ワークシートに貼り付けてある画像だけを取り出したい場合の方法です。
[ファイル]メニューから[Webページとして保存]を選択することで、簡単に画像のみを取り出すことができます。
WordやExcel、PowerPointなどで活用できます。
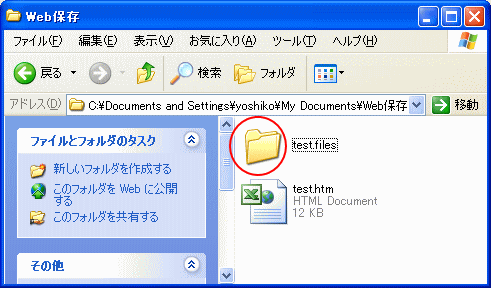
参考Office2007以降は、以下の記事が参考になると思います。拡張子を[zip]に変更して取り出すことができます。
画像で右クリックして保存する方法についても記しています。
-
ワークシートの画像を保存する方法(Webページ保存・ZIPに変換)
Excelでワークシートに複数の画像やグラフがあって、その画像やグラフを画像ファイルとして簡単にまとめて取り出す方法です。 PowerPoi ...
Webページとして保存
画像だけを取り出したいブックを開いて、[ファイル]メニューの[Webページとして保存]をクリックします。
![[ファイル]メニューの[Webページとして保存]](https://hamachan.info/WordPress2019/wp-content/uploads/2017/01/407web1.png)
[名前を付けて保存]ダイアログボックスが表示されるので、[保存先]を指定してファイル名を付けます。
ファイルの種類が[Webページ(*.htm;*html)]になっていることを確認します。
[保存]ボタンをクリックします。
![[名前を付けて保存]ダイアログボックス](https://hamachan.info/WordPress2019/wp-content/uploads/2017/01/407web2.png)
そうすると、フォルダーの中に[test.files]フォルダーと[test.htm]というHTMLファイルが保存されています。
この[test.files]フォルダーをダブルクリックで開きます。
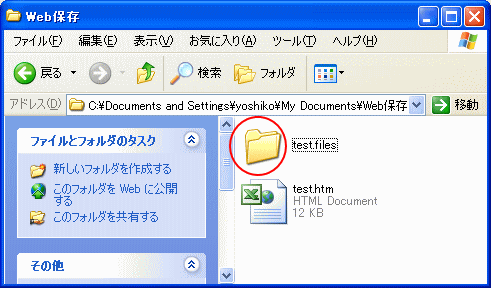
参考[ファイル]メニューの[名前を付けて保存]を選択しても、ファイルの種類で[Webページ]を選択することができます。
[名前を付けて保存]ダイアログボックスを表示するショートカットキーは、[F12]キーです。覚えておくと便利ですね。
![キーボード[F12]キー](https://hamachan.info/WordPress2019/wp-content/uploads/2018/12/kibord-f12-e1723350700617.png)
Webページも[名前を付けて保存]ダイアログボックスで、[Web ページ、完全 (*.htm,*.html)]で保存すると、画像とhtmlファイルを別々に保存することができます。
以下の記事で解説しています。
-
Webページの保存(画像ファイルとhtmlファイルを個別に保存できる)
Internet ExplorerではWebページをパソコンに保存することができます。 1つのWebページを保存してみます。 Webページ開 ...
[ファイル]メニューに[Webページとして保存]がないバージョンであっても、[名前を付けて保存]ダイアログボックスで[Web ページ]を選択して保存すると、画像を取り出せます。
以下の画像は、Excel2016です。PowerPointは、2010以降[Webページとして保存]の機能は廃止されています。
![Excelの[名前を付けて保存]-[Webページ]](https://hamachan.info/WordPress2019/wp-content/uploads/2017/04/toridashi20.png)
フォルダーを開いて確認
[test.files]フォルダー内には、画像だけが保存されています。
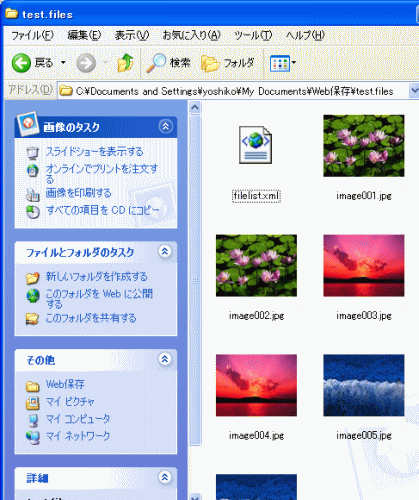
元のサイズの画像と自動的に縮小された画像が保存されています。
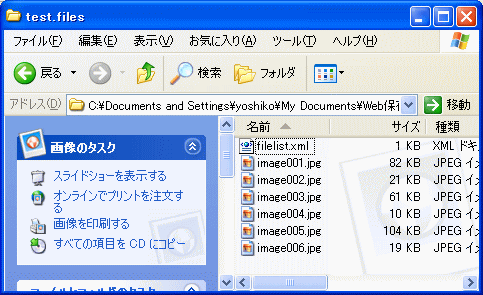
WordやPowerPointの場合も同じように画像だけをフォルダーに取り出すことができます。
画像だけを取り出したい(Office2003)
参考Office2007以降は、拡張子を[zip]に変更して取り出すこともできます。
PowerPoint2010以降は、[Webページとして保存]の機能が廃止されていますが、以下の方法であれば取り出すことができます。
-
ワークシートの画像を保存する方法(Webページ保存・ZIPに変換)
Excelでワークシートに複数の画像やグラフがあって、その画像やグラフを画像ファイルとして簡単にまとめて取り出す方法です。 PowerPoi ...
