レポートのテキストボックスには[集計実行]プロパティがあります。
この集計実行プロパティを使用すると、レポートでグループ単位の累計を計算できます。
また、グループごとに連番を振り直すこともできます。
レポートの[集計実行]プロパティで[グループ全体]を選択することで簡単に設定できます。
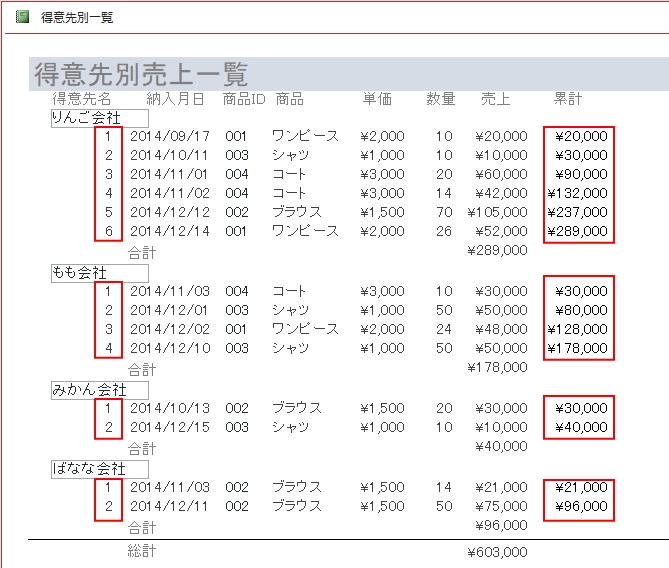
参考ここでは[ドキュメントウィンドウオプション]で[ウィンドウを重ねて表示する]を選択しています。[ウィンドウを重ねて表示する]と[タブ付きドキュメント]の違いについては、以下の記事で解説しています。
-
[タブ付きドキュメント]と[重ねて表示]の違いと切り替え方法
Access 2007以降、オブジェクトを表示すると、タブ付きウィンドウで表示されるようになっています。 以前からAccessを使っている方 ...
レポートのグループ化
ここのサンプルで使用するレポートは、以下の記事で解説しています。
レポートのグループ化(グループレベルの設定)は、ウィザードで指定して作成することもできますし、レポートの作成後にデザインビューやレイアウトビューで設定することもできます。
-
レポートの[グループ化]と[並べ替え]と[集計]の設定
Accessのレポートにグループレベルを設定して、レコードをグループごとに分類できます。 グループレベルは、ウィザードで指定して作成すること ...
-
レポートウィザードを使った[グループ化][並べ替え][集計]の設定
Accessのレポートではグループレベルを設定したり、並べ替えやグループごとの集計を求めることができます。 レポートウィザードを使用すると、 ...
上記で作成したレポートを基に解説していきます。
グループごとの累計と、連番を設定する前のレポートビューです。
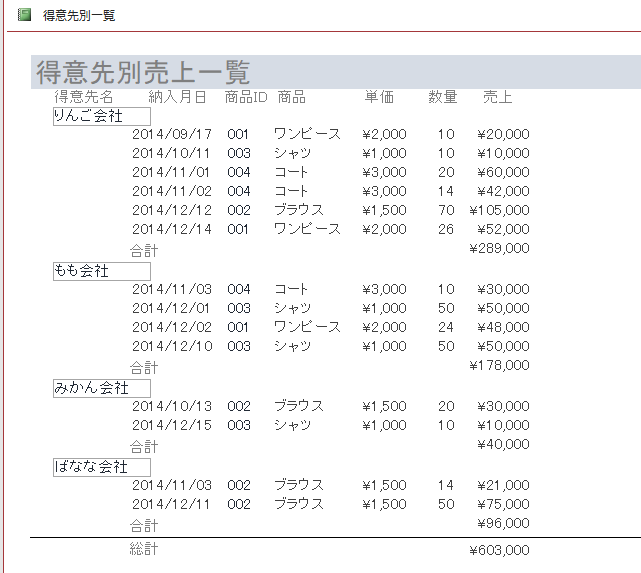
デザインビューです。
[得意先ID]でグループ化(昇順)して、並べ替えの追加で[納入月日]の昇順にしています。
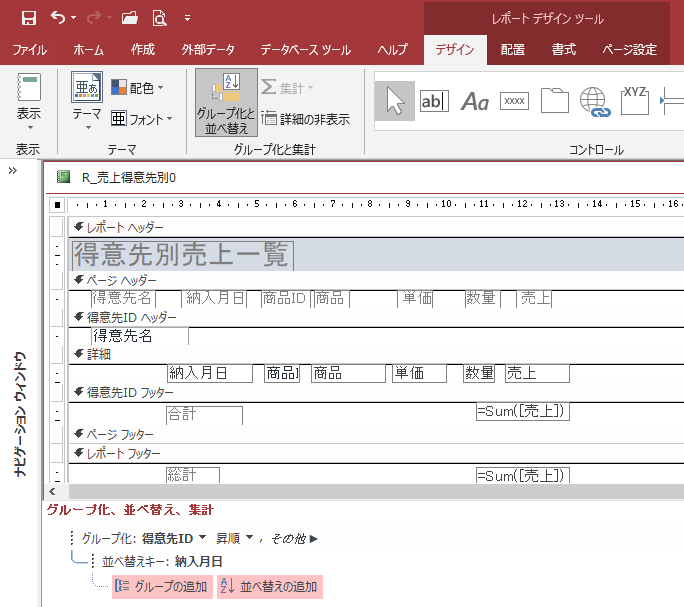
上記レポートをもとにグループごとの累計と、連番を表示していきます。
グループごとに連番を振る
レポートをデザインビューか、レイアウトビューで表示します。
ここでは、レイアウトビューで表示します。
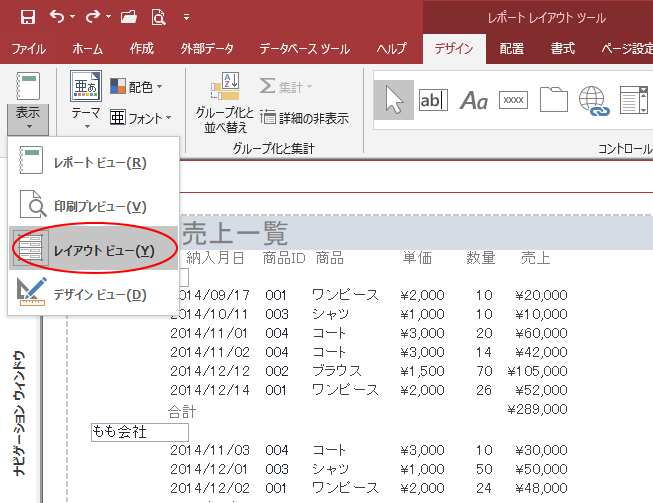
テキストボックスの挿入
[デザイン]タブの[テキストボックス]をクリックして、[Ctrl]キーを押したまま、左端でクリックします。
[Ctrl]キーを押して操作すると、ラベルを挿入せずに済みます。
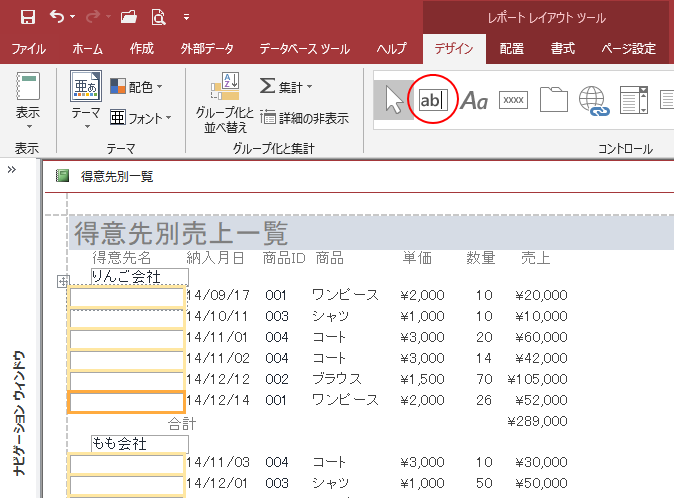
テキストボックスの大きさと位置を調整します。
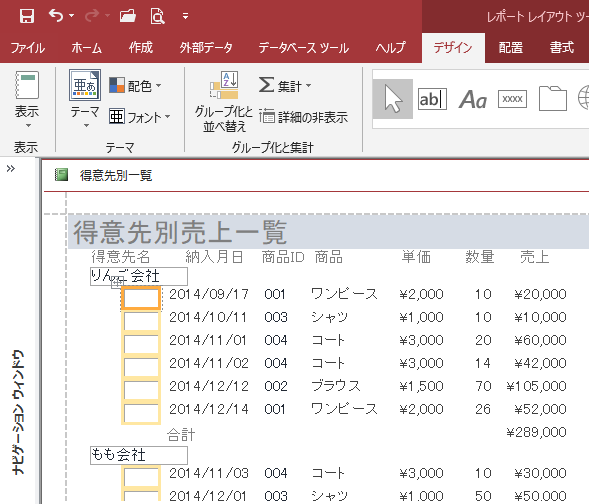
[集計実行]プロパティで設定
テキストボックスを選択したまま、[F4]キーを押してプロパティを表示します。
[データ]タブをクリックします。
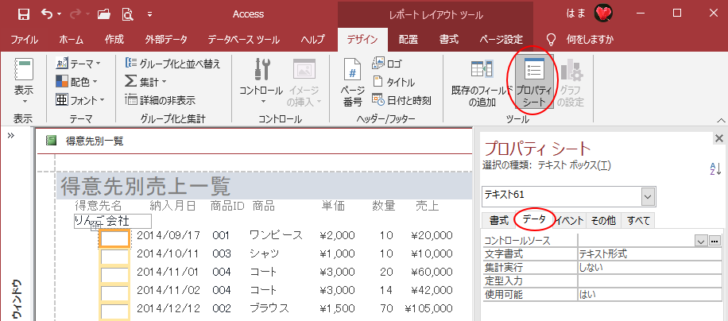
[コントロールソース]に半角で[=1]と入力します。
![[コントロールソース]に半角で[=1]と入力](https://hamachan.info/WordPress2019/wp-content/uploads/2021/04/ruikei9-e1723897146366.png)
[集計実行]で[グループ全体]を選択します。ダブルクリックすると、[グループ全体]になります。
グループごとに連番が表示されます。
![[集計実行]で[グループ全体]を選択](https://hamachan.info/WordPress2019/wp-content/uploads/2021/04/ruikei12-e1723897159121.png)
参考[集計実行]の既定は、[しない]になっています。[全体]を選択すると、以下のようにレポート全体に連番が表示されます。
[集計実行]プロパティは、レポートのテキストボックスにのみ設定可能です。
![[集計実行]で[全体]を選択](https://hamachan.info/WordPress2019/wp-content/uploads/2021/04/ruikei11-e1723897173966.png)
グループごとに累計を表示
グループごとに連番を振った方法と同じです。
デザインビューで操作します。
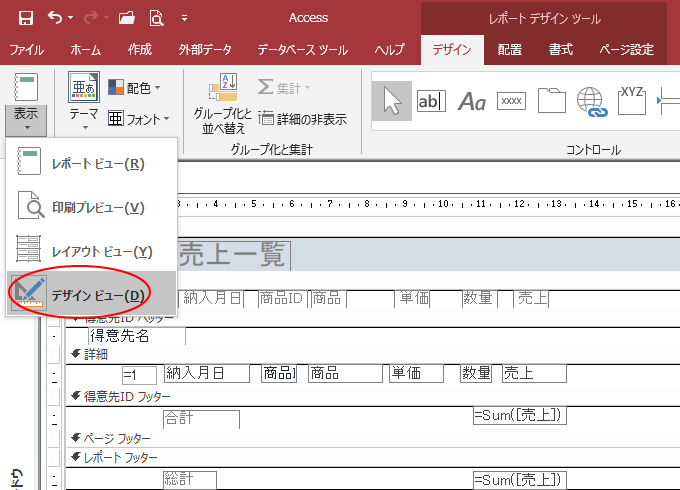
[詳細]セクションに[売上]フィールドを追加します。
どんな方法でもよいのですが、ここでは、非連結のテキストボックスを挿入します。
ラベルが不要であれば、[Ctrl]キーを押したままドラッグします。
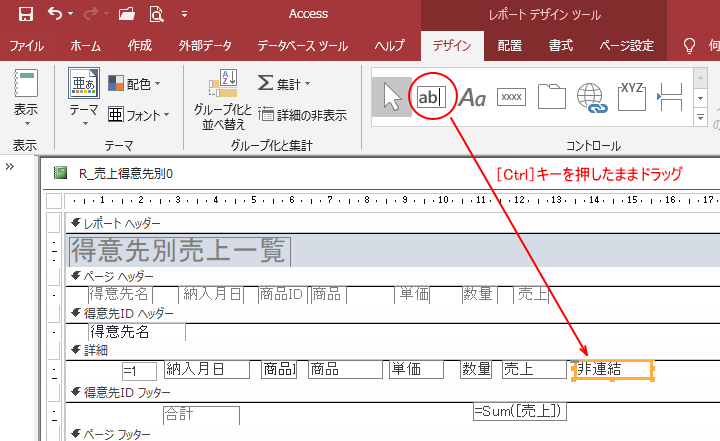
非連結のテキストボックスを選択したまま、プロパティを表示します。
[データ]タブの[コントロールソース]に[売上]フィールドを指定します。
![コントロールソースに[売上]を指定](https://hamachan.info/WordPress2019/wp-content/uploads/2021/04/ruikei17-e1723897209297.png)
そして、[集計実行]で[グループ全体]を選択します。
![[集計実行]で[グループ全体]を選択](https://hamachan.info/WordPress2019/wp-content/uploads/2021/04/ruikei18-e1723897228561.png)
レポートビューに切り替えて、確認します。
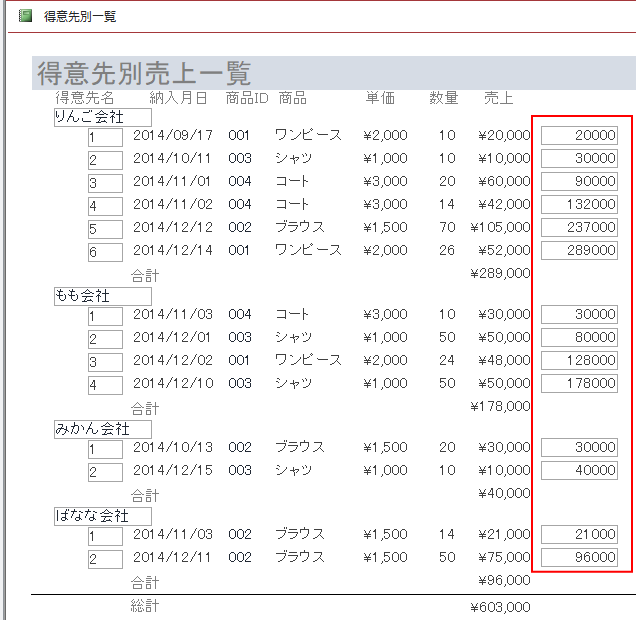
後は、任意で[書式]や[境界線スタイル]などを設定してください。
ここでは、[ページヘッダー]に[累計]のラベルを追加して、連番のテキストボックスの[境界線スタイル]も[透明]にしています。
![プロパティの[書式]](https://hamachan.info/WordPress2019/wp-content/uploads/2021/04/ruikei22.png)
レポートビューです。
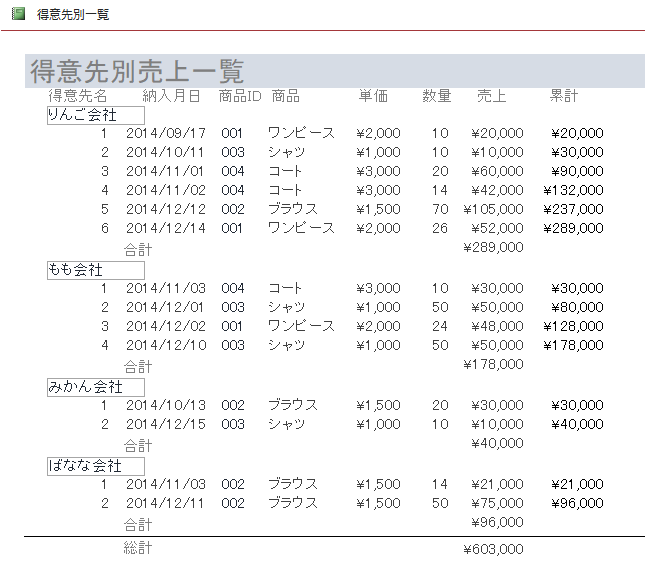
参考グループ化の設定をすると、グループごとに改ページして印刷することもできます。
-
グループ単位で改ページするにはグループフッターの改ページで設定
Accessのレポートでグループ化の設定をすると、グループごとに改ページして印刷することもできます。 [グループフッター]の[改ページ]プロ ...
Accessのレポートには、7つのセクションがあります。グループヘッダーを2ページ目以降にも印刷する方法は、以下の記事で解説しています。
-
レポートのセクションの種類とグループセクションの繰り返し設定
Accessのレポートには7つのセクションがあります。 それぞれのセクションがどの位置に印刷されるかを理解しておくと、思い通りのレイアウトで ...
Excelで累計を求める方法は、以下の記事で解説しています。
-
SUM関数を使った累計の求め方(絶対参照と相対参照の組み合わせ)
SUM関数を使った累計を求める方法を解説します。 絶対参照と相対参照の学習にもなるので、読んでいただければと思います。 累計を求めるには、以 ...
-
累計はピボットテーブルで右クリックして[計算の種類]から求められる
ピボットテーブルを作成して、右クリックしてショートカットメニューを表示すると、その中に[計算の種類]があります。 この[計算の種類]のサブメ ...
