Accessのレポートには、コントロールの値が直前と同じであれば2行目以降を非表示にできる設定があります。
テキストボックスのプロパティにある[重複データ非表示]を[はい]に設定するだけです。
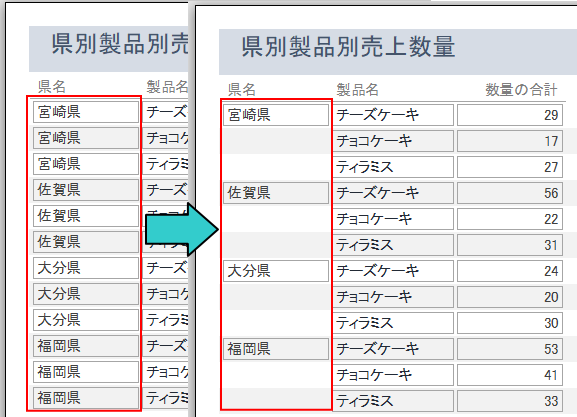
参考ここでは、ドキュメントウィンドウオプションで[ウィンドウを重ねて表示する]の設定にしています。[タブ付きドキュメント](既定)でも操作は同じです。
[ウィンドウを重ねて表示する]と[タブ付きドキュメント]の違いについては、以下の記事で解説しています。
-
[タブ付きドキュメント]と[重ねて表示]の違いと切り替え方法
Access 2007以降、オブジェクトを表示すると、タブ付きウィンドウで表示されるようになっています。 以前からAccessを使っている方 ...
レポートの作成
以下のように[T_売上]というテーブルがあります。
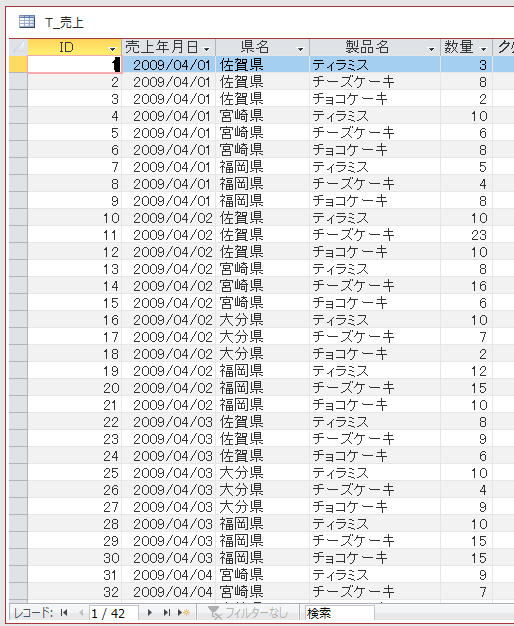
クエリでグループ化
上記のテーブルを元に、クエリを作成します。
[デザイン]タブの[表示/非表示]グループにある[集計]ボタンをクリックして、[県名]と[製品名]ごとの数量の合計を求めます。
注意クエリでグループ化をしないと[重複データ非表示」の設定ができないというわけではありません。分かりやすいサンプルを作成するためのものです。
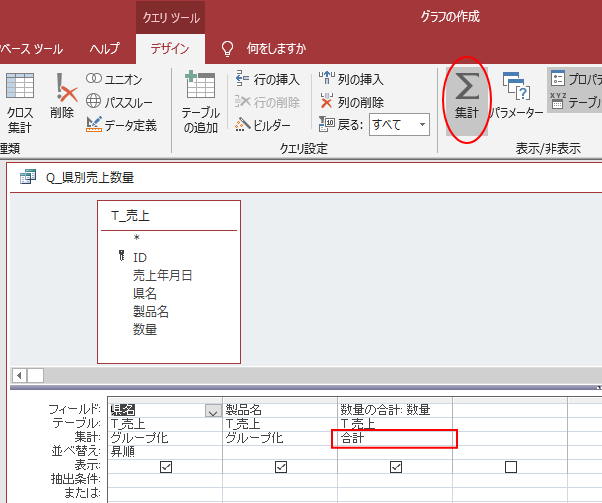
このクエリをデータシートビューで確認すると、以下のようになります。
クエリは[Q_県別製品別売上数量]という名前を付けて保存します。
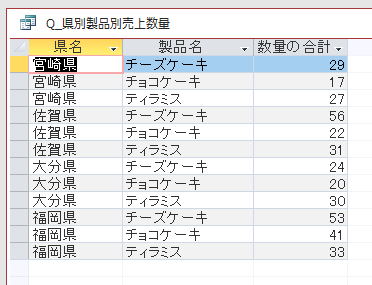
参考グループ化についての詳細は、以下の記事で解説しています。
-
クエリでデータをグループ化して集計
クエリのデザイングリッドに[集計]セルを表示すると、データをグループ化して、グループごとに集計することができます。 製品ごとに数量や売上の合 ...
グループ化したクエリをもとにレポートを作成
クエリ[Q_県別製品別売上数量]をもとにレポートを作成します。
ここでは簡単にレポートを選択して、[作成]タブの[レポート]グループにある[レポート]をクリックします。
![[作成]タブの[レポート]グループにある[レポート]](https://hamachan.info/WordPress2019/wp-content/uploads/2020/08/jyuhukudata8-e1724144155240.png)
以下のようにレポートが作成されます。
既定では、[レイアウトビュー]で表示されます。
参考レイアウトビューは、データをコントロールに表示した状態で編集できるビューです。
コントロールの大きさなどを調整する場合は、便利です。
-
レイアウトビューでフォームのコントロールをカスタマイズ
Accessのフォームには、デザインビュー、レイアウトビュー、フォームビューの3つの表示方法があります。 コントロールのサイズや位置などを調 ...
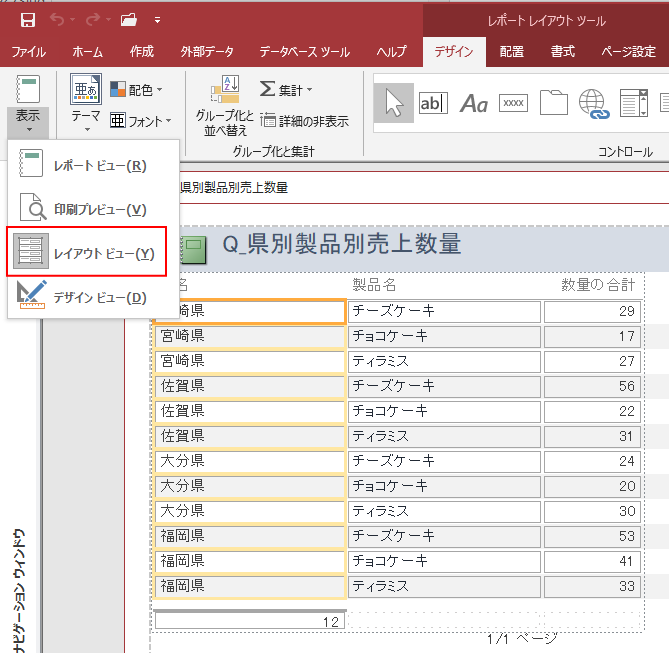
ヘッダーのラベルや、コントロールの大きさなどを調整します。
プロパティを表示して、レポートの[標題]も入力しています。
[標題]は、タイトルバーに表示される名前です。空白のままであれば、レポートの名前が表示されます。
参考キーボードから[F4]キーを押すと、プロパティシートを表示できます。
![プロパティの[標題]](https://hamachan.info/WordPress2019/wp-content/uploads/2020/08/jyuhukudata13-e1724144172101.png)
レポートの[重複データ非表示]
レポートはレイアウトビューのまま、県名のテキストボックスに対して[重複データ非表示]を設定します。
県名のテキストボックスを選択します。
プロパティも[県名]が選択されます。
プロパティの[書式]タブにある[重複データ非表示]を[はい]に設定します。既定は、[いいえ]になっています。
参考[重複データ非表示]は、下のほうにあります。
また、プロパティで[はい][いいえ]を切り替える場合は、▼ボタンを押して選択せずに、ダブルクリックすることで変更できます。
![プロパティの[書式]タブにある[重複データの非表示]を[はい]に設定](https://hamachan.info/WordPress2019/wp-content/uploads/2020/08/jyuhukudata14.png)
[県名]のテキストボックスは、以下のように2行目以降は非表示になります。
![[重複データの非表示]を[はい]に設定したレポート(レイアウトビュー)](https://hamachan.info/WordPress2019/wp-content/uploads/2020/08/jyuhukudata16.png)
プロパティの項目の並べ替え
プロパティの項目が多いと見つけるのも大変だということがあります。
プロパティの右上にある[プロパティを昇順で並べ替え]ボタンをクリックすると、昇順に並べ替えができます。
[プロパティを昇順で並べ替え]ボタンを再度クリックすると、降順になるわけではありません。既定の順番になります。
昇順に並べ替えたほうが[重複データ非表示]は探しやすくなるかもしれません。
![プロパティの右上にある[プロパティを昇順で並べ替え]ボタン](https://hamachan.info/WordPress2019/wp-content/uploads/2020/08/jyuhukudata15.png)
レポートに名前を付けて保存
レポートに名前を付けて保存します。
[F12]キーを押すと、[名前を付けて保存]ダイアログボックスが表示されます。
ここでは、[R_県別製品別売上数量]とします。
![[名前を付けて保存]ダイアログボックスが表示](https://hamachan.info/WordPress2019/wp-content/uploads/2020/08/jyuhukudata17.png)
保存したレポート[R_県別製品別売上数量]をレポートビューで開くと、以下のようになります。
![プロパティの[重複データの非表示]を[はい]に設定したレポート](https://hamachan.info/WordPress2019/wp-content/uploads/2020/08/jyuhukudata18-e1724144195652.png)
参考レポートの作成については、以下の記事が参考になると思います。ウィザードを使用する方法と、使用しない方法で解説しています。
-
レポートウィザードを使用して[グループ化]と[並べ替え]と[集計]の設定
Accessのレポートではグループレベルを設定したり、並べ替えやグループごとの集計を求めることができます。 レポートウィザードを使用すると、 ...
-
レポートの[グループ化]と[並べ替え]と[集計]の設定
Accessのレポートにグループレベルを設定して、レコードをグループごとに分類できます。 グループレベルは、ウィザードで指定して作成すること ...
Accessのレポートでも画像を挿入して、透かしのように見せることができます。
-
レポートに透かし画像を入れて印刷するには
Accessのレポートを印刷するときに、透かし文字を入れて印刷したいという場合もあると思います。 Wordのように透かし文字が標準で用意され ...
レポートの縞模様の色や間隔を設定する方法については、以下の記事で解説しています。
-
レポートを数行おきに色が異なる縞模様(背景色)にするには
Accessでレポートを作成すると、既定で1行おきに背景色が異なる縞模様になります。 背景色はプロパティで簡単に変更できますし、背景色なしに ...
また、Accessには罫線という機能はありませんが、[詳細]セクションに[直線]を引くことで罫線を引いたように見せることができます。
-
レポートの詳細セクションに直線を引いて数行おきに罫線を設定する
Accessのレポートで罫線を数行おきに設定する方法です。 Accessには罫線という機能はありませんが、[詳細]セクションに[直線]を引く ...
