プレビューでは、ほかのフォーマットに変更して保存することができます。
ファイルをプレビューで表示して、[ファイル]メニューから[書き出し]をクリックします。
任意のフォーマットを選択して、名前と場所を指定して保存します。
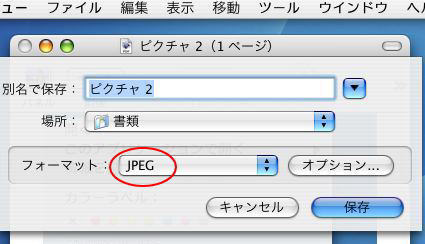
プレビューの[書き出し]から[別名で保存]
スクリーンショットでデスクトップに保存されたPDFファイルをダブルクリックします。
スクリーンショットについては、以下の記事を参照してください。
-
スクリーンショット📷を撮る(コントロールなら動画収録もできる)
Macでスクリーンショットを撮る方法を紹介します。 macOS 10.14(Mojave)以降では、スクリーンショットを撮るショートカットキ ...

プレビューが起動して開かれます。
[ファイル]メニューから[書き出し]をクリックします。
ショートカットメニューは、[Shift]+[command]+[E]です。
![[ファイル]メニューの[書き出し]](https://hamachan.info/WordPress2019/wp-content/uploads/2017/01/190p-henkan.png)
ショートカットキーは、[shift]+[command]+[E]です。
![macキーボード[shift]+[command]+[E]](https://hamachan.info/WordPress2019/wp-content/uploads/2017/01/mac-keybord-shift-command-e.png)
[別名で保存]で名前を入力します。
[場所]で保存先を指定します。[フォーマット]でJPEGを選択して、[保存]ボタンをクリックします。
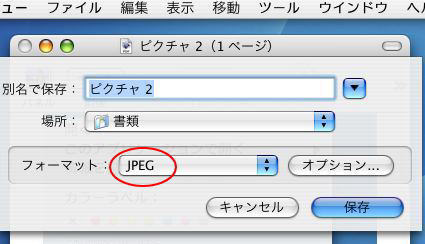
プレビュー11.0の場合
macOS 11.0(Big Sur)のプレビュー11.0の場合の操作を追記しておきます。
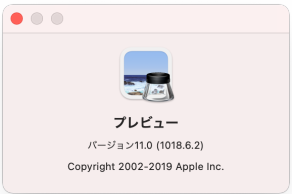
[ファイル]メニューの[書き出し]
[ファイル]メニューの[書き出す]をクリックします。
![[ファイル]メニューの[書き出す]](https://hamachan.info/WordPress2019/wp-content/uploads/2017/01/bigsurkakidashi102.png)
ファイルの[書き出し]については、以下の記事が参考になると思います。
プレビュー11.0では、以下の7個のフォーマットに変更できます。
- HEIC
- JPEG
- IPEG-2000
- OpenEXR
- PNG
- TIFF
参考プレビューの[ファイル]メニューから[PDFとして書き出す]を選択すると、パスワードを設定できます。
-
PDFとして保存(セキュリティオプションでパスワード設定)
テキストファイルや画像ファイルをPDFファイルとして保存することができます。 Mac OS X 10.4 以降は、PDF作成時にパスワードを ...
プレビューでPDFを編集
PDFファイルをプレビューで開くと、PDFに書き込んだり、さまざまな編集をすることができます。
PDFファイルを編集する場合は、先にファイルをコピーして、コピーしたものを編集するか、編集後に別名で保存されることをおすすめします。
プレビューで表示して、[マークアップツールバーを表示]をクリックします。マークアップツールバーが表示されます。
![[マークアップツールバーを表示]の表示](https://hamachan.info/WordPress2019/wp-content/uploads/2017/01/preview22-e1734874595352.png)
[スケッチ]をクリックすると、マウスがペンの形になります。
![マークアップツールバーの[スケッチ]を選択した時のマウスポインター](https://hamachan.info/WordPress2019/wp-content/uploads/2017/01/preview21-e1734874617498.png)
[枠のカラー]から[赤]を選択します。
![[マークアップツールバー]の[枠のカラー]](https://hamachan.info/WordPress2019/wp-content/uploads/2017/01/preview25-e1734874631983.png)
ドラッグで線を引くことができます。
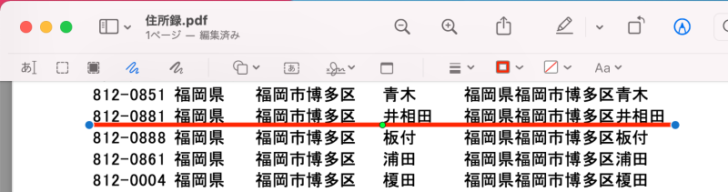
参考マークアップツールバーのボタン名です。いろいろ試してみてください。マークアップツールバーのボタンは、ファイルの種類によって異なります。
画像の場合は、[カラーを調整]ボタンなども表示されます。
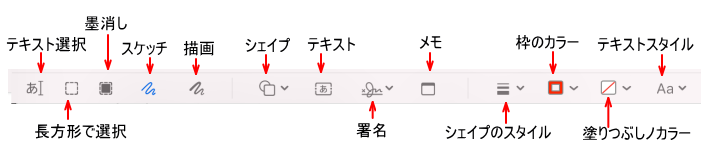
また、[ハイライトとメモ]で以下のように蛍光ペンのようにマーキングすることもできます。
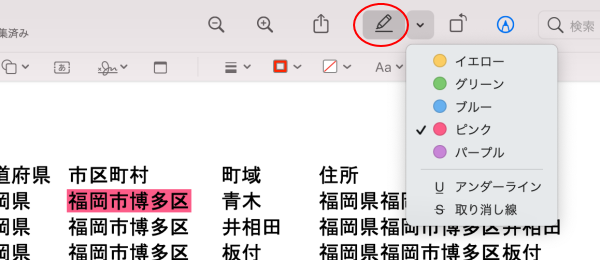
サムネール表示でページの入れ替え
[サイドバーディスプレイを選択]をクリックして、[サムネール]を選択します。
![[サイドバーディスプレイを選択]の[サムネール]](https://hamachan.info/WordPress2019/wp-content/uploads/2017/01/preview23.png)
複数ページのPDFファイルであれば、ドラッグで順番を入れ替えができます。
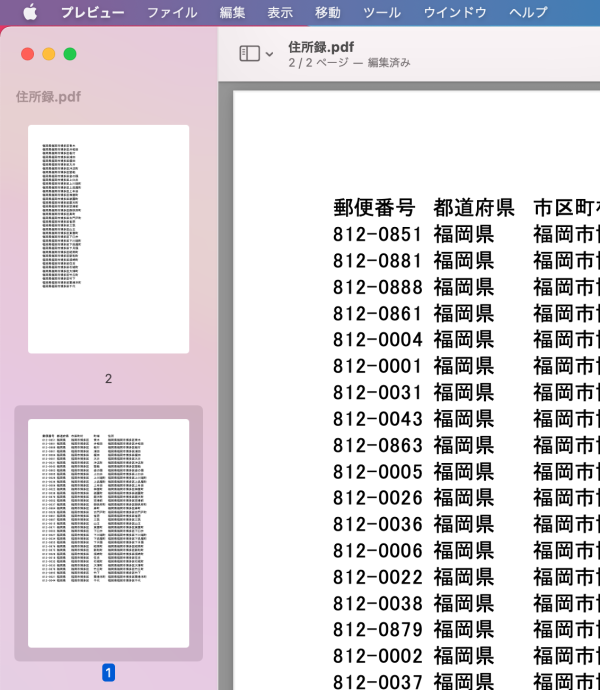
参考プレビューの使い方は、以下の記事でも解説しています。
-
プレビューでファイルを表示(スクリーンショットも撮れる)
プレビュー表示の方法です。 アプリケーションフォルダから[プレビュー]をダブルクリックします。 複数の画像を開くときは、[command]キ ...
-
プレビューで写真を切り抜いて別名で保存
プレビューを使って、画像の切り抜きを行う方法です。 まず、ツールモードから[選択モード]をクリックします。 切り取った後は、[ファイル]メニ ...
以下は、プレビューのPDFに関するAppleのサポートページです。
Macの「プレビュー」でPDFのページを追加する/削除する/移動する - Apple サポート
Macの「プレビュー」でPDFのテキストを選択してコピーする - Apple サポート
