Webページを印刷すると、ページのヘッダーやフッターも一緒に印刷されますね。
このヘッダーやフッターを削除して印刷したいと思ったことはありませんか?
ヘッダーやフッターを表示、または非表示にして印刷する方法です。
[ページ設定]ダイアログボックスを表示して、ヘッダーとフッターの設定をします。
最後に印刷プレビューで確認して印刷します。
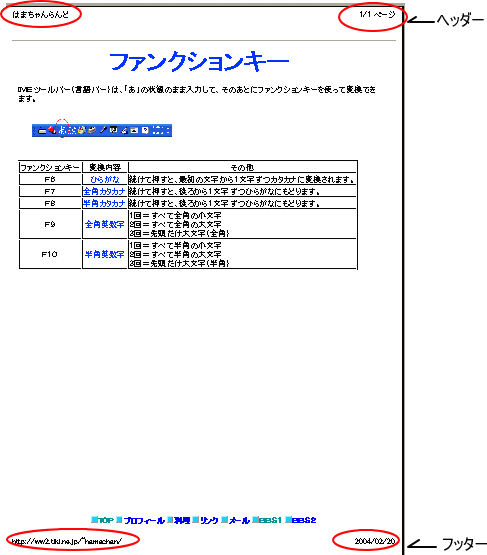
参考Microsoft Edgeの印刷設定は、以下のページで解説しています。フッターとヘッダーの印刷についても記しています。
-
Microsoft EdgeでWebページの背景グラフィックスを印刷する
Microsoft EdgeでWebページの背景グラフィックスを印刷する方法です。 おそらく新Edge(2020年1月リリース)になってから ...
[ページ設定]ダイアログボックスの表示
[ファイル]メニューの[ページ設定]をクリックします。
![[ファイル]メニューの[ページ設定]](https://hamachan.info/WordPress2019/wp-content/uploads/2017/01/164hedda2.png)
ヘッダーとフッターの印刷設定
[ページ設定]ダイアログボックスが表示されます。
ここで印刷の向きや余白の設定もできます。
[ヘッダー]と[フッター]のテキストボックス内の文字を消します。
![[ページ設定]ダイアログボックスの[ヘッダーとフッター]](https://hamachan.info/WordPress2019/wp-content/uploads/2017/01/164hedda3.png)
テキストボックス内でクリックして[Backspace]キーや[Delete]キーを使って削除します。
そして、[OK]ボタンをクリックします。
![[ヘッダーとフッター]の文字を削除した「ページ設定」ダイアログボックス](https://hamachan.info/WordPress2019/wp-content/uploads/2017/01/164hedda4.png)
関連ヘッダーのタイトルだけ印刷したい場合などの方法については、以下のページで解説しています。
印刷プレビューで確認
印刷プレビューで確認してみましょう。
[ファイル]メニューから[印刷プレビュー]をクリックします。
![[ファイル]メニューの[印刷プレビュー]](https://hamachan.info/WordPress2019/wp-content/uploads/2017/01/164hedda5.png)
[ヘッダー]も[フッター]も消えています。
![[ヘッダーとフッター]が非表示になった印刷プレビュー](https://hamachan.info/WordPress2019/wp-content/uploads/2017/01/164hedda6.png)
Internet Explorer11のヘッダーとフッターの設定
Internet Explorerのバージョンによっては、ヘッダーとフッターはプルダウンメニューから選択できるようになっています。
その場合は、プルダウンメニューの選択肢の中から選んでください。
以下の画像はInternet Explorer11です。
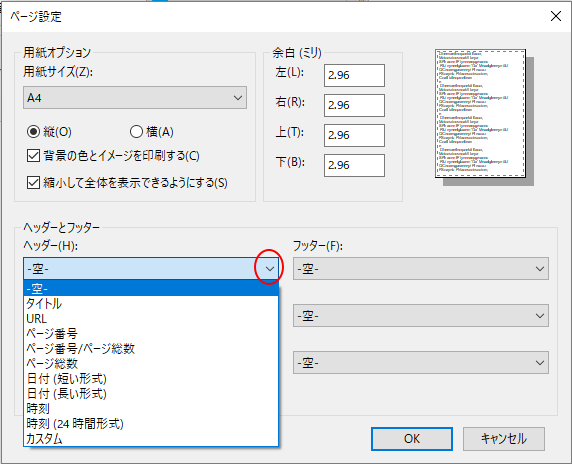
また、印刷プレビューには[ヘッダーとフッターの表示または非表示]のボタンがあります。
ヘッダーとフッターのすべてをボタン1つで表示または非表示の切り替えができます。
![印刷プレビューの[ヘッダーとフッターの表示または非表示]ボタン](https://hamachan.info/WordPress2019/wp-content/uploads/2017/01/hedda105.png)
ショートカットキーは、[Alt]+[E]です。
![キーボード[Alt]+[E]](https://hamachan.info/WordPress2019/wp-content/uploads/2017/01/keyboard-alt-e.png)
参考[ヘッダーとフッター]の日付形式は、[長い形式]と[短い形式]があります。[地域と言語]ダイアログボックスで設定したものが反映されます。
-
タスクバーの日付を和暦(年号表示)にするには
Windows 7のタスクバーの右端には、日付と時間が表示されています。 この日付を和暦表示に変更する方法です。 参考Windows 10で ...
Webページの印刷については、以下の記事でも解説しています。
-
Webページの印刷(背景の色とイメージはオプションから設定)
表示しているWebページを印刷したいなと思ったことはありませんか? 印刷プレビューで確認して印刷することができます。 背景の色とイメージを印 ...
-
Webページの必要な部分のみを印刷したい時は範囲選択して[Ctrl+P]
Webページを見て、印刷しておきたいなと思うことがありますね。 でも、そのまま印刷してしまうと余分なところまで印刷してしまって、何枚もプリン ...
