カレンダーウィザードで作成したカレンダーの周りの枠線はオートシェイプの線です。
消したいと思う方もいらっしゃると思います。
オートシェイプを削除する方法と、オートシェイプの線を非表示にする方法を解説します。
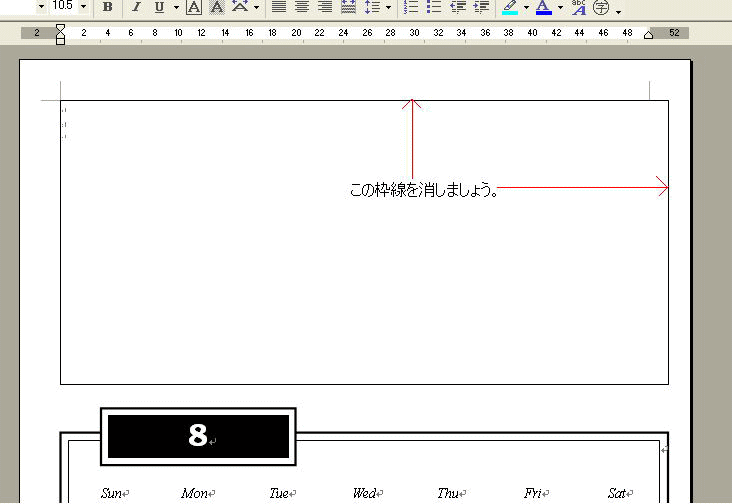
オートシェイプの削除
この枠の中で一度クリックします。
枠線の模様に注目してくださいね。
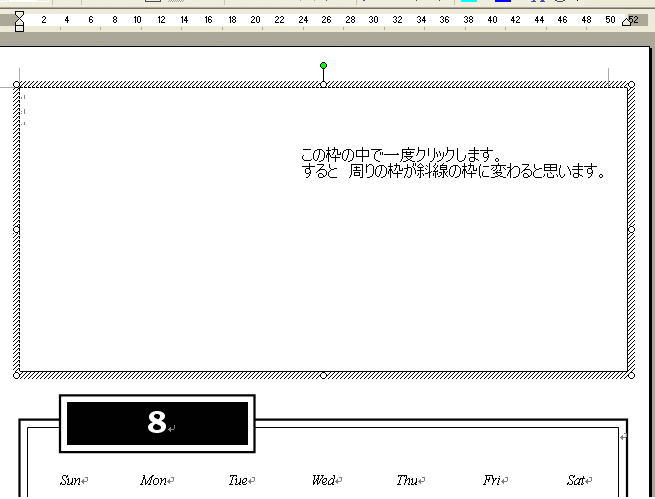
周りの枠線が斜線になっていることを確認します。
マウスが四方に広がる形になったときにクリックします。
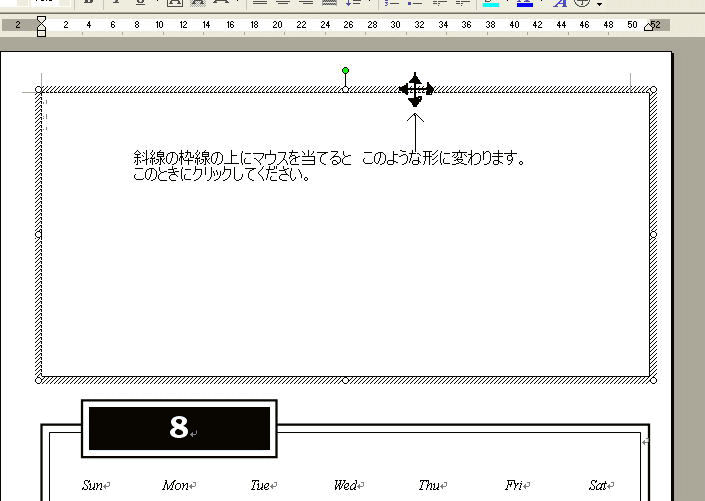
枠線の模様が変わったのがわかりますか?
枠線の模様が点々の形になります。
このときにキーボードから[Delete]キーを押すと、オートシェイプを削除することができます。
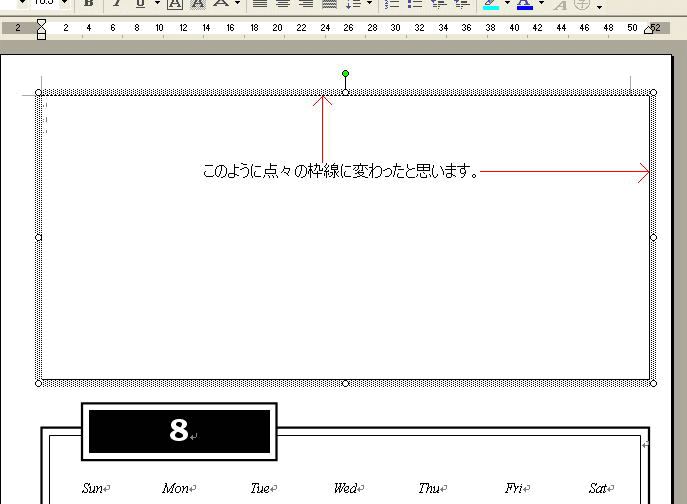
オートシェイプの線を非表示
オートシェイプの線を非表示にする方法です。
点々になっている枠線上で右クリックします。
ショートカットメニューから[オートシェイプの書式設定]をクリックします。
![ショートカットメニューの[オートシェイプの書式設定]](https://hamachan.info/WordPress2019/wp-content/uploads/2017/01/1391wakusen5.png)
[オートシェイプの書式設定]ダイアログボックスが表示されます。
[色と線]タブの[線]の[色]の▼ボタンをクリックします。
![[オートシェイプの書式設定]ダイアログボックスの[色と線]タブ](https://hamachan.info/WordPress2019/wp-content/uploads/2017/01/1391wakusen6.png)
ここで、[線なし]を選択します。
[線なし]をクリックしたら、[OK]ボタンをクリックしましょう。
![[オートシェイプの書式設定]ダイアログボックスの[線]-[色]で[線なし]を選択](https://hamachan.info/WordPress2019/wp-content/uploads/2017/01/1391wakusen7.png)
参考Word2010以降は、[図形の書式設定]ダイアログボックスになっています。
-
Word 2010は[オートシェイプ]から[図形]へ
Word 2007では、図形を挿入しても書式設定ダイアログボックスは[オートシェイプの書式設定]でした。 Office 2010になって、W ...
余白をクリックして[線なし]になっていることを確認
線の外側(余白)でクリックします。
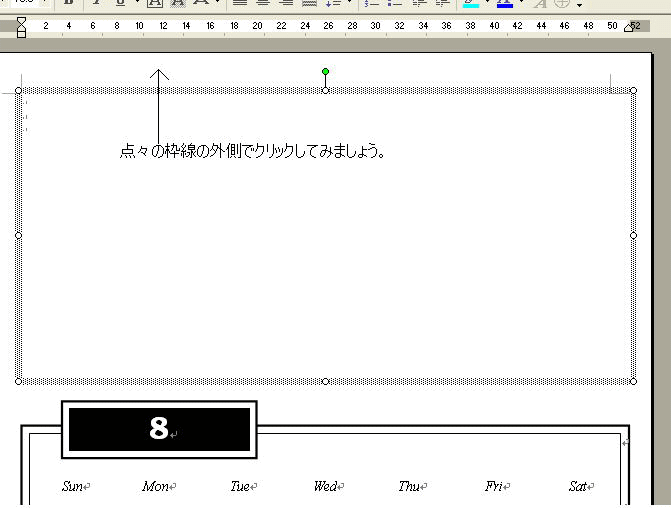
枠線が消えていると思います。
また オートシェイプの中でクリックすると斜線の枠が表示されますが、印刷されることはありません。
オートシェイプの外側をクリックすると斜線の枠は消えます。
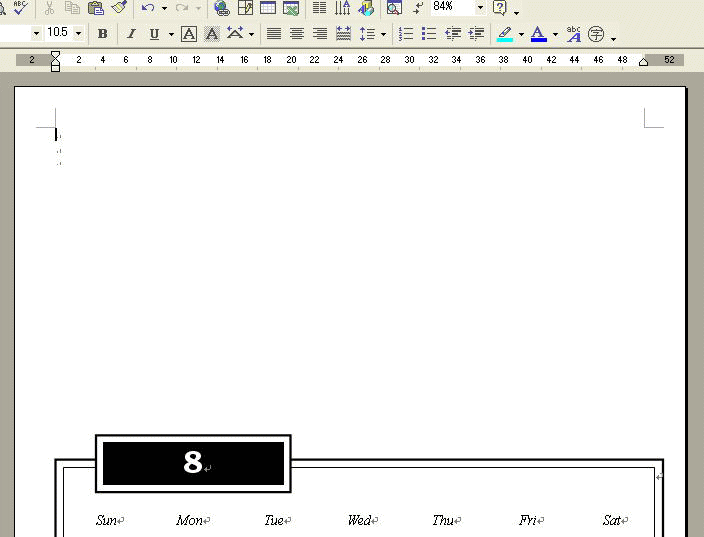
参考Word2013以降でカレンダーウィザードを使用する場合は、Microsoftのページからダウンロードして使用できていたのですが、現在は、ダウンロードもできなくなっています。
カレンダーを作成する方法は、Word2016でも解説しています。
-
カレンダーウィザードを使ってオリジナルカレンダーを作成
Word2016でカレンダーウィザードを使ってカレンダーを作成する方法です。 Microsoftのサイトから[カレンダーウィザード]をダウン ...
