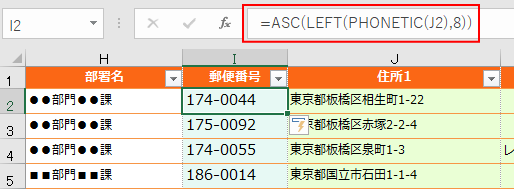郵便番号変換ウィザードを使うと「郵便番号から住所へ」また、反対に「住所から郵便番号」を簡単に入力することができます。
郵便番号変換ウィザードをインストール後の操作について解説します。
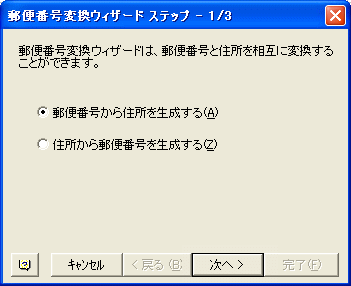
参考[郵便番号変換ウィザード]は、現在、Microsoftからのダウンロードは利用できなくなっています。
IMEの郵便番号辞書を利用して、関数で郵便番号を表示することはできます。
また、下記サイトで提供されている[WEBSERVICE関数]を使用すると、まとめて変換できます。使い方なども解説されています。
アドインの設定
Excelを起動させます。
[ツール]メニューから[アドイン]をクリックします。アドインとは、拡張機能のことです。
![[ツール]メニューの[アドイン]](https://hamachan.info/WordPress2019/wp-content/uploads/2017/01/134yuhenkan1.png)
[アドイン]ダイアログボックスから[郵便番号変換ウィザード]にチェックを入れて、[OK]ボタンをクリックします。
これでアドインの準備は完了です。
![[アドイン]ダイアログボックスの[郵便番号変換ウィザード]](https://hamachan.info/WordPress2019/wp-content/uploads/2017/01/134yuhenkan2.png)
サンプルとして、シートに下のよう入力しておきます。
ここでは、1行ずつに入力していますが、複数行を範囲選択しても実行できます。
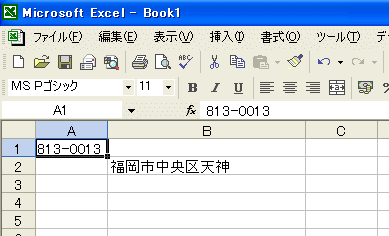
郵便番号変換ウィザードの表示
[ツール]メニューの[ウィザード]から[郵便番号変換]をクリックします。
![[ツール]メニューの[ウィザード]-[郵便番号変換]](https://hamachan.info/WordPress2019/wp-content/uploads/2017/01/134yuhenkan4.png)
郵便番号から住所の生成
ウィザードに従って進めます。3つの設問に答えていくだけです。
郵便番号変換ウィザード ステップ - 1/3
[郵便番号変換ウィザード]ダイアログボックスの[郵便番号変換ウィザード ステップ - 1/3]が表示されます。
[郵便番号から住所を生成する]にチェックがオンになっているのを確認したら、[次へ]のボタンをクリックします。
![[郵便番号変換ウィザード-1/3]-「郵便番号から住所を生成する」](https://hamachan.info/WordPress2019/wp-content/uploads/2017/01/134yuhenkan5.png)
郵便番号変換ウィザード ステップ - 2/3
[郵便番号変換ウィザード ステップ - 2/3]では、郵便番号が入力されたセル[A1]をクリックして[郵便番号データのセル範囲]にセル[A1]を指定します。
ここでは1つのセルしか選択していませんが、変換したい範囲が複数行ある場合はドラッグで複数行を選択します。
![[郵便番号変換ウィザード-2/3]の[郵便番号データのセル範囲]](https://hamachan.info/WordPress2019/wp-content/uploads/2017/01/134yuhenkan6.png)
[住所を出力するセル範囲]のテキストボックス内をクリックして、セル[B1]をクリックして指定します。
[次へ]のボタンをクリックします。
![[郵便番号変換ウィザード-2/3]の[住所を出力するセル範囲]](https://hamachan.info/WordPress2019/wp-content/uploads/2017/01/134yuhenkan7.png)
郵便番号変換ウィザード ステップ - 3/3
[郵便番号変換ウィザード ステップ - 3/3]では、エラーや警告メッセージの出力方法を指定します。
ここでは、このまま([コメントに出力する]にチェックが入ったまま)[完了]ボタンをクリックします。
不要なら、[出力しない]にチェックを入れてください。
![[郵便番号変換ウィザード ステップ - 3/3]の[コメントに出力する]](https://hamachan.info/WordPress2019/wp-content/uploads/2017/01/134yuhenkan8.png)
郵便番号から住所の生成の結果
セル[B1]に住所が表示されました。
![セル[B1]に住所が表示](https://hamachan.info/WordPress2019/wp-content/uploads/2017/01/134yuhenkan9.png)
住所から郵便番号の生成
今度は、住所から郵便番号を出力してみましょう。
また、[ツール]メニューの[ウィザード]から[郵便番号変換]をクリックして、[郵便番号変換ウィザード]ダイアログボックスを表示させます。
郵便番号変換ウィザード ステップ - 1/3
今度は[郵便番号変換ウィザード ステップ - 1/3]で、[住所から郵便番号を生成する]にチェックをいれて[次へ]のボタンをクリックします。
![[郵便番号変換ウィザード-1/3]の[住所から郵便番号を生成する]](https://hamachan.info/WordPress2019/wp-content/uploads/2017/01/134yuhenkan10.png)
郵便番号変換ウィザード ステップ - 2/3
[郵便番号変換ウィザード ステップ - 2/3]では、住所データが入力されたセル[B2]をクリックして、[住所データのセル範囲]ボックスにセル[B2]を指定します。
![[郵便番号変換ウィザード-2/3]の[住所データのセル範囲]](https://hamachan.info/WordPress2019/wp-content/uploads/2017/01/134yuhenkan11.png)
次に[郵便番号を出力するセル範囲]のテキストボックス内をクリックして、郵便番号を出力したいセル[A2]をクリックして指定します。
[種類](7桁の郵便番号)と[書式](数値)は既定のままにして、[次へ]のボタンをクリックします。
![[郵便番号変換ウィザード-2/3]の[郵便番号を出力するセル範囲]](https://hamachan.info/WordPress2019/wp-content/uploads/2017/01/134yuhenkan12.png)
郵便番号変換ウィザード ステップ - 3/3
[郵便番号変換ウィザード ステップ - 3/3]では、エラーや警告メッセージの出力方法を指定します。
ここでは、既定の[コメントに出力しない]を選択したまま[完了]ボタンをクリックします。
![[郵便番号変換ウィザード-3/3]の[コメントに出力しない」](https://hamachan.info/WordPress2019/wp-content/uploads/2017/01/134yuhenkan13.png)
住所から郵便番号の生成の結果
セル[A2]に郵便番号が表示されました。
![セル[A2]に郵便番号が表示](https://hamachan.info/WordPress2019/wp-content/uploads/2017/01/134yuhenkan14.png)
参考一度設定しても、[ツール]メニューの[ウィザード]から[郵便番号変換]が表示されないことがあるようです。
その場合は、[ツール]メニューの[アドイン] をクリックして、アドインの一覧ダイアログボックスを表示して、[アドイン]ダイアログボックスから、[郵便番号変換ウィザード]のチェック ボックスをオンにします。
チェック ボックスがオンになっている場合は、一度オフにして再度オンにして [OK]ボタンをクリックしてみてください。
関連Accessにも郵便番号を入力して、住所を自動で入力できる機能があります。
-
住所入力支援ウィザードを使って、郵便番号から住所を自動入力
Accessの住所入力支援機能を使うと、郵便番号を入力して、自動的に住所を入力することができます。 郵便番号で変換できる住所までですが、入力 ...
IMEにも郵便番号から住所を変換できる機能があります。
-
システム辞書は便利!(顔文字や郵便番号の変換も)
言語バーのシステム辞書にチェックを入れるだけで、郵便番号から住所に変換したり、顔文字も入力できるようになります。 システム辞書には、郵便番号 ...
Excelで郵便番号を簡単に入力する方法は、以下で解説しています。
-
郵便番号と電話番号の簡単入力(東京都内の電話番号は超便利)
セルに郵便番号を入力する場合、7桁の番号を連続して入力しても、自動で3桁目の後ろに[-](ハイフン)を表示させることができます。 また、電話 ...
IMEの郵便番号辞書を利用して、関数で郵便番号を表示することもできます。