Excelの挿入オプションとは、セルや行、列を挿入したときに表示されるオプションボタン(刷毛のアイコン)のことです。
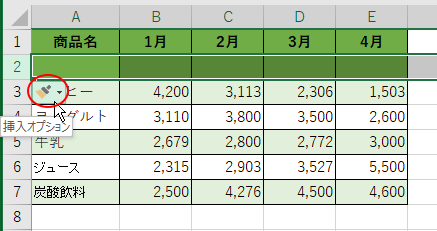
下の画像は、刷毛のアイコンをクリックして展開したところです。
3つの選択肢が表示されます。
[挿入オプション]は、セルの周りに書式設定がない場合など、表示されないことがあります。

参考挿入オプションは、挿入直後に表示されます。その後、他の操作を行うと自動的に消えます。
挿入オプションの機能
[挿入オプション]が表示されるケースです。
行の挿入
行を挿入します。
3行目を選択して、右クリックのショートカットメニューから[挿入]をクリックします。
![ショートカットメニューの[挿入]](https://hamachan.info/wp-hamachan/wp-content/uploads/2018/05/sounyub6.png)
行または列の挿入ショートカットキーは、[Ctrl]+[+](テンキー)です。テンキーがないキーボードでは、[Ctrl]+[Shift]+[+]です。
![キーボード[Ctrl]+[Shift]+[+]](https://hamachan.info/WordPress2019/wp-content/uploads/2018/05/keyboard-ctrl-shift--e1723361226864.png)
既定では上の行と同じ書式で下へシフトして挿入されます。
![行の挿入を行った時の[挿入オプション]](https://hamachan.info/wp-hamachan/wp-content/uploads/2018/05/sounyub1.png)
挿入オプションには3つの選択肢が表示されます。目的に合ったものを選択します。
- 上と同じ書式を適用
- 下と同じ書式を適用
- 書式のクリア
列の挿入
B列を選択して挿入してみます。
既定では左側と同じ書式で右側にシフトして挿入されます。
![列の挿入を行った時の[挿入オプション]](https://hamachan.info/wp-hamachan/wp-content/uploads/2018/05/sounyub2.png)
挿入オプションには3つの選択肢が表示されます。
目的に合ったものを選択します。
ここでは、右も左も同じですが。
- 左側と同じ書式を適用
- 右側と同じ書式を適用
- 書式のクリア
セルの挿入
セルの挿入を行なうと、[セルの挿入]ダイアログボックスが表示されます。
ここでは、セル[A6]を選択して、右クリックのショートカットメニューから[挿入]をクリックします。
[セルの挿入]ダイアログボックスが表示されます。
![ショートかっとメニューの[挿入]](https://hamachan.info/wp-hamachan/wp-content/uploads/2018/05/sounyub8.png)
セルの挿入ショートカットキーは、[Ctrl]+[+](テンキー)です。テンキーがないキーボードでは、[Ctrl]+[Shift]+[+]です。
![キーボード[Ctrl]+[Shift]+[+]](https://hamachan.info/WordPress2019/wp-content/uploads/2018/05/keyboard-ctrl-shift--e1723361226864.png)
[セルの挿入]ダイアログボックスが表示されます。4つの選択肢が表示されます。
- 右方向にシフト
- 下方向にシフト
- 行全体
- 列全体
![[セルの挿入]ダイアログボックス](https://hamachan.info/wp-hamachan/wp-content/uploads/2018/05/sounyub9.png)
[下方向にシフト]を選択した場合の[挿入オプション]です。
![[下方向にシフト]を選択した場合の[挿入オプション]](https://hamachan.info/wp-hamachan/wp-content/uploads/2018/05/sounyub10.png)
[右方向にシフト]を選択した場合の[挿入オプション]です。
![[右方向にシフト]を選択した場合の[挿入オプション]](https://hamachan.info/wp-hamachan/wp-content/uploads/2018/05/sounyub11.png)
[行全体]を選択した場合の[挿入オプション]です。
![[行全体]を選択した場合の[挿入オプション]](https://hamachan.info/wp-hamachan/wp-content/uploads/2018/05/sounyub12.png)
[列全体]を選択した場合の[挿入オプション]です。
![[列全体]を選択した場合の[挿入オプション]](https://hamachan.info/wp-hamachan/wp-content/uploads/2018/05/sounyub13.png)
[下方向にシフト]と[行全体]を選択した場合の[挿入オプション]は同じです。
- 上と同じ書式を適用
- 下と同じ書式を適用
- 書式のクリア
[右方向にシフト]と[列全体]を選択した場合の[挿入オプション]は同じです。
- 左側と同じ書式を適用
- 右側と同じ書式を適用
- 書式のクリア
[挿入オプション]ボタンが表示されないケース
この[挿入オプション]ですが、場合によっては表示されないことがあります。
挿入オプションが無効に設定されている場合
Excelのオプションで[挿入オプション]が無効にされている場合、表示されません。
[ファイル]タブをクリックして、[オプション]をクリックします。
[Excelのオプション]ダイアログボックスが表示されます。
[詳細設定]の[切り取り、コピー、貼り付け]にある[[挿入オプション]ボタンを表示する]がオフになっている場合は、[挿入オプション]ボタンは表示されません。
![[Excelのオプション]ダイアログボックス](https://hamachan.info/wp-hamachan/wp-content/uploads/2018/05/sounyub14.png)
参考[オプション]ダイアログボックスを表示するには、キーボードから[Alt]→[F]→[T]の順に押しても表示できます。Word、PowerPointなどでも使用できます。
-
[Alt]または[F10]キーを使ってキーヒントを表示してリボンへアクセス
[Alt]キーや[F10]キーを使って、キー操作でタブを切り替えたり、目的のコマンドへ移動したりすることができます。 まず、[Alt]キーを ...
![キーボード[Alt]→[F]→[T]](https://hamachan.info/WordPress2019/wp-content/uploads/2017/01/keybord-alt-f-t-e1723344407214.png)
コピーしたセルの挿入の場合
コピーしたセルの挿入を実行した場合は、[挿入のオプション]は表示されません。
行や列をコピーして、その後に右クリックします。
ショートカットメニューの中に[コピーしたセルの挿入]があります。
これを実行した場合、[挿入オプション]ボタンは表示されません。
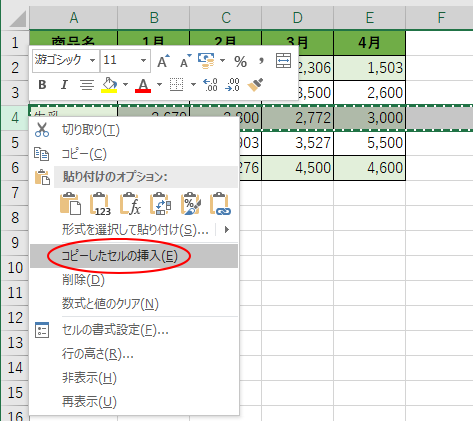
参考コピーした行の挿入については、以下の記事でも解説しています。
-
コピーした行を繰り返し効率的に挿入する方法
Excelの表でコピーした行を複数の行に挿入したいということがあります。 Excelには、[コピーしたセルの挿入]という機能があって、とても ...
周りに書式設定がない場合
挿入した行や列、セルの周りに書式設定がない場合は[挿入オプション]ボタンは表示されません。
[挿入オプション]は、隣接する行や列、セルがデフォルトの書式と異なる場合に表示されます。
