Excel2013でデータに空白セルがあっても、折れ線グラフを作成した時に折れ線を途切れさせないようにする機能を紹介します。
たとえば、下のような空白セルがある表を基に折れ線グラフを作成すると、空白セルの箇所が途切れてしまいます。
グラフの見栄えとしては、よくありませんね。
チェック1つで線を結ぶことができます。
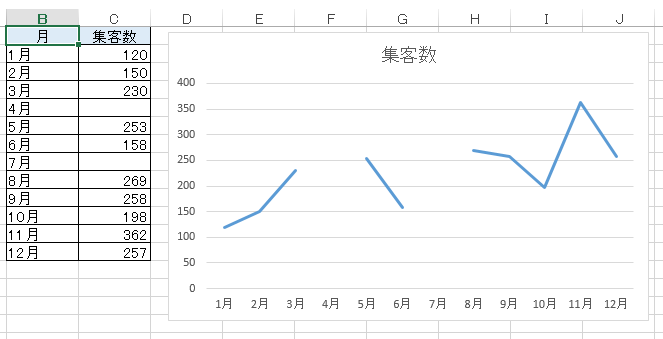
[データソースの選択]ダイアログボックスを表示
まず、グラフを選択します。
グラフを選択すると、[グラフツール]タブが現れます。
[デザイン]タブの[データ]グループにある[データの選択]をクリックします。
データの選択
グラフの対象データ範囲を変更します。
![[グラフツール]-「デザイン」タブの[データの選択]](https://hamachan.info/WordPress2019/wp-content/uploads/2017/01/1096plpt05-e1732173985635.png)
[非表示および空白のセル]ボタンをクリック
[データソースの選択]ダイアログボックスが表示されます。
[非表示および空白のセル]ボタンをクリックします。
![[データソースの選択]ダイアログボックスの[非表示および空白のセル]](https://hamachan.info/WordPress2019/wp-content/uploads/2017/01/1096plot3.png)
[非表示および空白セルの設定]で[データ要素を線で結ぶ]を選択
[非表示および空白のセルの設定]ダイアログボックスが表示されます。
[データ要素を線で結ぶ]を選択して、[OK]ボタンをクリックします。
![[非表示および空白のセルの設定]ダイアログボックスの[データ要素を線で結ぶ]](https://hamachan.info/WordPress2019/wp-content/uploads/2017/01/1096plot4.png)
折れ線グラフの途切れた線がつながります。
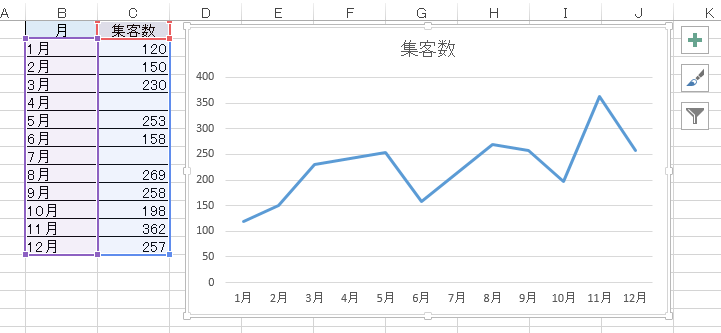
Excel2010、Excel2007も同じ操作です。
半期ごとの値を折れ線で結ぶには でも解説しています。
以下は、Excel2003での解説です。
補間してプロット(Excel2003)
[非表示の行と列のデータを表示する]とは
[非表示および空白のセルの設定]ダイアログボックスには、[非表示の行と列のデータを表示する]という設定項目があります。
既定ではオフになっています。
![[非表示および空白のセルの設定]ダイアログボックスの[非表示の行と列のデータを表示する]](https://hamachan.info/WordPress2019/wp-content/uploads/2017/01/1096plpt01.png)
これは、グラフ元の表で非表示設定しているデータや、スライサーで絞り込んでいる場合でもグラフにはデータを表示するという意味です。
[非表示の行と列のデータを表示する]をオンにすると、非表示のデータがグラフに反映されます。
以下のグラフは、元データの[1月]から[3月]を非表示にしています。グラフにも[1月]から[3月]のデータがありません。
![元データの[1月]から[3月]を非表示にしているグラフ](https://hamachan.info/WordPress2019/wp-content/uploads/2017/01/1096plpt02.png)
これを[非表示の行と列のデータを表示する]のチェックボックスをオンにすると、グラフには非表示のデータが反映されます。
![[非表示の行と列のデータを表示する]のチェックボックスをオンにしたグラフ](https://hamachan.info/WordPress2019/wp-content/uploads/2017/01/1096plpt03.png)
参考以下の記事で[非表示および空白セルの設定]を使用して解説しています。
ダミーで追加したデータ列や行を非表示にしたい場合などに使用することが多いです。
-
折れ線グラフの背景を目盛りの間隔ごとに色分けしたグラフの作成
折れ線グラフの背景を目盛りごとに色分けする方法です。 折れ線グラフと積み上げ面グラフの複合グラフを作成すると、積み上げ面グラフを折れ線グラフ ...
-
折れ線グラフの背景を一定間隔ごとに縦に色分けしたグラフの作成
折れ線グラフの背景を一定間隔ごとに縦に色分けする方法です。 折れ線グラフと縦棒グラフの複合グラフを使うと、縦棒グラフを折れ線グラフの背景とみ ...
-
縦棒/折れ線グラフに平均値を追加するには(データは非表示にできる)
Excelで支店別の売上を棒グラフや折れ線グラフで作成した後に、平均値のラインやノルマ、または目標値を追加したいなと思われることもあると思い ...
Excel2019以降の[非表示および空白のセルの設定]ダイアログボックスには、[#N/Aを空のセルとして表示]という設定項目が追加されています。[#N/A]は、エラーメッセージで[データが存在しません]という意味です。
空のセル、Null (#N/A) 値、および非表示のワークシートのデータをグラフで表示する - Microsoft サポート(Microsoft)
既定はオンになっています。以下の画像は、Excel2021です。
![Excel2019以降の[非表示および空白のセルの設定]ダイアログボックス](https://hamachan.info/WordPress2019/wp-content/uploads/2017/01/kuhakucell0928.png)
折れ線グラフの項目軸が日付か文字列かによって、軸のオプションの設定内容は異なります。
-
グラフの日付軸と項目軸の表示間隔は[軸のオプション]で設定
グラフの元データに日付があり、その日付を項目軸にする場合、軸に表示する日付の間隔は指定することができます。 また、項目軸の日付は[軸のオプシ ...
関連以下も折れ線グラフについての関連記事です。
-
折れ線グラフに系列名をつける
Excelで折れ線グラフを作成して、折れ線グラフの横に系列名を表示する方法です。 凡例で表示するより分かりやすいかもしれません。 [クイック ...
-
折れ線グラフに縦の目盛線や降下線を表示する
Excelで折れ線グラフを作成したとき、折れ線グラフと横軸の目盛の対応をはっきりさせるために、下のように縦の目盛線を表示したい場合の方法です ...
-
折れ線グラフの種類と積み上げ折れ線グラフについて
Excelには、多くのグラフの種類があり、用途や目的に合わせてグラフを選択できます。 以下は、Microsoftのページです。 利用可能なグ ...
体重の推移グラフを作成する方法も解説しています。
-
体重推移表と体重推移グラフを作ろう(朝と夜計測して平均を求める)
ダイエットのためには、毎日体重計に乗ることが一番なのだそうです。 健康のためにも自分の体重の推移は記録して意識しておいたほうがいいですね。 ...
グラフのデータ範囲をテーブルに変換すると、新規データを追加しても自動でグラフに反映されます。
-
グラフのデータ範囲を可変にして自動でグラフを拡張する2つの方法
Excelでグラフを作成して、グラフの参照元の範囲を拡張すると、グラフのデータ範囲も拡張しなければなりません。 この操作を行わず、グラフの参 ...
