Excelのデータでセルに塗りつぶしを設定して色分けした表を作成している場合、セルの塗りつぶしの色で並べ替えることができます。
[並べ替え]ダイアログボックスを表示して、複数の基準によるデータの並べ替えもできます。
ユーザー設定リストを登録している場合は、登録リストでの並べ替えもできます。
また、列単位の並べ替えもできます。
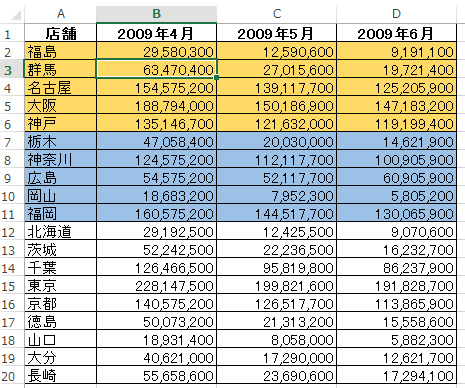
選択したセルの色を上に表示
色付きのセルで右クリックして、ショートカットメニューから[並べ替え]のサブメニューにある[選択したセルの色を上に表示]をクリックします。
![ショートカットメニューの[並べ替え]-[選択したセルの色を上に表示]](https://hamachan.info/WordPress2019/wp-content/uploads/2017/01/level1.png)
下のように色付きのセルを上に表示できます。
でも、ゴールドの色のセルをまとめた後に、青いセルの行を並べたい場合もありますね。
その場合の方法です。
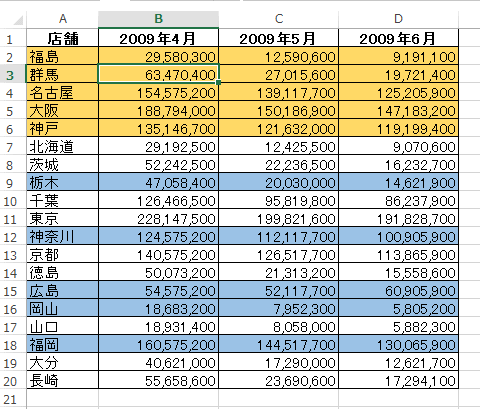
並べ替えの追加は[ユーザー設定の並べ替え]で
再度、右クリックしてショートカットメニューから[並べ替え]をポイントして[ユーザー設定の並べ替え]をクリックします。
![ショートカットメニューの[並べ替え]から[ユーザー設定の並べ替え]を選択](https://hamachan.info/WordPress2019/wp-content/uploads/2017/01/level3.png)
レベルの追加
[並べ替え]ダイアログボックスが表示されます。
下のように右クリックで設定した並べ替えを確認することができます。
[レベルの追加]ボタンをクリックします。
![[並べ替え]ダイアログボックスの[レベルの追加]](https://hamachan.info/WordPress2019/wp-content/uploads/2017/01/level4-e1726573594559.png)
[次に優先されるキー]の[列]で先頭行の項目を選択します。
ここでは、どれを選択しても同じなので、[最優先されるキー]と同じ項目を選択します。
![[次に優先されるキー]の[列]で先頭行の項目を選択](https://hamachan.info/WordPress2019/wp-content/uploads/2017/01/level5-e1726573614506.png)
次に[並べ替えのキー]でプルダウンから[セルの色]を選択します。
![[並べ替えのキー]でプルダウンから[セルの色]を選択](https://hamachan.info/WordPress2019/wp-content/uploads/2017/01/level6-e1726573637752.png)
そして、[順序]で目的の色を選択します。
ここでは青色を選択します。
![[並べ替え]ダイアログボックスの[順序]](https://hamachan.info/WordPress2019/wp-content/uploads/2017/01/level7-e1726573657250.png)
下のように設定ができたら、[OK]ボタンをクリックします。
[並べ替え]ダイアログボックスの右端にあるプルダウンで[上]、[下]を選択して順序を変えることもできます。
![[並べ替え]ダイアログボックスの設定完了](https://hamachan.info/WordPress2019/wp-content/uploads/2017/01/level8-e1726573692725.png)
ゴールドの次に青色のセルを並べることができます。
上記と同じ方法で、レベルを複数追加できます。
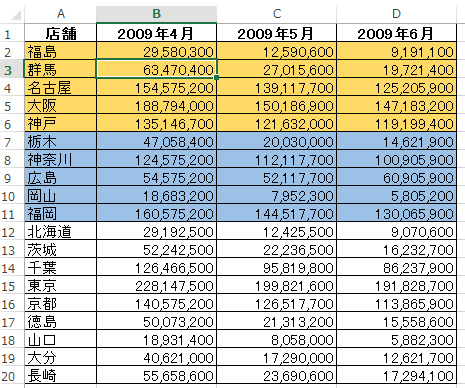
レベルのコピー
似たようなレベルを追加する場合は、[レベルのコピー]ボタンを使用すると効率的です。
選択中のレベルがコピーされて追加されますので、必要な項目を編集します。
![[並べ替え]ダイアログボックスの[レベルのコピー]ボタン](https://hamachan.info/WordPress2019/wp-content/uploads/2017/01/excel2013level1-e1726573744122.png)
[並べ替え]ダイアログボックスの表示方法
[並べ替え]ダイアログボックスを表示する方法は、以下の方法もあります。
[データ]タブの[並べ替え]ボタンから
上記では、右クリックから設定しましたが、[データ]タブの[並べ替え]をクリックしても同じです。
[並べ替え]ダイアログボックスを表示できます。
![[データ]タブの[並べ替え]](https://hamachan.info/WordPress2019/wp-content/uploads/2017/01/level10.png)
フィルターメニューの[色で並べ替え]の[ユーザー設定の並べ替え]から
また、フィルターモード([データ]タブの[フィルター]がオン)になっている場合は、フィルターボタンから[色で並べ替え]で設定することもできます。
[ユーザー設定の並べ替え]ボタンをクリックして、[並べ替え]ダイアログボックスを表示することもできます。
![[データ]タブの[フィルター]ボタン-[色で並べ替え]](https://hamachan.info/WordPress2019/wp-content/uploads/2017/01/1074level202-e1726575058150.png)
[ホーム]タブの[並べ替えとフィルター]の[ユーザー設定の並べ替え]から
[並べ替え]ダイアログボックスは、[ホーム]タブの[編集]グループにある[並べ替えとフィルター]から、[ユーザー設定の並べ替え]をクリックしても表示できます。
[ホーム]タブの右端にあります。
![[ホーム]タブの[編集]グループにある[並べ替えとフィルター]-[ユーザー設定の並べ替え]](https://hamachan.info/WordPress2019/wp-content/uploads/2017/01/1074level201-e1726575083179.png)
[ユーザー設定リスト]で並べ替え
[並べ替え]ダイアログボックスを表示すると、[ユーザー設定リスト]の並べ替えもできます。
ユーザー設定リストとは
Excelにはオートフィルで連続性のあるデータを複数のセルに一括して入力できる機能があります。
独自に作成したデータを[ユーザー設定リスト]に登録しておくと、オートフィルで使用できるようになります。また、オートフィルだけでなく、並べ替えにも適用できます。
-
オートフィルで入力できるリストを作成(データの並べ替えにも活用)
オートフィルとは、連続性のあるデータを複数のセルに一括して入力する機能のことです。 オートフィルでは、独自に作成したデータを[ユーザー設定リ ...
ユーザー設定リストは、[Exelのオプション]の[詳細設定]の[ユーザー設定リストの編集]をクリックして、登録されている内容を確認できます。
オリジナルのリストも作成できます。
![[Exelのオプション]の[詳細設定]にある[ユーザー設定リストの編集]](https://hamachan.info/WordPress2019/wp-content/uploads/2017/01/excel2013level2-e1726574013135.png)
例えば、[ユーザー設定リスト]に以下のようなリストを登録していたとします。
![[ユーザー設定リスト]ダイアログボックス](https://hamachan.info/WordPress2019/wp-content/uploads/2017/01/excel2013level3.png)
[並べ替え]ダイアログボックスで[ユーザー設定リスト]を表示
[並べ替え]ダイアログボックスの設定されたレベルを削除します。
レベルの削除は、追加されたレベルを選択して[レベルの削除]ボタンをクリックします。
![[並べ替え]ダイアログボックスの[レベルの削除]](https://hamachan.info/WordPress2019/wp-content/uploads/2017/01/excel2013leve5-e1726574053528.png)
[レベルの追加]ボタンをクリックして、[最優先されるキー]に[店舗]を指定して、[並べ替えのキー]で[値]を選択します。
[順序]の▼ボタンをクリックすると、[ユーザー設定リスト]とありますので、それを選択します。
![[並べ替え]ダイアログボックスの[順序]で[ユーザー設定リスト]を選択](https://hamachan.info/WordPress2019/wp-content/uploads/2017/01/excel2013leve6-e1726574067406.png)
すると、[ユーザー設定リスト]ダイアログボックスが表示されますので、並べ替えしたいリストを選択して、[OK] ボタンをクリックします。
![[ユーザー設定リスト]ダイアログボックス](https://hamachan.info/WordPress2019/wp-content/uploads/2017/01/excel2013leve7.png)
[並べ替え]ダイアログボックスに戻ります。
[順序]にリストが表示されているのを確認して、[OK]ボタンをクリックします。
![[並べ替え]ダイアログボックスの[順序]にリストが表示](https://hamachan.info/WordPress2019/wp-content/uploads/2017/01/excel2013leve8-e1726575153568.png)
結果、登録リストの順番で並べ替えられます。
![[ユーザー設定リスト]の順で並べ替えられた表](https://hamachan.info/WordPress2019/wp-content/uploads/2017/01/excel2013leve9.png)
参考[ユーザー設定リスト]は、ピボットテーブルのフィールドの並べ替えにも適用できて便利です。
以下の記事で解説しています。
-
ピボットテーブルの行列を[ユーザー設定リスト]の順番で並べ替え
Excelのピボットテーブルで、行や列を並べ替えするときに知っておくと便利な機能があります。 行ラベルや列ラベルは、昇順、降順以外に、ユーザ ...
列単位で並べ替え
並べ替えは、行単位だけでなく、列単位でも行うことができます。
例えば、以下のように並んでいる表があるとします。
この表を4月の降順(大きい順)で並べ替えたいと思います。
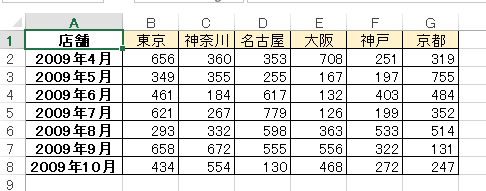
2列目以降の範囲を選択して、[並べ替え]ダイアログボックスを表示します。
[オプション]をクリックします。
[並べ替えオプション]ダイアログボックスが表示されます。[方向]で[列単位]を選択して、[OK]ボタンをクリックします。
![[並べ替えオプション]ダイアログボックス](https://hamachan.info/WordPress2019/wp-content/uploads/2017/01/narabekae102-e1726652692154.png)
[最優先されるキー]で[行2]を選択して、[順序]で[降順]を選択します。[OK]ボタンをクリックします。
![[並べ替え]ダイアログボックス](https://hamachan.info/WordPress2019/wp-content/uploads/2017/01/narabekae103-e1726652853534.png)
以下のように4月の値の大きい順に並び変わります。
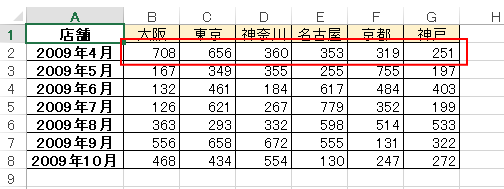
参考[並べ替えオプション]ダイアログボックスには、[大文字と小文字を区別する]という項目もありますので、必要な場合は設定してください。オンにすると小文字が上になります。
![[並べ替えオプション]ダイアログボックスの[大文字と小文字を区別する]](https://hamachan.info/WordPress2019/wp-content/uploads/2017/01/narabeoption.png)
文字列の並べ替えについて
日本語を並べ替える場合、ふりがな順に並べ替えたいということが多いと思います。
セルにふりがな情報がある場合は、既定でふりがな順に並べ替えられます。
![[データ]タブの[昇順]で氏名を並べ替えた表](https://hamachan.info/WordPress2019/wp-content/uploads/2017/01/excel2013sort01.png)
これは、[並べ替えオプション]ダイアログボックスの[ふりがなを使う]がオンになっているためです。
![[並べ替えオプション]ダイアログボックスの既定の設定](https://hamachan.info/WordPress2019/wp-content/uploads/2017/01/excel2013sort02.png)
もし、文字コード順に並べ替えたいのであれば、[ふりがなを使わない]を選択します。
参考Excelでは、ふりがなを表示できますが、他のアプリケーションから貼り付けた文字列にはふりがな情報は付与されません。しかし、以下の記事で解説しているとおり、ふりがなを表示する方法があります。
-
ふりがなが表示されない・別のセルに表示したい(PHONETIC関数とマクロ)
Excelには、ふりがなを表示できる便利な機能があります。 そして、PHONETIC(フォネティック)関数を使って、ふりがなを別のセルに表示 ...
Excel2016以降の[並べ替え]ダイアログボックス
Excel2016、2019では、[並べ替え]ダイアログボックスがより分かりやすくなっています。
画像は、Excel2019です。
[並べ替えのキー]で[値]が[セルの値]と表示されるようになっています。
![Excel2019[並べ替え]ダイアログボックス-セルの値](https://hamachan.info/WordPress2019/wp-content/uploads/2017/01/excel2019narabe1-e1726574302508.png)
[セルの値]が[日付]の場合は、[古い順][新しい順]という表示になります。
![Excel2019[並べ替え]ダイアログボックス-日付の順序](https://hamachan.info/WordPress2019/wp-content/uploads/2017/01/excel2019narabe2-e1726574314145.png)
[セルの値]が[数値]の場合は、[小さい順][大きい順]と表示されます。
これまでの[昇順][降順]より分かりやすいと思います。
![Excel2019[並べ替え]ダイアログボックス-数値の順序](https://hamachan.info/WordPress2019/wp-content/uploads/2017/01/excel2019narabe3-e1726575176445.png)
関連Excel2010でも並べ替えについて、解説しています。
-
セルの色で並べ替え(条件を追加して複数キーによる並べ替えもできる)
Excel2007からセルの塗りつぶしの色で並べ替えや絞り込みができるようになりました。 ここでは、Excel2010でセルの塗りつぶしの色 ...
選択したセルの色でフィルターをかけることもできます。
-
選択したセルの色でデータを抽出するには
Excelで色分けした表を作成して、セルの色で絞り込む方法です。 Excel 2007からの機能です。 便利なので、ぜひ活用してみてください ...
また、色付きセルの集計もできます。
-
色付きセルの合計・個数などの集計(テーブルを使用しない方法も解説)
Excelの表でセルに色を付ける方は多いと思います。 この色付きのセルのみを合計したいという場合、Excel2007以降のバージョンであれば ...
簡単な並べ替えであれば、[Shift]キーを使う方法があります。
-
[Shift]キーを押したままドラッグして行列やセルを移動(入れ替え)
[Shift]キーを使って枠線をドラッグすると、列の入れ替えやセルの入れ替えを簡単に行うことができます。 [Shift]キーを使用しないと置 ...
Microsoft365のExcelとExcel2021では、SORT関数やSORTBY関数を使用して並べ替えることもできます。
-
SORT関数とSORTBY関数を使い分けて別表に並べ替えた結果を表示する
SORT(ソート)関数とSORTBY(ソートバイ)関数を使用すると、表内のキーを基準に別表に並べ替えた結果を表示できます。 データが変更され ...
