デジタルカメラから写真を取り込む方法はいろいろあります。
お使いのデジタルカメラのマニュアルにも記載されていることが多いと思いますが、ここでは[スキャナとカメラウィザード]を使用して取り込む方法を紹介します。
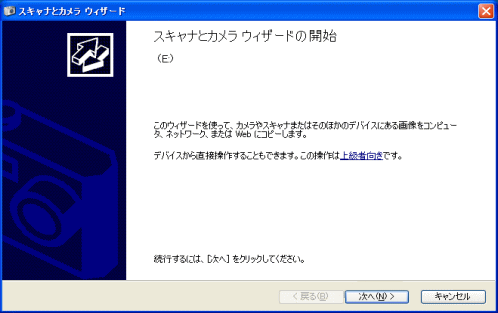
参考Windows 10では、Microsoft フォトを使用して取り込むことができます。以下の記事で解説しています。
-
フォトレガシを使って写真をパソコンに取り込む方法
Windows 10に標準で搭載されている[フォトレガシ]アプリで写真を取り込む(インポート)する方法を紹介します。 フォトレガシのインポー ...
デジタルカメラから写真を取り込む
写真をパソコンに取り込む方法は、主に以下のような方法があります。
- メモリカードを使用する
パソコン内蔵型、PCカードタイプ、USB接続タイプがあります。 - USBケーブルを使用する
デジタルカメラとUSBケーブルを接続します。接続したあと、デジタルカメラの電源を入れます。 - クレードルを使用する
デジタルカメラの受け台のようなものです。クレードルとパソコンをUSBケーブルで接続します。デジタルカメラをクレードルの上にセットします。デジタルカメラの電源を入れます。
ここでは[スキャナとカメラウィザード]を使用して取り込む方法を解説します。
デジタルカメラとパソコンの接続が完了すると、自動的に下のようなダイアログボックスが表示されます。
もし表示されない場合は、以下の記事を参照してください。
[コンピュータにあるフォルダに画像をコピーする Microsoft スキャナとカメラウィザードを使用]を選択して、[OK]ボタンをクリックします。
![リムーバブルディスク-[コンピュータにあるフォルダに画像をコピーする Microsoft スキャナとカメラウィザードを使用]](https://hamachan.info/WordPress2019/wp-content/uploads/2017/01/1253camera1.png)
スキャナとカメラウィザード
[スキャナとカメラウィザード]が表示されます。
スキャナとカメラウィザードの開始
このウィザードを使って、カメラやスキャナまたはそのほかのデバイスにある画像をコンピュータ、ネットワーク、または、Webにコピーします。
[次へ]のボタンをクリックします。
![[スキャナとカメラウィザード]の[スキャナとカメラウィザードの開始]](https://hamachan.info/WordPress2019/wp-content/uploads/2017/01/1253camera2.png)
コピーする画像の選択
[コピーする画像の選択]画面が表示されます。
コピーする画像の選択
チェックボックスがオンになっている画像がコピーされます。画像を回転させたりプロパティを参照したりするには、その画像をクリックしてから適宜ボタンをクリックします。
パソコンに取り込みたい画像のチェックボックスをオンにします。
既定では、すべての写真のチェックボックスがオンになっていると思います。
すべて取り込む場合は、そのままでいいですが、取り込む必要がない写真はチェックボックスをオフにします。
ウィンドウ左下にあるボタンで画像を回転させたり、プロパティを参照できます。
[次へ]のボタンをクリックします。
![[スキャナとカメラウィザード]の[コピーする画像の選択]](https://hamachan.info/WordPress2019/wp-content/uploads/2017/01/1253camera02.png)
画像の名前とコピー先
[画像の名前とコピー先]画面が表示されます。
画像の名前とコピー先
画像の名前およびコピー先を指定してください。
1.画像のグループ名を入力します。[画像]という仮の名前が表示されていると思います。必要であれば修正します。
2.保存する場所を指定します。[マイピクチャ]が選択されていると思います。
このままでよければ、保存場所を選択しなくていいです。変更したければ、[参照]ボタンをクリックして保存場所を指定します。
また、[コピー終了後に画像をデバイスから削除する]のチェックをオンにすると、写真を取り込んだあと自動的にデジタルカメラから削除されます。
どんなトラブルがあるか分からないので、ここのチェックボックスはオフにしておいたほうがいいと思います。
[次へ]のボタンをクリックします。
![[スキャナとカメラウィザード]の[画像の名前とコピー先]](https://hamachan.info/WordPress2019/wp-content/uploads/2017/01/1253camera4.png)
画像のコピー
[画像のコピー]画面が表示されて、写真の取り込みが開始されます。
画像のコピー
画像をコピーします。しばらくお待ちください。
![[スキャナとカメラウィザード]の[画像のコピー]写真の取り込み開始](https://hamachan.info/WordPress2019/wp-content/uploads/2017/01/1253camera5.png)
作業を終了
[そのほかのオプション]が表示されます。
そのほかのオプション
引き続き画像に対する操作を行うこともできます。
ここでは、このまま終了しますので、[作業を終了する]のオプションボタンがオンになっているのを確認して、[次へ]のボタンをクリックします。
![[スキャナとカメラウィザード]の[そのほかのオプション]-作業を終了する](https://hamachan.info/WordPress2019/wp-content/uploads/2017/01/1253camera6.png)
[スキャナとカメラウィザードの完了]画面が表示されます。
[完了]ボタンをクリックします。
![[スキャナとカメラウィザード]の[スキャナとカメラウィザードの完了]](https://hamachan.info/WordPress2019/wp-content/uploads/2017/01/1253camera7.png)
取り込んだ写真のフォルダが開かれます。
既定の表示は[写真]になっています。表示方法は変更することができます。
以下の記事を参照してください。
-
ファイルの表示方法の変更と詳細表示時の並べ替えと設定
ファイルやフォルダの表示方法には、以下の5つ方法があります。 縮小版 並べて表示 アイコン 一覧 詳細 目的に応じて表示方法を変更しましょう ...
取り込んだ画像の回転
縦向きに撮った写真を選択して、[右回りに回転]ボタンをクリックすると向きを変えることができます。
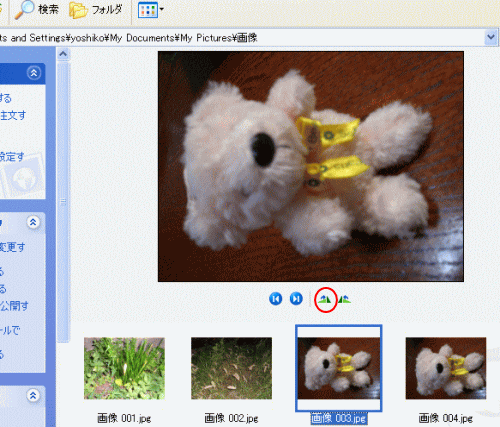
実行後の写真です。
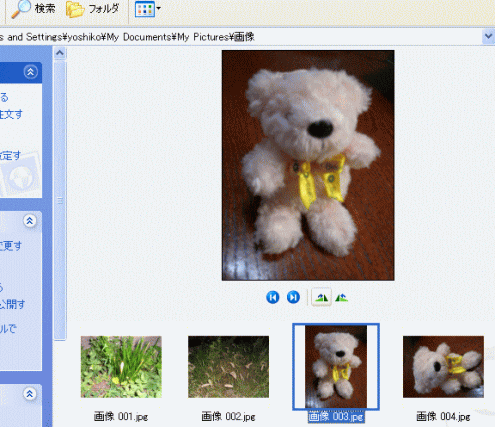
参考パソコンに取り込んだ写真は、[写真の印刷ウィザード]を使用して印刷することができます。
-
[写真の印刷ウィザード]からレイアウトなどの各種設定をして印刷
パソコンに取り込んだ写真を印刷してみましょう。 パソコンに取り込んだ写真を印刷する方法です。 [写真の印刷ウィザード]ダイアログボックスを表 ...
ハードウェアの安全な取り外し
デジタルカメラから写真の取り込みが完了したら、パソコンからデジタルカメラやカードリーダを取り外します。
デスクトップの右下、タスクバーの中の[ハードウェアの安全な取り外し]をクリックします。メッセージをクリックします。
![[ハードウェアの安全な取り外し]をクリックした時のメッセージ](https://hamachan.info/WordPress2019/wp-content/uploads/2017/01/1253camera10.png)
[ハードウェアの取り外し]というメッセージが表示されたら、デジタルカメラやカードリーダーを取り外します。
![[ハードウェアの取り外し]のメッセージウィンドウ](https://hamachan.info/WordPress2019/wp-content/uploads/2017/01/1253camera11.png)
注意取り外す時は手順どおりに行ってください。
そうしないと、データが壊れてしまうことがあるようです。気をつけてくださいね。
タスクバーのアイコンが見つからない場合などは、パソコンの電源を切って(シャットダウンして)から取り外してください。
また、いつも同じ動作で表示したい場合は、以下の記事を参照してください。
参考Windows 7以降は、[クイック取り外し]が既定になっていて、上記の操作なしでも取り外せるようになっている場合があります。
-
USBメモリーにパソコンのファイルをコピーする
USBメモリーは、パソコンのUSBポートに差し込んで、簡単な操作でファイルをコピーできる記憶装置です。 大切なファイルをバックアップしておき ...
