Excel2013では、グラフのデータラベルの形を変更することができます。
Excel2013からの新機能です。
データラベルで右クリックして、ショートカットメニューから[データラベル図形の変更]から選択できます。
もし、[データラベル図形の変更]-[データラベル図形]の中に目的の図形がない場合は、リボンの[図形の変更]から選択することもできます。
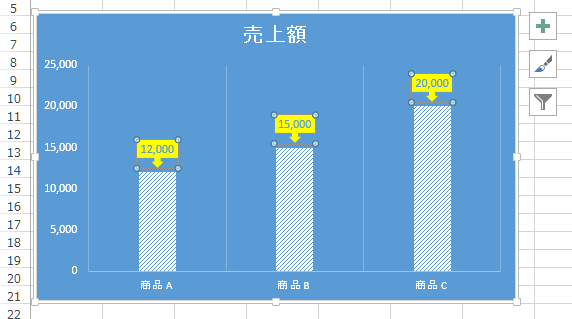
ここでは、例として下の表を基にグラフを作成します。
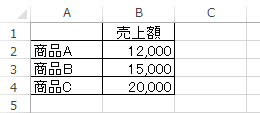
グラフの作成
表を選択して、[挿入]タブの[グラフ]グループにある[おすすめグラフ]をクリックします。
[おすすめグラフ]の右横にある[縦棒グラフ]から[集合縦棒グラフ]を選択しても構いません。
[おすすめグラフ]の中から、[集合縦棒グラフ]を選択して[OK]ボタンをクリックします。
![[挿入]タブの[グラフ]グループにある[おすすめグラフ]](https://hamachan.info/WordPress2019/wp-content/uploads/2017/01/1073label2.png)
参考グラフの作成は、他にもあります。以下の記事を参考にしてください。
-
グラフの種類の選択はプレビューで確認しながら確定
Excel2013では、グラフの種類を決定する際、プレビューで確認しながら確定できるようになりました。 グラフの選択が非常に楽しくできるよう ...
データベルを追加
作成したグラフの右上にある[グラフ要素]の中から[データラベル]のチェックボックスをオンにします。
![グラフ要素の[データラベル]](https://hamachan.info/WordPress2019/wp-content/uploads/2017/01/1073label3.png)
グラフにデータラベルが追加されます。
ラベルを1回クリックすると、すべてのデータラベルが選択されます。
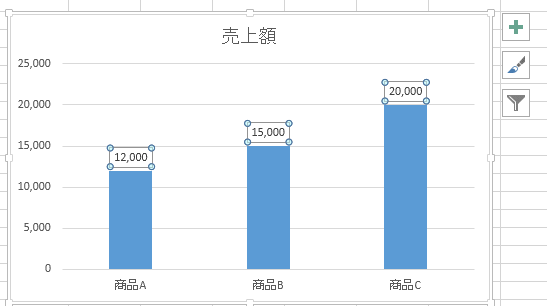
参考グラフフィルターについては、以下の記事内で解説しています。
-
ドロップダウンリストから項目を選択してグラフ元の範囲を切り替える
入力規則で作成したドロップダウンリストから項目を選択して、グラフ範囲を変更する方法です。 表の項目と数値の参照範囲に名前を定義して、グラフ系 ...
![集合縦棒グラフの[グラフフィルター]](https://hamachan.info/WordPress2019/wp-content/uploads/2017/01/1073label101.png)
データラベル図形の変更
そのままデータラベルで右クリックします。
ショートカットメニューの[データラベル図形の変更]をポイントすると[データラベル図形]が表示されます。
この[データラベル図形]は、リアルタイムプレビューではないので、結果は確認できません。
任意の図形をクリックします。14個の図形が用意されています。
ここでは、[円形吹き出し]を選択します。
![[データラベル図形の変更]の[データラベル図形]](https://hamachan.info/WordPress2019/wp-content/uploads/2017/01/1073label108.png)
下のようにデータラベルの図形を変更することができます。
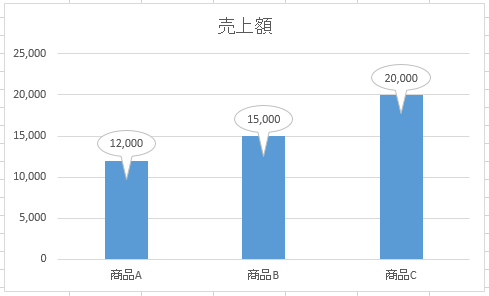
データラベルの書式設定から、塗りつぶしの色を選択して変更することもできます。(新機能ではありません)
楽しいですね♪
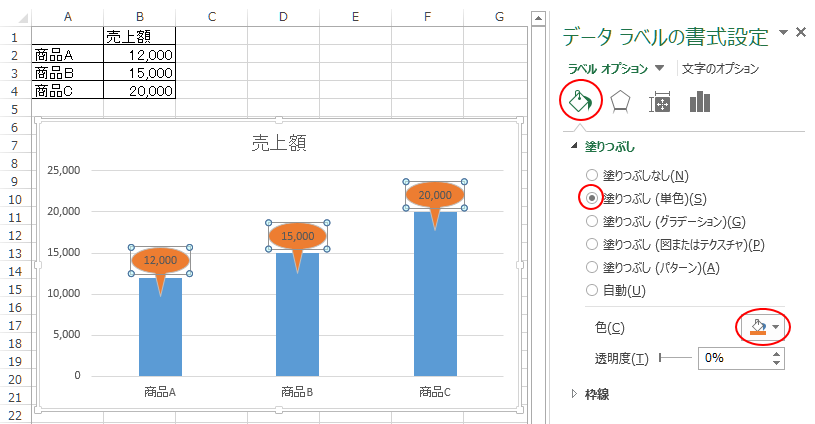
データラベルをドラッグすると、引き出し線が表示されます。
不要であれば、[データラベルの書式設定]の[引き出し線を表示する]をオフにします。
![[データラベルの書式設定]の[引き出し線を表示する]](https://hamachan.info/WordPress2019/wp-content/uploads/2017/01/1073label111.png)
Excel2013以降、引き出し線は、すべてのグラフで表示されるようになっています。
-
全てのグラフでデータラベルの引き出し線が表示できる!書式設定も
Excel2010までは、引き出し線は円グラフのみに表示できたのですが、Excel2013ではすべてのグラフで表示することができるようになり ...
参考[吹き出し]は、[データラベル]の[データの吹き出し]から選択することもできます。
![[データラベル]の[データの吹き出し]](https://hamachan.info/WordPress2019/wp-content/uploads/2017/01/excel2013graphlabel05.png)
-
Excel2013ではグラフのデータラベルの大きさをドラッグで調整できる
Excel2013では、グラフのデータラベルの大きさをマウス操作で調整することができます。 Excel2010まではできなかったので、嬉しい ...
リボンの[図形の変更]から変更
ショートカットメニューの[データラベル図形の変更]からの[データラベル図形]には14個の図形が用意されていますが、この図形の中に目的の図形がない場合は、リボンの[図形の変更]から指定することもできます。
すべてのデータラベルを選択して、[書式]タブの[図形の挿入]にある[図形の変更]をクリックします。
[基本図形]の中の[ハート]を選択します。
![[書式]タブの[図形の挿入]にある[図形の変更]](https://hamachan.info/WordPress2019/wp-content/uploads/2017/01/1073label112.png)
すべてのデータラベルの形状がハートになります。
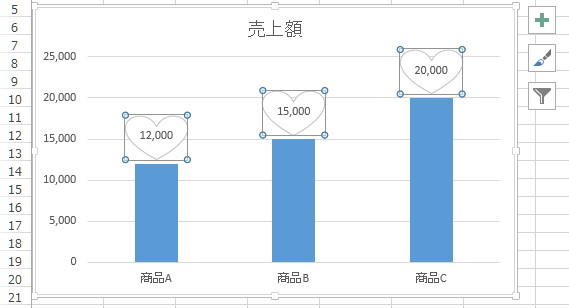
もちろん、1つのデータラベルを選択して、変更することもできます。
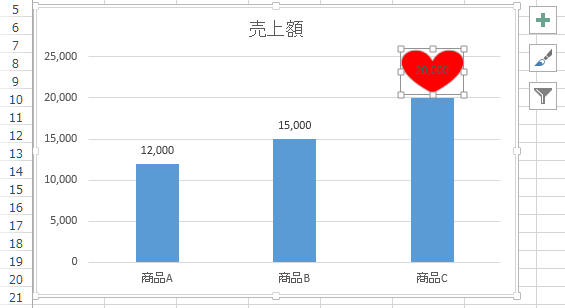
グラフスタイルの設定
グラフのスタイルは、種類も豊富で楽しいですね。
ただ、ラベルの書式設定などは、スタイルを先に設定してから行うようにしてください。
スタイルを設定するには、グラフを選択して、[デザイン]タブの[グラフスタイル]グループにある[その他]ボタンをクリックします。
スタイルの一覧が展開されます。
![[デザイン]タブの[グラフスタイル]グループにある[その他]ボタン](https://hamachan.info/WordPress2019/wp-content/uploads/2017/01/1073label103.png)
ここでは、[スタイル14]のスタイルを選択して適用します。
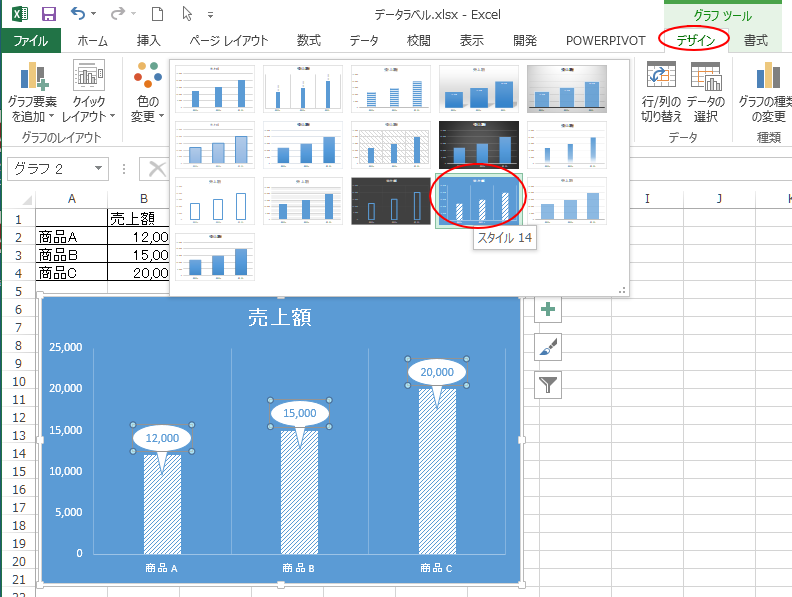
グラフのスタイルは、グラフの右上に表示される[グラフスタイル]から選択することもできます。
![グラフ右上の[グラフスタイル]からスタイルを選択](https://hamachan.info/WordPress2019/wp-content/uploads/2017/01/1073label104.png)
スタイルを設定した後に、ラベルの書式設定を表示します。
[データラベルの書式設定]から任意の塗りつぶしを設定します。
ラベルの塗りつぶしを設定したあとに、スタイルを適用すると塗りつぶしの色は解除されてしまいます。
データラベルの形状は変わりません。
![[データラベルの書式設定]から任意の塗りつぶしを設定](https://hamachan.info/WordPress2019/wp-content/uploads/2017/01/1073label105.png)
データラベルの書式を設定した後に、ラベルの形状を変更することもできます。
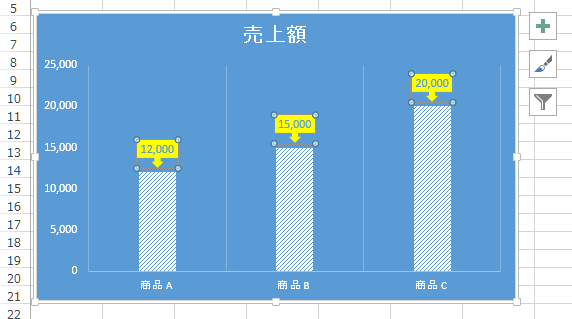
関連以下は、データラベルの関連記事です。
-
グラフのデータラベルにセル参照(1つやすべての系列にセルの値を表示)
Excel2013では、グラフのデータラベルにセル参照の値を表示することができます。 Excel2013からの新機能です。 1つのラベルにセ ...
-
散布図のラベル表示はラベルオプションの[セルの値]で設定
Excel2013では、標準で散布図にラベル表示ができるようになりました。 [データラベルの書式設定]を表示して、[ラベルオプション]の[セ ...
-
折れ線グラフに系列名をつける
Excelで下のような折れ線グラフを作成しました。 凡例に系列名が表示されていますが、 下のように各折れ線グラフの横に系列名を表示した方が分 ...
