Outlook2003や、Outlook2007では、[ツール]メニューに送受信メールを色分けする機能がありました。
以下は、Outlook2003とOutlook2007でのメールの色分けの設定方法です。
メールの色分け(Outlook2003)
送受信メールの色分け(Outlook2007)
Outlook2010では、条件付き書式を使って同じように設定することができます。
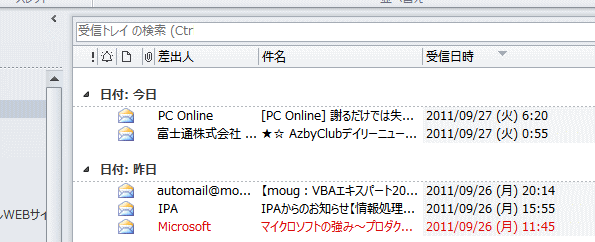
参考Outlook2013でも解説しています。
-
未読メッセージのフォントの色を変更(条件付き書式で設定)
Outlookには、条件付き書式という便利な機能があります。 件名や差出人などの条件を付けて、色やスタイルを変更することができます。 ここで ...
[ビューの詳細設定]を表示
[表示]タブの[現在のビュー]グループにある[ビューの設定]をクリックします。
ビューの設定
ビューの詳細設定を使用して、現在のビューをカスタマイズします。
ビューの詳細設定には、フィールドの追加と削除、グループ化、並べ替え、フィルター、列の書式などの設定が含まれます。
![[表示]タブの[ビューの設定]](https://hamachan.info/WordPress2019/wp-content/uploads/2017/01/835jyouken101.png)
参考Outlook2021と365のOutlookには、[シンプルリボン]と[クラシックリボン]があります。
[ビューの設定]のコマンドが分かりづらい場合は、以下の記事を参照してください。
-
メールの画面表示を変更(ビューの表示間隔・閲覧ウィンドウの位置)
Outlook 2021のメールウィンドウを開くと、これまでと異なる画面になっていて戸惑うこともあるかと思います。 ここでは、基本的な画面の ...
[条件付き書式]で設定
[ビューの詳細設定]から[条件付き書式]ボタンをクリックします。
![[ビューの詳細設定]の[条件付き書式]](https://hamachan.info/WordPress2019/wp-content/uploads/2017/01/835jyouken102.png)
条件付き書式の追加
[条件付き書式]から[追加]をクリックします。
[名前]のテキストボックスに任意の名前を付けます。ここでは、[Microsoft]とします。
[条件]ボタンをクリックします。
![[条件付き書式]ダイアログボックスの[追加]と[条件]](https://hamachan.info/WordPress2019/wp-content/uploads/2017/01/835jyouken105.png)
フィルターの設定
[フィルター]ダイアログボックスで[差出人]に色を付けたいメールの差出人名を入力します。
[差出人]ボタンをクリックすると、連絡先が表示されますので、そこから選択することもできます。
[OK]ボタンをクリックします。
![[フィルター]ダイアログボックスの[差出人]](https://hamachan.info/WordPress2019/wp-content/uploads/2017/01/835jyouken104.png)
フォントの設定
[条件付き書式]ダイアログボックスに戻りますので、今度は[フォント]ボタンをクリックします。
![[条件付き書式]ダイアログボックスの[フォント]](https://hamachan.info/WordPress2019/wp-content/uploads/2017/01/835jyouken106.png)
[フォント]ダイアログボックスの[色]から任意の色を選択します。カラーは、16種類あります。
ここでは、[赤]を選択します。
![[フォント]ダイアログボックスでカラー選択](https://hamachan.info/WordPress2019/wp-content/uploads/2017/01/835jyouken107.png)
[OK]ボタンをクリックして[フォント]ダイアログボックスを閉じます。
![設定後の[フォント]ダイアログボックス](https://hamachan.info/WordPress2019/wp-content/uploads/2017/01/835jyouken108.png)
[ビューの詳細設定]ダイアログボックスも閉じます。
下のように設定したメールが赤く表示されます。
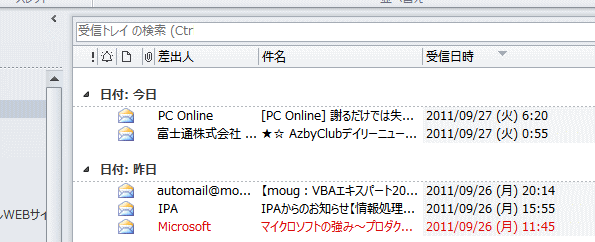
参考条件付き書式は、Outlook2013でも解説しています。
-
未読メッセージのフォントの色を変更(条件付き書式で設定)
Outlookには、条件付き書式という便利な機能があります。 件名や差出人などの条件を付けて、色やスタイルを変更することができます。 ここで ...
以下はMicrosoftの解説ページです。
