Word for Mac 2011での差し込み印刷によるラベル作成の方法を解説します。
[ラベルの作成ウィザード]に沿って操作を進めていきます。
新規文書に差し込んで保存すると、ラベルを個別に編集することもできます。
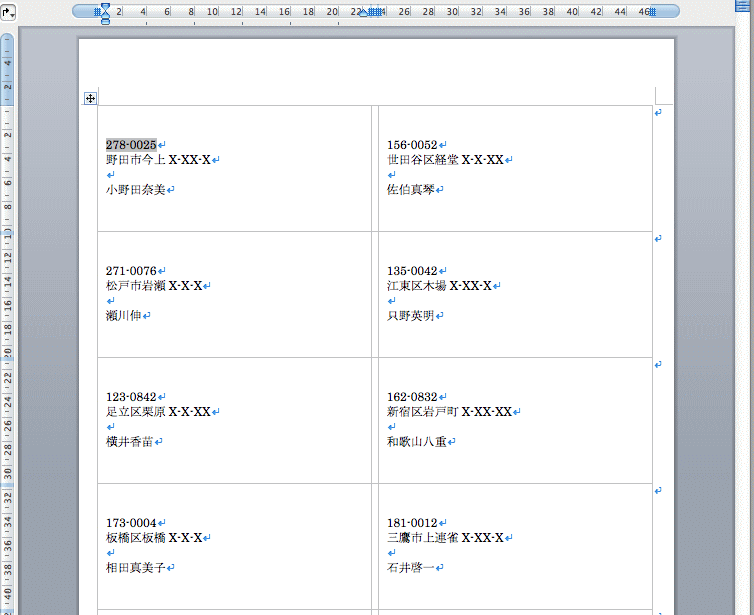
目次
Excelで住所録を作成
Excelで、下のような住所録を作成して、[書類]フォルダに保存します。
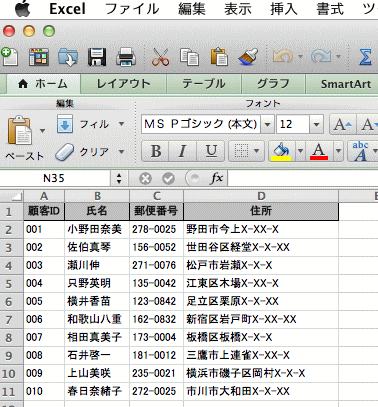
Wordのラベル作成ウィザードを起動
Wordを起動して、[ファイル]メニューの[テンプレートから新規作成]をクリックします。
![[ファイル]メニューの[テンプレートから新規作成]](https://hamachan.info/WordPress2019/wp-content/uploads/2017/01/320label2.png)
[Word文書ギャラリー]が表示されますので、左側のメニューから[ラベル]をクリックします。
[ラベルの作成ウィザード]が表示されますので、選択して右下にある[選択]ボタンをクリックします。
![[Word文書ギャラリー]の[ラベル]](https://hamachan.info/WordPress2019/wp-content/uploads/2017/01/320label3.png)
オプションからラベルを選択
[ラベルの作成]ダイアログボックスが表示されますので、ラベルの[オプション]ボタンをクリックします。
![[ラベルの作成]ダイアログボックスの[オプション]](https://hamachan.info/WordPress2019/wp-content/uploads/2017/01/320label4.png)
[ラベルオプション]ダイアログボックスが表示されます。
ここでは、ラベル製品名から[コクヨ]、[製品番号]から[kokuyo 2160-ラベル]を選択します。
[OK]ボタンをクリックします。
![[ラベルオプション]ダイアログボックス](https://hamachan.info/WordPress2019/wp-content/uploads/2017/01/320label5.png)
ここで使用しているラベルは以下のものです。
差し込み印刷マネージャーを起動
ラベルの作成の左下にある[差し込み印刷]ボタンをクリックします。
ボタンに[...]が表示されているものは、次にダイアログボックスが表示されます。
![[ラベルの作成]ダイアログボックスの[差し込み印刷]](https://hamachan.info/WordPress2019/wp-content/uploads/2017/01/320label6.png)
[差し込み印刷マネージャー]が表示されますので、[2.宛先リストの選択]をクリックします。
![[差し込み印刷マネージャー]から[2.宛先リストの選択]を選択](https://hamachan.info/WordPress2019/wp-content/uploads/2017/01/320label7.png)
データ文書を開く
[2.宛先リストの選択]から[データ文書を開く]をクリックします。
![[2.宛先リストの選択]から[データ文書を開く]を選択](https://hamachan.info/WordPress2019/wp-content/uploads/2017/01/320label8.png)
[ファイルの選択]から[書類]フォルダにある[住所録.xlsx]をクリックして、右下にある[開く]ボタンをクリックします。
![[ファイルの選択]から[書類]フォルダにある[住所録.xlsx]を選択](https://hamachan.info/WordPress2019/wp-content/uploads/2017/01/320label9.png)
[ブックを開く]から[変換するシート]のシート名などを確認して[OK]ボタンをクリックします。
![[ブックを開く]から[変換するシート]のシート名などを確認](https://hamachan.info/WordPress2019/wp-content/uploads/2017/01/320label10.png)
ラベルに項目を挿入
[ラベルの作成]にある[差し込みフィールドの挿入]のボタンをクリックして、ラベルに挿入したい項目をレイアウトします。
![[ラベルの作成]にある[差し込みフィールドの挿入]からラベルに挿入したい項目をレイアウト](https://hamachan.info/WordPress2019/wp-content/uploads/2017/01/320label11.png)
レイアウトが完了したら、[OK]ボタンをクリックします。
![レイアウトが完了した[ラベルの作成]](https://hamachan.info/WordPress2019/wp-content/uploads/2017/01/320label12.png)
結果のプレビューで確認
下のように文書に表示されます。
[差し込み印刷マネージャー]の[5.結果のプレビュー]をクリックします。
![[差し込み印刷マネージャー]の[5.結果のプレビュー]](https://hamachan.info/WordPress2019/wp-content/uploads/2017/01/320label13.png)
差し込んだデータの表示
[差し込み印刷マネージャー]の一番左にある[差し込んだデータの表示]ボタンをクリックします。
![[差し込み印刷マネージャー]の[差し込んだデータの表示]](https://hamachan.info/WordPress2019/wp-content/uploads/2017/01/320label14.png)
データが差し込まれます。
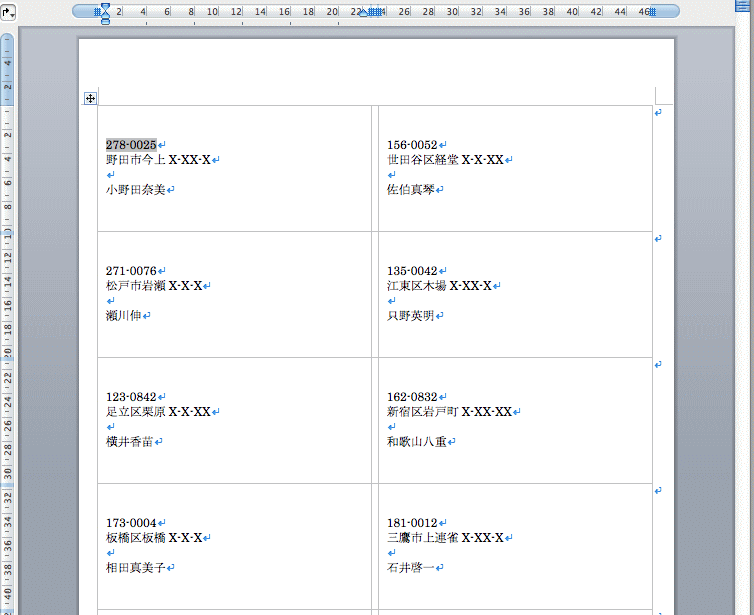
文書として保存
[差し込み印刷マネージャー]の[6.差し込みの完了]をクリックして、一番左にある[プリンターに差し込み]ボタンをクリックします。
![[差し込み印刷マネージャー]の[6.差し込みの完了]-[プリンターに差し込み]](https://hamachan.info/WordPress2019/wp-content/uploads/2017/01/320label16.png)
参考[プリンターに差し込み]の右隣にある[新規文書に差し込む]ボタンをクリックすると、別文書として保存することができます。
新規文書に差し込んだ文書では、個別に編集することができます。
例えば、1つのラベルだけ、レイアウトを変更したり、文字を追加したりして印刷することができます。
印刷の開始
プリントの設定画面が表示されますので、[プリント]ボタンをクリックして印刷を開始します。
![[プリント]ダイアログボックス](https://hamachan.info/WordPress2019/wp-content/uploads/2017/01/320label17.png)
動画でも解説しています。
参考ラベルオプションを使えば、登録されていないメーカーや型番のラベルでも簡単にラベルシールのサイズ登録ができます。
ラベルサイズの登録設定 Word for Mac 2011での解説です。(動画)
-
ラベルサイズの登録設定
Word for Mac 2011のラベルオプションを使えば、登録されていないメーカーや型番のラベルでも簡単にラベルシールのサイズ登録ができ ...
ラベルサイズの登録 Word for Mac 2011での解説です。(図説)
-
ラベルサイズの登録(ラベルオプションで新しいラベルを作成)
既定のラベルサイズにはないサイズでも登録して使用することができます。 メニューバーの[ファイル]から[テンプレートから新規作成]をクリックし ...
Windows Wordでの宛名ラベル作成と登録
WindowsのWordでのラベル作成の解説です。
Word2003での解説です。
-
宛名ラベル作成(ワード2003)
Word2003で宛名ラベルを作成する方法です。 Excelで作成したアドレス帳を基に宛名ラベルを作成する方法です。 下の画像は完成図です。 ...
Word2007での解説です。
-
宛名ラベル作成(ワード2007)
Word2007で宛名ラベルを作成する方法です。 Excelで作成したアドレス帳をもとに宛名ラベルを作成する方法です。 下の画像は完成図です ...
Word2010での解説です。
-
宛名ラベル作成(ワード2010)
Word2010で宛名ラベルを作成する方法です。 Excelで作成したアドレス帳をもとに宛名ラベルを作成します。 下の画像は完成図です。 Y ...
Word2016での解説です。ウィザードを使用しての作成方法を図説しています。
-
差し込み印刷ウィザードを使ってラベルを作成
Wordで宛名ラベルを作成する方法は、宛名ラベル作成2010や宛名ラベル作成2007では動画で紹介していますが、Word2016ではウィザー ...
ラベル作成は、Accessでも作成することができます。
Access2016での解説です。
-
Accessの[宛名ラベルウィザード]を起動してラベルを作成
Accessのテーブルやクエリを基に宛名ラベルウィザードを使用して、宛名ラベルを作成することができます。 ウィザードなので、設問に答えるだけ ...
Windows Wordでのラベルサイズ登録
WindowsのWordでの解説です。
Word2003での解説です。
-
ラベルサイズ登録設定(ワード2003)
Microsoft Wordのラベルオプションを使えば、登録されていないメーカーや型番のラベルでも簡単にラベルシールのサイズ登録ができます。 ...
Word2007での解説です。
-
ラベルサイズ登録設定(ワード2007)
Microsoft Wordのラベルオプションを使えば、登録されていないメーカーや型番のラベルでも簡単にラベルシールのサイズ登録ができます。 ...
Word2010での解説です。
-
ラベルサイズ登録設定(ワード2010)
Word2010でのラベルサイズ登録の方法です。 ラベルオプションを使えば、登録されていないメーカーや型番のラベルでも簡単にラベルシールのサ ...
関連以下は、差し込み印刷の関連記事です。
-
画像の差し込み印刷(Excelのリスト表を使って作成)
Wordの差し込み印刷は、同じ文面の書面に宛先だけを差し替えて印刷することができる機能です。 住所や氏名を印刷したラベルをまとめて作成して、 ...
-
画像の差し込み印刷(Wordのリスト表を使って簡単作成)
Wordの差し込み印刷で画像を差し込むには、差し込み用に使用するリストがWordで作成した表であれば、簡単に画像の差し込みができます。 ただ ...
-
差し込み印刷で2列にフィールドを差し込んだ表を作成するには
Wordの差し込み印刷にある[名簿]機能を使って一覧表を作成するとき、2列の表に[氏名]フィールド差し込んだ表を作成する方法を紹介します。 ...
-
差し込み印刷の[名簿]でリスト分のテキストボックスを簡単作成
Wordの差し込み印刷にある[名簿]という機能を使って、フィールドを差し込んだテキストボックスを1つ作成して新規文書に差し込むと、リスト全件 ...
-
表を使った名簿の作成は差し込み印刷の[名簿]で(リストはExcel)
Wordの[差し込み文書]タブの[差し込み印刷の開始]のメニューの中に[名簿]という機能があります。 [名簿]を使用してレイアウトした表の中 ...
-
封筒に住所と宛名を縦書きにして印刷するには(差し込み印刷)
Wordの差し込み印刷では封筒にも印刷できます。 [差し込み印刷の開始]で[封筒]を選択して、封筒のサイズや差し込む住所録を指定して差し込み ...
