Windows10 Creators Update(バージョン 1703)を実行すると、既定では、IMEの入力モードを切り替える度に画面中央に[あ]または[A]が大きくちらっと表示されるようになります。
入力切替を確認するのに便利と思う方もいらっしゃるかもしれませんが、目障りと感じる方も多いと思います。
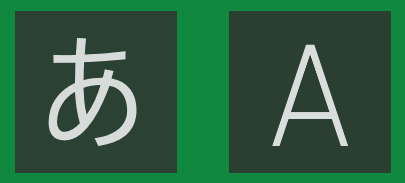
その表示を無効にして表示されなくようにする方法です。
参考Windows 10 バージョン 2004 では、新しい日本語IMEが登場し、このポップアップ機能は廃止されました。設定画面もありません。
画面中央に入力モードを表示したい場合は、従来のIMEに戻してください。
-
日本語IMEで不具合があれば以前のバージョンのIMEに切り替えて使用
Windows 10 バージョン2004で、新しい日本語IMEが登場しました。 Windows 11も、既定は新しい日本語IMEです。 新し ...
言語バーのプロパティから設定
まず、入力可能なアプリケーションを起動します。
メモ帳などでかまいません。
タスクバーの右端、時刻表示の左側に[あ]か[A]が表示されている箇所があると思います。
入力可能なアプリケーションを起動していない場合は、下のようになっていて言語バーからは設定ができませんので気をつけてください。
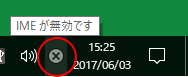
タスクバーの言語バーで([あ]か[A]で表示されている箇所)で右クリックします。
ショートカットメニューから[プロパティ]をクリックします。
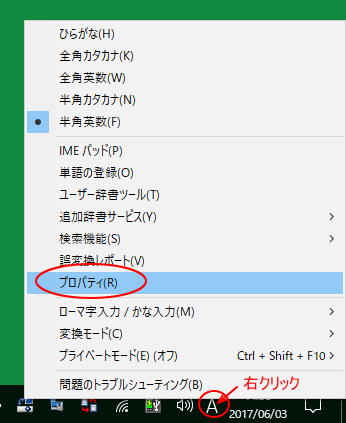
言語バーをデスクトップに表示している場合は、言語バーの[ツール]をクリックして[プロパティ]をクリックしてください。
言語バーをデスクトップに表示する方法は、言語バーをデスクトップに表示するの記事で解説しています。
-
IMEツールバーをデスクトップに表示するには(新旧の言語バーで解説)
Windows 10で言語バーをデスクトップに表示するには、タスクバーの入力モードで右クリックして[IMEツールバーの表示/非表示]をクリッ ...
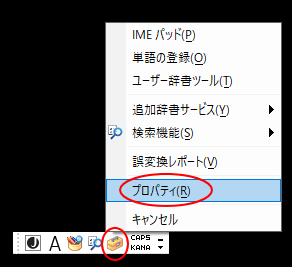
[Microsoft IMEの設定]ダイアログボックスが表示されます。
[IME入力モード切替の通知]にある[画面中央に表示する]のチェックボックスをオフにします。
[OK]ボタンをクリックします。
これで画面中央に[あ]と[A]が大きく表示されることはなくなります。
![[Microsoft IMEの設定]ダイアログボックス](https://hamachan.info/wp-hamachan/wp-content/uploads/2017/06/update_ime3.png)
Windowsの設定から設定
Windowsの設定から設定する場合の方法です。
[設定]から追っていきたい場合は、スタートボタンをクリックして[設定]をクリックします。
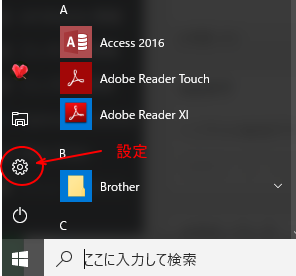
参考[Windowsの設定]を表示するショートカットキーは、[Windows]+[i]です。
![キーボード[Windows]+[i]](https://hamachan.info/WordPress2019/wp-content/uploads/2017/01/kibord-win-i-e1723322933902.png)
[Windowsの設定]が表示されますので、[時刻と言語]をクリックします。
![Windowsの設定-[時刻と言語]](https://hamachan.info/WordPress2019/wp-content/uploads/2017/06/ime79-e1724576904194.png)
以下のように[地域と言語]をクリックして、[日本語 Windowsの表示言語]をクリックします。
参考バージョンによっては、[地域]と[言語]が別々に表示されています。その場合は、[言語]を選択してください。
![[地域と言語]の[日本語]](https://hamachan.info/WordPress2019/wp-content/uploads/2017/06/ime81-e1724576920558.png)
そして、[オプション]をクリックします。
![[日本語]の[オプション]](https://hamachan.info/WordPress2019/wp-content/uploads/2017/06/ime82-e1724576947397.png)
以下の[日本語]の画面が表示されます。下へスクロールして、画面の下方を表示します。
[Microsoft IME 入力方式エディター]をクリックします。
![[日本語]の[Microsoft IME 入力方式エディター]](https://hamachan.info/WordPress2019/wp-content/uploads/2017/06/ime83-e1724576990118.png)
[オプション]をクリックします。
![[Microsoft IME]の[オプション]](https://hamachan.info/WordPress2019/wp-content/uploads/2017/06/ime84-e1724577006171.png)
すると、[Microsoft IME]が表示されます。
[IME入力モードの通知]にある[画面中央に入力モードを表示する]をオフにします。
![[画面中央に入力モードを表示する]をオフ](https://hamachan.info/WordPress2019/wp-content/uploads/2017/06/ime85-e1724577053561.png)
参考Windows 10のバージョンによっては、以下のようになっています。
検証環境:Windows 10 バージョン 21H2
[Microsoft IME]の[オプション]をクリックすると、以下の画面になります。
そして[デザイン]をクリックします。
![Windows 10の[設定]-Microsoft IMEの[デザイン]](https://hamachan.info/WordPress2019/wp-content/uploads/2017/06/win10ime102.png)
[デザイン]画面に[画面中央に入力モードを表示する]の設定項目があります。
![[デザイン]画面の[画面中央に入力モードを表示する]の設定項目](https://hamachan.info/WordPress2019/wp-content/uploads/2017/06/win10ime203.png)
新しい日本語IMEに設定した場合の設定画面
新しい日本語IMEに設定している場合は、以下のようになります。
[デザイン]画面に[画面中央に入力モードを表示する]の項目はありません。Windows 11でも同じです。
代わりに[IMEツールバーを使用する]の項目が表示されます。オンにすると、デスクトップにIMEツールバーが表示されます。
以下の記事でも解説しています。
-
IMEツールバーをデスクトップに表示するには(新旧の言語バーで解説)
Windows 10で言語バーをデスクトップに表示するには、タスクバーの入力モードで右クリックして[IMEツールバーの表示/非表示]をクリッ ...
![新しい日本語IMEに設定している場合の[デザイン]画面](https://hamachan.info/WordPress2019/wp-content/uploads/2017/06/win10ime204.png)
Windows 11では、以下の方法で表示できます。(検証環境:Windows 11 バージョン 21H2)
検索ボックスに[日本語]と入力します。[最も一致する検索結果]に[日本語IME設定]がありますので、それをクリックします。
そして、[デザイン]をクリックします。
以下の記事を参考にしてください。
参考言語バーをデスクトップに表示することもできます。
-
IMEツールバーをデスクトップに表示するには(新旧の言語バーで解説)
Windows 10で言語バーをデスクトップに表示するには、タスクバーの入力モードで右クリックして[IMEツールバーの表示/非表示]をクリッ ...
入力モードについても解説しています。
-
Microsoft IMEの入力モードについて(直接入力モードを表示する設定)
Windows10の通知領域に表示されているMicrosoft IMEの入力モード、またはデスクトップに表示している言語バーの入力モードにつ ...
