別表に罫線のみを貼り付けたいと思っても、[貼り付けオプション]にも[形式を選択して貼り付け]ダイアログボックスの中にも[罫線のみ貼り付け]というコマンドはありません。
しかし、貼り付けオプションには、[罫線なし]という項目があり、[形式を選択貼り付け]ダイアログボックスの中には、[罫線を除くすべて]という設定項目があります。
これを活用して罫線のみを貼り付けることができます。
![[形式を選択貼り付け]ダイアログボックスの[罫線を除くすべて]](https://hamachan.info/WordPress2019/wp-content/uploads/2017/01/792border101.png)
表の罫線のみを貼り付けたい
Excelで2つの同じような表がある場合、罫線のみを貼り付けした表を作成したいということがあります。
特に複雑な罫線が設定してある場合は、罫線の設定も面倒ですからね。
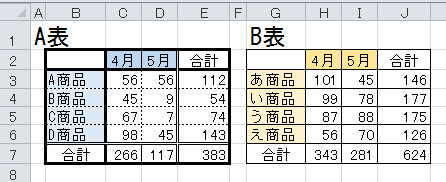
[貼り付けオプション]のコマンドにも[形式を選択して貼り付け]ダイアログボックスの中にも[罫線のみ貼り付け]というコマンドはありません。
しかし、[形式を選択して貼り付け」ダイアログボックスには、[罫線を除くすべて]というコマンドはありますので、それを活用して罫線のみの貼り付けを行うことができます。
参考Excelの貼り付けオプションについては、以下の記事で解説しています。
-
貼り付けオプションのコマンドはコピーしたデータによって異なる
貼り付けオプションのアイコンにマウスをポイントすると(合わせると)、ポップヒントにコマンド名が表示されます。 ポイントするだけで、貼り付けし ...
貼り付けオプションの[罫線なし]を活用した方法
A表をコピーして貼り付けした後に、B表の罫線以外を貼り付ける方法です。
まず、A表のセル[B2]からセル[E7]までをコピーして、セル[B9]に貼り付けします。
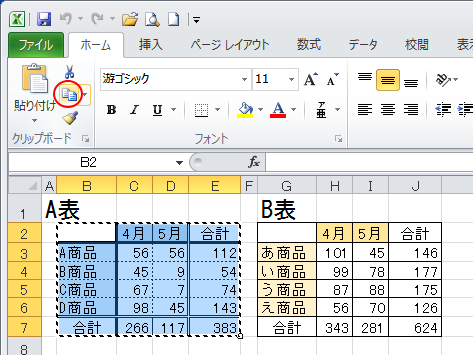
コピーのショートカットキーは、[Ctrl]+[C]です。
![キーボード[Ctrl]+[C]](https://hamachan.info/WordPress2019/wp-content/uploads/2017/01/kibord-ctrl-c-e1723445232658.png)
この時の貼り付けは、[貼り付け]ボタンをクリックしてかまいません。
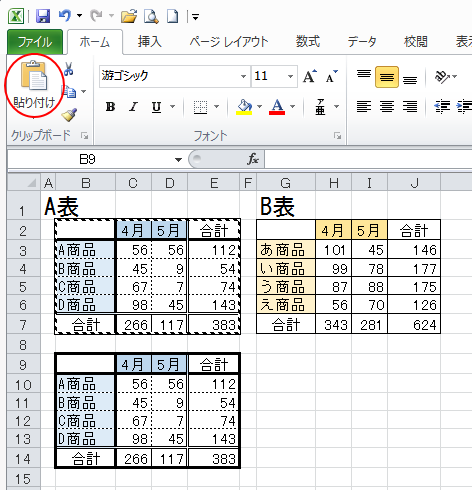
貼り付けのショートカットキーは、[Ctrl]+[V]です。
![キーボード[Ctrl]+[V]](https://hamachan.info/WordPress2019/wp-content/uploads/2019/08/kibord-ctrl-v-e1723361120292.png)
そして、今度は、B表のセル[G2]からセル[J7]までをコピーします。
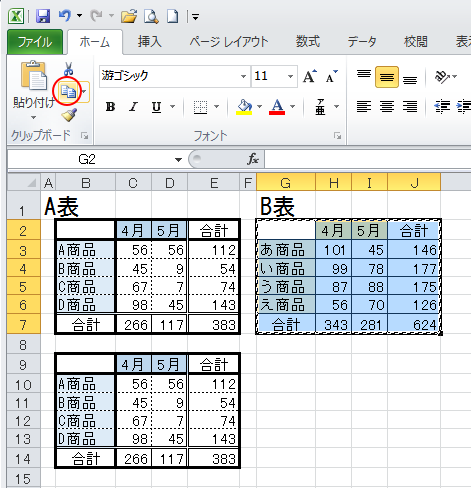
セル[B9]を選択して、[貼り付けオプション]から[罫線なし]を選択して貼り付けします。
![[貼り付けオプション]の[罫線なし]](https://hamachan.info/WordPress2019/wp-content/uploads/2017/01/792border111.png)
[書式設定]を貼り付けしたあと[罫線を除くすべて]を貼り付け
罫線のみを貼り付ける、もう1つの方法です。
まず、A表をコピーして[貼り付けオプション]から[書式設定]を選択してセル[B9]へ貼り付けます。
書式のみが貼り付けられます。
![貼り付けのオプションから[書式設定]を選択](https://hamachan.info/WordPress2019/wp-content/uploads/2017/01/excel2010option14.png)
B表をコピーして[罫線を除くすべて]を貼り付け
そして、今度は、B表をコピーして、セル[B9]を選択したまま、[貼り付けオプション]から[形式を選択して貼り付け]をクリックします。
![[貼り付けのオプション]から[形式を選択して貼り付け]を選択](https://hamachan.info/WordPress2019/wp-content/uploads/2017/01/excel2010option15.png)
[形式を選択して貼り付け]のショートカットキーは、[Ctrl]+[Alt]+[V]です。
![キーボード[Ctrl]+[Alt]+[V]](https://hamachan.info/WordPress2019/wp-content/uploads/2017/01/kibord-ctrl-alt-v-e1723442143600.png)
[形式を選択して貼り付け]から[罫線を除くすべて]を選択して[OK]ボタンをクリックします。
![[形式を選択して貼り付け]から[罫線を除くすべて]を選択](https://hamachan.info/WordPress2019/wp-content/uploads/2017/01/excel2010option16.png)
以下のように、B表のデータに罫線のみを貼り付けた表ができあがります。
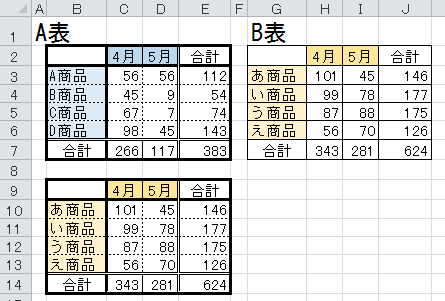
参考A表をコピーして[貼り付けオプション]から[書式設定]を選択して貼り付けした表に、B表をコピーして[貼り付けオプション]から[罫線なし]を選択して貼り付けしても同じです。
A表をそのまま貼り付けた表に、B表をコピーして[形式を選択して貼り付け]から[罫線を除くすべて]を選択して貼り付けしても同じです。
表に条件付き書式を設定している場合は、貼り付けオプションの[書式設定]を選択して貼り付けると条件付き書式も貼り付けられます。
行列を入れ替えて貼り付け時も[罫線を除くすべて]を選択して貼り付け
ちょっと複雑な罫線が設定された表を行列を入れ替えて貼り付けすると、罫線がバラバラになり残念な結果になります。
例えば、A表を行列を入れ替えて、セル[B9]に貼り付けてみます。
セル[B2]からセル[E7]までを範囲選択して、コピーします。
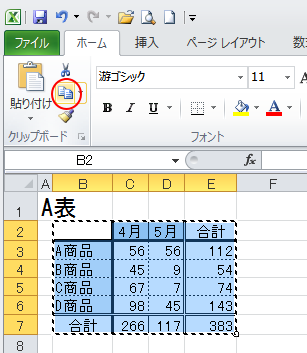
セル[G2]を選択して、[貼り付けオプション]から[行列を入れ替える]をクリックします。
結果、罫線がバラバラになって貼り付けられます。
![[貼り付けオプション]の[行列を入れ替える]](https://hamachan.info/WordPress2019/wp-content/uploads/2017/01/792border105-e1728980885738.png)
[形式を選択して貼り付け]の[罫線を除くすべて]を選択して貼り付け
こういう場合も、[形式を選択して貼り付け]から[罫線を除くすべて]を選択して実行すると編集がしやすくなります。
コピーした後、セル[G2]を選択して、[貼り付けオプション]から[形式を選択して貼り付け]をクリックします。
![[貼り付けオプション]の[形式を選択して貼り付け]](https://hamachan.info/WordPress2019/wp-content/uploads/2017/01/792border107.png)
[形式を選択して貼り付け]ダイアログボックスの[罫線を除くすべて]を選択して、[行列を入れ替える]のチェックボックスをオンにして[OK]ボタンをクリックします。
![[形式を選択して貼り付け]ダイアログボックスの[罫線を除くすべて]と[行列を入れ替える]](https://hamachan.info/WordPress2019/wp-content/uploads/2017/01/792border109-e1728980972735.png)
以下のように貼り付けられます。
罫線がない分、編集がしやすくなると思います。
![[罫線を除くすべて]と[行列を入れ替える」を選択して貼り付けた結果](https://hamachan.info/WordPress2019/wp-content/uploads/2017/01/792border110.png)
参考行列を入れ替えて貼り付ける方法は、以下の記事でも解説しています。
関数を使う方法も紹介しています。
-
行列を入れ替えて貼り付けるには(関数TRANSPOSEなら連動もできる)
表の行と列を入れ替えたいと思ったことはありませんか? Excelでは、簡単に入れ替えることができます。 下のような表があります。1月から12 ...
Excelで罫線を使用する場合の注意点は、以下の記事で解説しています。
-
罫線とオートフィル(表の編集時に罫線が崩れないようにするには)
Excelの表に罫線を引いて、オートフィルを実行すると、罫線までコピーされてしまい、その後、余計な操作をしなければならないということがありま ...
