Outlookで受信メールを度々検索して目的のメールを抽出するなら、検索フォルダーにそのフォルダーを表示しておくと便利です。
また、検索フォルダーを選択して一番上の[お気に入り]に表示すると、目立たせることができます。
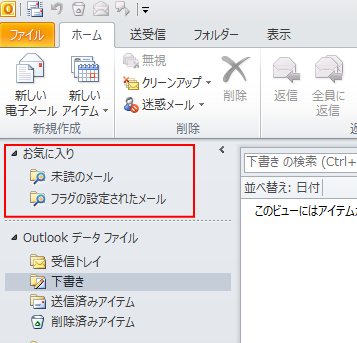
新しい検索フォルダーの作成
ナビゲーションウィンドウの[検索フォルダー]で右クリックします。
[新しい検索フォルダー]をクリックします。
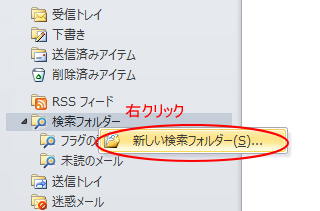
[新しい検索フォルダー]が表示されます。
目的の検索フォルダーを選択して、[OK]ボタンをクリックします。
ここでは[未読のメール]を選択します。
![[新しい検索フォルダー]ダイアログボックス](https://hamachan.info/WordPress2019/wp-content/uploads/2017/01/kensaki2021064.png)
[検索フォルダー]の下に[未読のメール]が表示されました。
![検索フォルダーの[未読のメール]](https://hamachan.info/WordPress2019/wp-content/uploads/2017/01/kensaki2021065.png)
同じように[フラグの設定されたメール]も表示します。
![検索フォルダーの[フラグの設定されたメール]](https://hamachan.info/WordPress2019/wp-content/uploads/2017/01/kensaki2021066.png)
お気に入りに表示
そして、この2つの検索フォルダーを目立たせるようにするには、そのフォルダーを選択して上の[お気に入り]までドラッグします。
これで、常に目につくようになりますね。
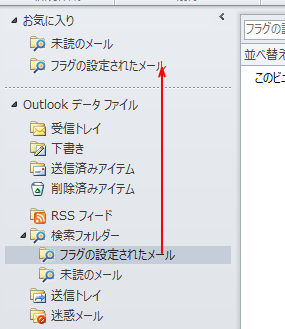
ドラッグで[お気に入り]に表示させましたが、これは[フォルダー]タブの[お気に入りに表示]をクリックしても同じです。
![[フォルダー]タブの[お気に入りに表示]](https://hamachan.info/WordPress2019/wp-content/uploads/2017/01/kensaki2021068.png)
お気に入りから削除する場合は、右クリックのショートカットメニューから[お気に入りから削除]をクリックします。
または、[フォルダー]タブの[お気に入りに表示]をクリックします。
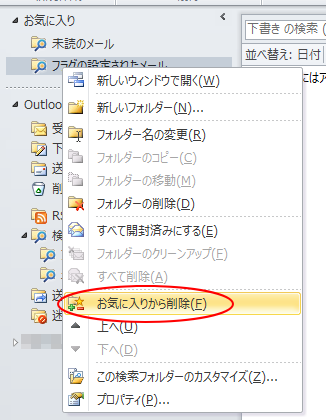
お気に入りが表示されていない場合
お気に入りが、ナビゲーションウィンドウに表示されていない場合は、[表示]タブの[レイアウト]グループにある[ナビゲーションウィンドウ]から[お気に入り]をクリックします。
![[表示]タブの[ナビゲーションウィンドウ]-[お気に入り]](https://hamachan.info/WordPress2019/wp-content/uploads/2017/01/kensaki2021069-e1731049213634.png)
Outlook2013以降は、[表示]タブの[フォルダーウィンドウ]にあります。
![[表示]タブの[フォルダーウィンドウ]-[お気に入り]](https://hamachan.info/WordPress2019/wp-content/uploads/2017/01/outlook2013favarit12png.png)
[ナビゲーションウィンドウ]のメニューに[お気に入り]が表示されていない場合
[ナビゲーションウィンドウ]のメニューに[お気に入り]が表示されていない場合は、以下の方法で修復してみてください。
まず、Outlookは終了します。
キーボードから[Windows]+[R]を押して、[ファイル名を指定して実行]を表示します。
![キーボード[win]+[R]](https://hamachan.info/WordPress2019/wp-content/uploads/2017/01/kibord-win-r-e1724673170552.png)
テキストボックスに以下を入力して、[OK]ボタンをクリックします。
outlook.exe /resetnavpane
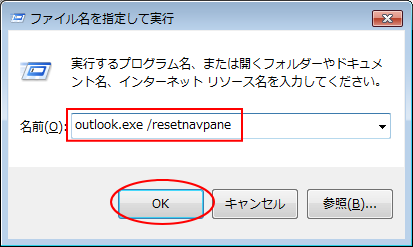
修復されたOutlookが起動します。
Outlook2019で[フォルダーウィンドウ]のメニューに[お気に入り]が表示されていなかったのですが、コマンドを実行して解決したことがあります。
Windows 10であれば、スタートメニューの検索ボックスに入力してコマンドを実行するとOKです。
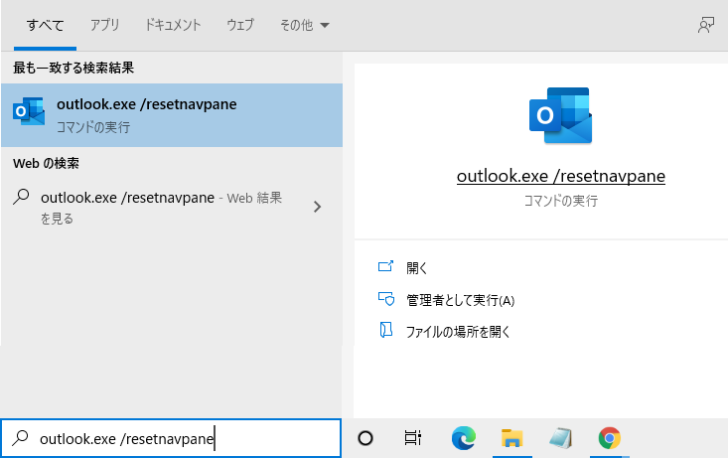
以下の記事を参考にさせていただきました。
Outlook のコマンドラインスイッチと初期化される情報について
参考以下は、検索に関する記事です。
-
検索機能を使って目的のメールを効率よく探す
大量のメールの中から目的のメールを探すには、検索機能を使うと便利です。 Outlookの検索機能を使いこなすと簡単に素早く目的のメールを見つ ...
-
メールが見つからない時は[高度な検索]で条件を組み合わせて検索
Outlook 2021では、[検索]ボックスがタイトルバーに表示されています。 (バージョンアップにより、タイトルバーではなく従来の ビ ...
-
クイック検索で検索結果にメールが表示されない時に解決した方法
Outlook2019でクイック検索を実行しても、検索結果一覧にメールが1つも表示されないということがありました。 あるキーワードでは、いく ...
