Excelではコメントを挿入しても、既定ではコメントは印刷されません。
WordやPowerPointでは、既定で印刷されるようになっているのですが。
Excelでコメントを印刷する方法です。
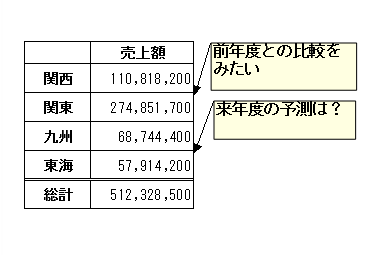
コメントの挿入
下のようにコメントを挿入しました。コメントの挿入については、以下の記事で解説しています。
-
コメントを挿入した後にサイズを文字列に合わせて自動調整するには
セルにコメントを挿入するには、[校閲]タブにある[コメントの挿入]ボタンを使用します。 また、右クリックして表示されるショートカットメニュー ...
また、ここでは、コメントの影はオフにしています。
-
コメントの影を消す/影を付けるには[影のオン/オフ]ボタンで
Excel 2010でコメントを挿入すると、コメントには既定で影がついています。 この影を消すには、クイックアクセスツールバーに[影のオン/ ...
- コメントを画面どおりに印刷する場合は、コメントは表示した状態にしておきます。
- コメントをシートの末尾に印刷する場合は、コメントを非表示にしていても印刷できます。
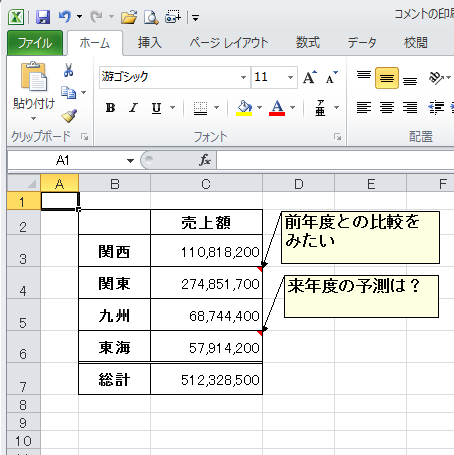
[ページ設定]ダイアログボックスを表示
[ファイル]タブの[印刷]をクリックして印刷プレビューで確認します。
ショートカットキーは、[Ctrl]+[P]です。Backstageビューの[印刷]タブが表示されます。
![キーボード[Ctrl]+[P]](https://hamachan.info/WordPress2019/wp-content/uploads/2020/06/kibord-ctrl-p-e1723350730975.png)
右側のプレビューには、コメントは表示されていません。
ウィンドウの下方にある[ページ設定]をクリックします。
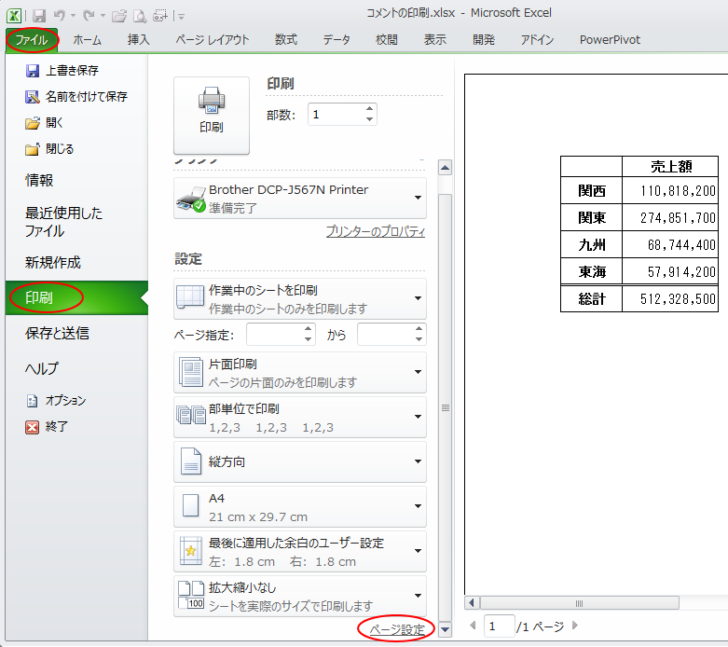
[ページレイアウト]タブから[ページ設定]を起動
[ページ設定]ダイアログボックスは、[ページレイアウト]タブからも表示できます。
[ページレイアウト]タブの[ページ設定]グループのダイアログボックス起動ボタンをクリックします。
または、[ページ設定]グループにある[印刷タイトル]ボタンをクリックすると、[ページ設定]ダイアログボックスの[シート]タブが表示されるので効率的です。
![[ページレイアウト]タブから[ページ設定]を表示](https://hamachan.info/WordPress2019/wp-content/uploads/2017/01/excel2010coment13-e1726305375330.png)
参考[印刷タイトル]の設定については、以下の記事で解説しています。
-
すべてのページにタイトル行(タイトル列)を印刷する設定
縦に長い表を作成して、その表を印刷プレビューで確認すると、1ページには項目行が表示されますが、2ページ以降には項目行が表示されていません。 ...
[シート]タブのコメントで選択
[ページ設定]ダイアログボックスが表示されます。
[シート]タブにある[印刷]の[コメント]の▼ボタンをクリックします。
以下の選択肢があります。既定は[なし]になっています。
- なし
- シートの末尾
- 画面表示イメージ
![[ページ設定]ダイアログボックスの[シート]タブにある[コメント]](https://hamachan.info/WordPress2019/wp-content/uploads/2017/01/683comment401.png)
[画面表示イメージ]を選択した場合
[画面表示イメージ]を選択して、[OK]ボタンをクリックします。
![コメントで[画面表示イメージ]を選択](https://hamachan.info/WordPress2019/wp-content/uploads/2017/01/excel2010coment2.png)
キーボードから[Ctrl]+[P]を押して、印刷プレビューで確認します。
コメントも表示されていると思います。
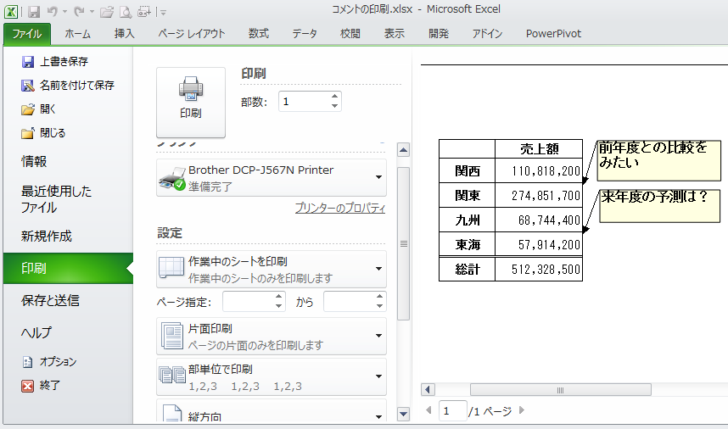
[シートの末尾]を選択した場合
[ページ設定]ダイアログボックスの[シート]タブで[シートの末尾]を選択して、[OK]ボタンをクリックします。
![コメントで[シートの末尾]を選択](https://hamachan.info/WordPress2019/wp-content/uploads/2017/01/excel2010coment1.png)
印刷プレビューで確認すると、2ページ目にコメントのみが印刷されるようになっていることが分かると思います。
セル番地も表示されます。
![[シートの末尾]を選択した場合の[印刷プレビュー]](https://hamachan.info/WordPress2019/wp-content/uploads/2017/01/excel2010coment17-e1726305442789.png)
参考[シートの末尾]を選択した場合は、シートでコメントを非表示にしていても印刷されます。
コメントに画像を表示している場合は、セル番地は表示されますが、画像は印刷されません。
-
コメントに画像を表示する
セルにコメントを挿入して、そのコメントに画像や写真を表示させる方法です。 [コメントの書式設定]ダイアログボックスを表示させて、[色と線]タ ...
