セルにコメントを挿入して、そのコメントに画像や写真を表示させる方法です。
[コメントの書式設定]ダイアログボックスを表示させて、[色と線]タブの[塗りつぶし効果]を選択して、[図]タブの[図の選択]から挿入します。
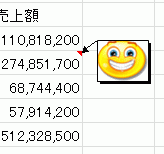
参考コメントの挿入については以下の記事を参照してください。
-
コメントを挿入した後にサイズを文字列に合わせて自動調整するには
セルにコメントを挿入するには、[校閲]タブにある[コメントの挿入]ボタンを使用します。 また、右クリックして表示されるショートカットメニュー ...
[コメントの書式設定]の[塗りつぶし効果]から
コメントを選択します。
コメントの書式設定の表示
コメントの枠線上で右クリックして、ショートカットメニューから[コメントの書式設定]をクリックします。
[コメントの書式設定]ダイアログボックスが表示されます。
![ショートカットメニューの[コメントの書式設定]](https://hamachan.info/WordPress2019/wp-content/uploads/2017/01/682comment3_1.png)
注意コメントの周りの枠を選択して、網のように点々になっている状態です。この時、コメントの中にカーソルはありません。
コメントの中にカーソルがある状態での[コメントの書式設定]は文字列に対しての書式設定になります。
Excel2013以降は、細い線になっていますが、同じく枠線上で右クリックします。
![Excel2013のコメントのショートカットメニュー-[コメントの書式設定]](https://hamachan.info/WordPress2019/wp-content/uploads/2017/01/682comment301.png)
[塗りつぶし効果]から設定
[コメントの書式設定]ダイアログボックスの[色と線]タブの[色]の▼ボタンをクリックします。
一番下にある[塗りつぶし効果]をクリックします。
![[コメントの書式設定]ダイアログボックスの[色と線]タブの[色]-[塗りつぶし効果]](https://hamachan.info/WordPress2019/wp-content/uploads/2017/01/682comment3_2.png)
[塗りつぶし効果]ダイアログボックスの[図]タブをクリックして、[図の選択]ボタンをクリックします。
![[塗りつぶし効果]ダイアログボックスの[図]タブの[図の選択]](https://hamachan.info/WordPress2019/wp-content/uploads/2017/01/682comment3_3.png)
目的の図を選択します。
以下のように表示されるのを確認して[OK]ボタンをクリックします。
![画像を選択した後の[塗りつぶし効果]ダイアログボックスの[図]タブ](https://hamachan.info/WordPress2019/wp-content/uploads/2017/01/682comment3_4.png)
[コメント書式設定]ダイアログボックスに戻りますので、[OK]ボタンをクリックします。
コメントに画像が表示されます。
同じ方法で写真を挿入することも可能です。
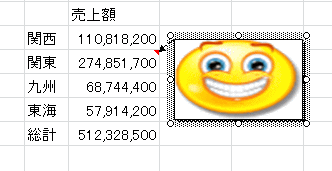
参考[コメントの書式設定]ダイアログボックスの[色と線]タブで、コメントの線の色や太さなども変更できます。
![[コメントの書式設定]ダイアログボックスの[色と線]タブ](https://hamachan.info/WordPress2019/wp-content/uploads/2017/01/682comment01.png)
コメントを印刷する時は[画面表示イメージ]を選択
コメントを印刷する場合、[ページ設定]ダイアログボックスの[シート]タブで[画面表示イメージ]を選択すると、画像も印刷できますが、[シートの末尾]を選択した場合は、セル番地は表示されますが、画像は印刷されません。
![[ページ設定]の[シート]タブーコメントの設定](https://hamachan.info/WordPress2019/wp-content/uploads/2017/01/excel2010comment04.png)
参考コメントの印刷については、以下の記事で解説しています。
-
コメントを印刷するには[画面表示イメージ]か[シートの末尾]を選択
Excelではコメントを挿入しても、既定ではコメントは印刷されません。 WordやPowerPointでは、既定で印刷されるようになっている ...
コメントの大きさを調整
コメントの大きの調整は、コメントの枠にある○ボタン(サイズ変更ハンドル)にマウスを合わせてドラッグします。
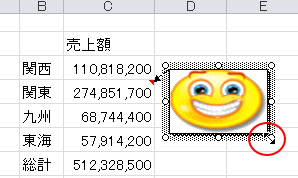
以下のようになります。
使い方によっては、表のワンポイントになって効果があるかもしれませんね。
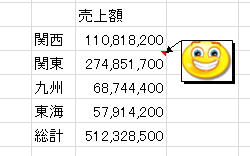
コメントの影をオフにすると下のようになります。
Excel2013以降は、既定でコメントの影はついていません。
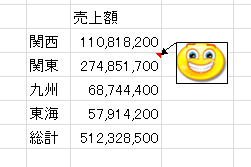
Excel2010でコメントの影をオフにする方法は、以下の記事で解説しています。
Excel2013以降のコメントに影を付けることもできます。影の色を変えたり、影にスタイルを適用することもできます。
-
コメントの影を消す/影を付けるには[影のオン/オフ]ボタンで
Excel 2010でコメントを挿入すると、コメントには既定で影がついています。 この影を消すには、クイックアクセスツールバーに[影のオン/ ...
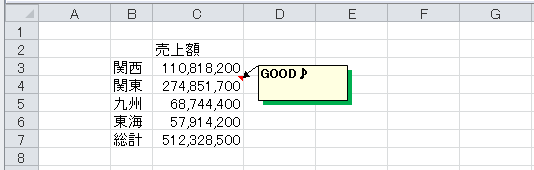
参考文字列の場合は、設定で自動的にサイズを調整することができます。
