タスクマネージャーを起動して、起動中のアプリケーションを終了させた経験はありませんか?
アプリケーションがフリーズしたり何らかの不具合が発生して、アプリケーションを終了させたいときなどには、タスクマネージャーを起動して、目的のアプリケーションを強制終了させることができます。
Windows 11では、タスクマネージャーを起動しなくても、アプリケーションを終了させることができるようになっています。
![タスクバーのアプリで右クリック-ショートカットメニューの[タスクを終了する]](https://hamachan.info/WordPress2019/wp-content/uploads/2024/10/89295taskclose05.png)
[タスクを終了する]メニューを表示させる設定
Windowsの[設定]を表示して進めます。
以下は、設定前の状態です。
Excelの起動中にタスクバーのアイコンで右クリックした時のショートカットメニューです。
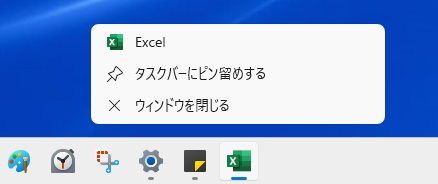
Windows設定の表示
[スタート]ボタンをクリックしてスタートメニューに[設定]があれば、それをクリックします。
![スタートメニューの[設定]](https://hamachan.info/WordPress2019/wp-content/uploads/2024/10/89295taskclose01-e1728566262812.png)
なければ、[スタート]ボタンで右クリックして、ショートカットメニューの[設定]をクリックします。
![[スタート]ボタンで右クリック-ショートカットメニューの[設定]](https://hamachan.info/WordPress2019/wp-content/uploads/2024/10/89295taskclose02.png)
または、ショートカットキー[Windows]+[i]を使って表示します。
![キーボード[Windows]+[i]](https://hamachan.info/WordPress2019/wp-content/uploads/2017/01/kibord-win-i-e1723322933902.png)
[システム]の[開発者向け]を表示
[システム]にある[開発者向け]をクリックします。
![Windows[設定]の[システム]にある[開発者向け]](https://hamachan.info/WordPress2019/wp-content/uploads/2024/10/89295taskclose03-e1728566278348.png)
[タスクの終了]をオン
[タスクの終了]をオンにします。
タスクバーのタスクの終了を右クリックで有効にする
![[システム]>[開発者向け]の[タスクの終了]をオン](https://hamachan.info/WordPress2019/wp-content/uploads/2024/10/89295taskclose04-e1728566291678.png)
タスクバーのアプリで右クリックして[タスクの終了]を確認
タスクバーに表示されている起動中のアプリケーションで右クリックします。
ショートカットメニューに[タスクを終了する]が表示されていると思います。
起動中のアプリケーションでなければ表示されません。
以下は、[Excel]のアイコンで右クリックしています。
![タスクバーのExcelで右クリック-ショートカットメニューの[タスクを終了する]](https://hamachan.info/WordPress2019/wp-content/uploads/2024/10/89295taskclose05.png)
以下は、[設定]のアイコンで右クリックしています。
![タスクバーの[設定]で右クリック-ショートカットメニューの[タスクを終了する]](https://hamachan.info/WordPress2019/wp-content/uploads/2024/10/89295taskclose06-e1728563546152.png)
[タスクを終了する]をクリックすると、メッセージが表示されることもなくアプリケーションが終了します。
参考タスクバーのアイコンで右クリックして、[Excel]をクリックすると、新規ウィンドウのExcelを表示できます。
WordやPowerPointなどでも同じです。
![タスクバーのアイコンで右クリックしたときのショートカットメニュー[Excel]](https://hamachan.info/WordPress2019/wp-content/uploads/2024/10/89295taskclose09.png)
タスクマネージャーを起動するショートカットキー
すべてのアプリに表示されるとは限りませんので、タスクマネージャーを起動するショートカットキーは、覚えておいたほうがいいと思います。
また、タスクバーにアイコンが表示されていなくても、プロセスにアプリケーションが残っていることもあります。その時は、タスクマネージャーを起動して確認する必要があります。
タスクマネージャーを起動するショートカットーキーは、[Ctrl]+[Shift]+[Esc]です。
![キーボード[Ctrl]+[Shift]+[Esc]](https://hamachan.info/WordPress2019/wp-content/uploads/2017/01/kibord-ctrl-shift-esc-e1724657160433.png)
参考Windows 11では、当初 タスクバーで右クリックしても[タスクマネージャー]は表示されていませんでしたが、バージョン 22H2以降は、表示されるようになっています。
![タスクバーで右クリックしたときのショートカットメニュー[タスクマネージャー]](https://hamachan.info/WordPress2019/wp-content/uploads/2024/10/89295taskclose07.png)
タスクマネージャーの表示を止めたいときは、[Ctrl]キーを押したままにします。すべての表示を止めてくれます。
強制終了の注意点
タスクバーから[タスクを終了する]を実行すると、アプリケーションが強制終了されます。
未保存のデータが失われることもあります。
簡単に操作できるからといっても、決して頻繁に利用するものではありません。
緊急時以外は、利用しないほうがいいと思います。
以下は、タスクマネージャーを起動して対処した内容です。
-
PowerPivotタブが消えた場合の対処方法(再表示させるには)
Excel2010でPowerPivotアドインを追加して[PowerPivot]タブが表示されていたのに、いつの間にか[PowerPivo ...
-
ブックを閉じても使用中となる場合の対処方法
Windows7とExcel2010の環境で、PowerPivotを頻繁に使用するようになってからだと思うのですが、 Excelのブックを終 ...
-
新規文書が[互換モード]と表示されるようになった時の解決方法
Word 2013で新規文書を開くと、いつも[互換モード]になるようになりました。 トラブルが起きた環境はWindows 7で、Office ...
