Windows 11のペイントに[生成消去]という機能が追加されています。
この機能を使うと、写真に写っている不要なオブジェクトをAIの力を借りて簡単に消去することができます。
操作方法も非常にシンプルで、消去したい部分をドラッグしたり、囲むだけで作業が完了します。
AIが背景を自動的に補完してくれるため、自然な仕上がりになります。
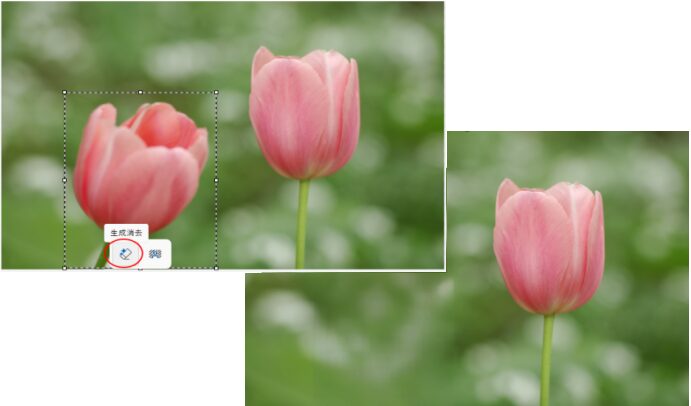
参考フォトには、以前からあった機能です。フォトの[生成消去]は、Windows 10でも使用できます。
-
フォトの[生成消去]で不要なオブジェクトを自動で消去
Windows 11のフォトには、[消去]タブに[生成消去]という機能があります。 写真の不要なオブジェクトをドラッグするだけで綺麗に消去で ...
ペイントを起動してファイルを開く
ペイントを起動します。
スタートメニューにピン留めしている場合は、スタートボタンをクリックしてから[ペイント]をクリックします。
![スタートメニューの[ペイント]](https://hamachan.info/WordPress2019/wp-content/uploads/2024/12/91950paint-erase01-e1734261402380.png)
もし、スタートメニューになければ、検索ボックスに[ペイント]と入力するとヒットします。
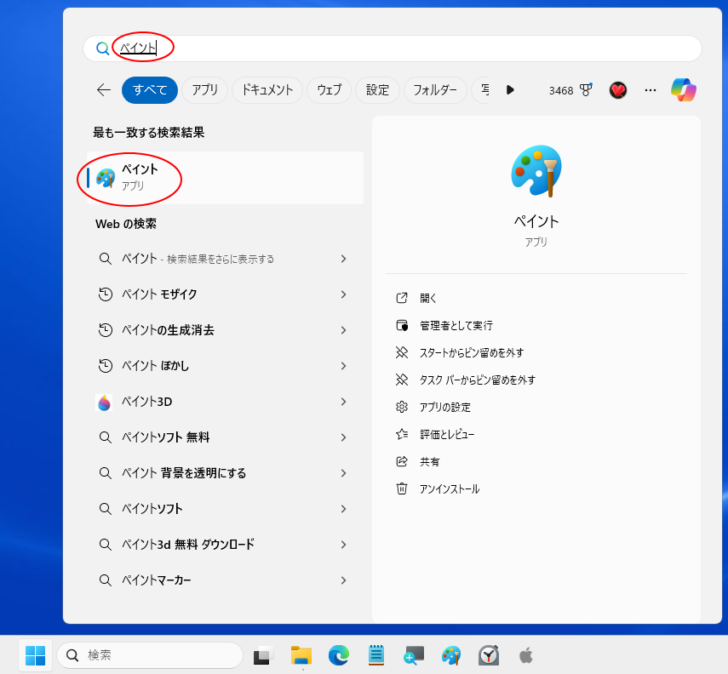
参考ペイントの起動については、以下の記事でも解説しています。ペイントのバージョンの確認方法についても記しています。
-
Windows 11のペイントの起動と新しいツールバーのボタン
Windows 11のペイントを起動すると、ユーザーインターフェースが大きく変わっていることに気がつくと思います。 コマンドボタンを探すこと ...
ここでのペイントのバージョンは、11.2410.39.0 です。
ファイルを開く
オブジェクトを削除したい写真を開きます。
[ファイル]メニューから[開く]をクリックします。
![[ファイル]メニューの[開く]](https://hamachan.info/WordPress2019/wp-content/uploads/2024/12/91950paint-erase03.png)
ショートカットキーは、[Ctrl]+[O]です。
![キーボード[Ctrl]+[O]](https://hamachan.info/WordPress2019/wp-content/uploads/2017/01/keybord-ctrl-o-e1723359757103.png)
[開く]ダイアログボックスが表示されますので、保存場所を指定して目的の写真を選択し、[開く]ボタンをクリックします。
![[開く]ダイアログボックス](https://hamachan.info/WordPress2019/wp-content/uploads/2024/12/91950paint-erase09.png)
以下は、ファイルを開いたときの既定です。
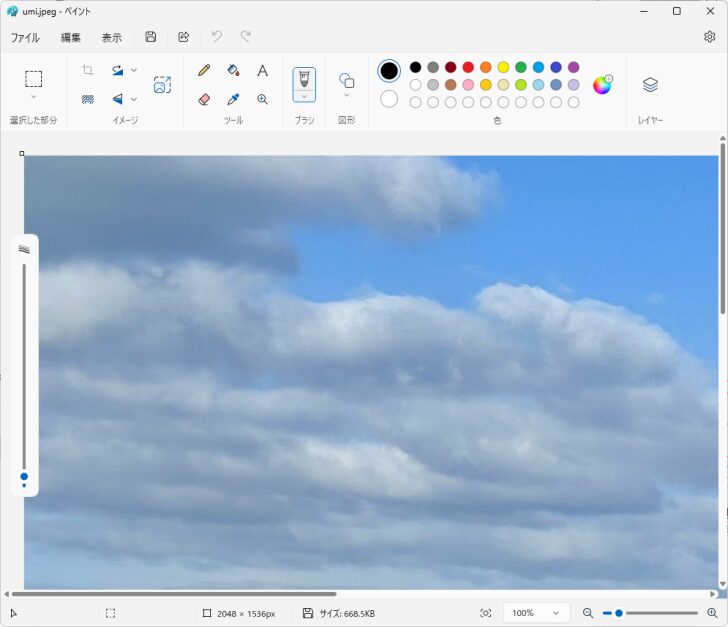
参考ペイントを起動した時も左端にバーが表示されますが、これは、ブラシの太さ調整のバーです。既定では、ブラシがオンになっていて、このままマウスでドラッグすると、写真上に黒のブラシで描画してしまうことになりますので気を付けてください。
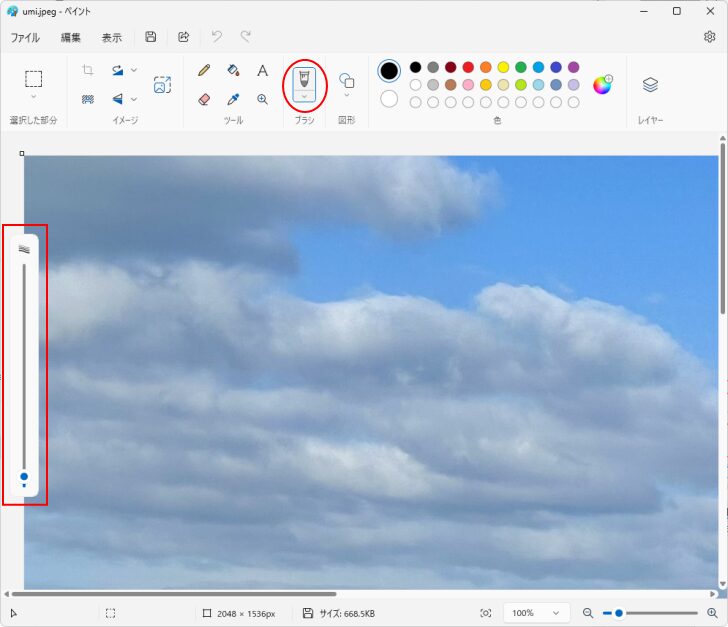
写真の拡大と縮小は[ズーム]で
写真が大きすぎる、または小さすぎて操作しにくいような場合は、ウィンドウ右下にあるズームで調整します。
写真のサイズは、変わりません。
ステータスバーが表示されていない場合は、[表示]メニューの[ステータスバー]のチェックをオンにします。
![[表示]メニューの[ステータスバー]](https://hamachan.info/WordPress2019/wp-content/uploads/2024/12/91950paint-erase12-e1734261444295.png)
[縮小]と[拡大]ボタンは、クリックするごとに10%ずつ調整されます。
ステータスバーのズームのボタン名です。スライダーのつまみをドラッグして調整することもできます。
[ウィンドウに合わせる]ボタンも便利です。

また、▼をクリックして、拡大/縮小の選択肢からクリックして調整することもできます。ここのボックスには、直接数値を入力することもできます。
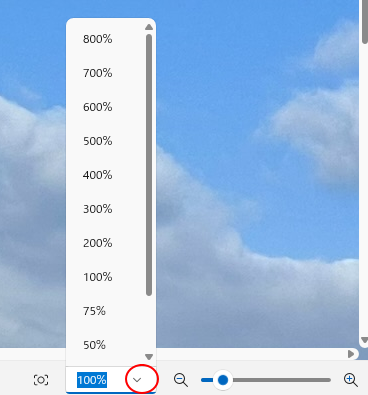
ステータスバーを表示したくない場合は、[表示]メニューの[ズーム]から操作してください。
ショートカットキーも便利です。
![[表示]メニューの[ズーム]](https://hamachan.info/WordPress2019/wp-content/uploads/2024/12/91950paint-erase34.png)
参考写真のサイズを小さくしたい場合は、サイズを調整します。
[イメージ]グループにある[サイズ変更と傾斜]をクリックして、[サイズ変更と傾斜]ダイアログボックスを表示します。水平と垂直は100%になっています。
[縦横比を維持する]は既定でオンになっていますので、[水平]か[垂直]のどちらかのテキストボックスに数値を入力して[OK]ボタンをクリックします。
![[サイズ変更と傾斜]ダイアログボックス](https://hamachan.info/WordPress2019/wp-content/uploads/2024/12/91950paint-erase15.png)
生成消去の使い方(消去したい領域をドラッグで指定)
生成消去を使用して、除去したい領域をドラッグで消去します。
まず、[ツール]グループの[消しゴム]をクリックします。
そして、左側のバーの下にある消しゴムアイコンをクリックします。これで[生成消去]になります。
上部には消去する領域を調整するバーが現れます。このバーが表示されていない場合は、通常の[消しゴム]機能です。
![[ツール]グループの[消しゴム]と[生成消去]ボタン](https://hamachan.info/WordPress2019/wp-content/uploads/2024/12/91950paint-erase07-e1734263217367.jpg)
左側のバーでドラッグする時の消しゴムの大きさを調整します。上へドラッグすると、〇が大きくなります。
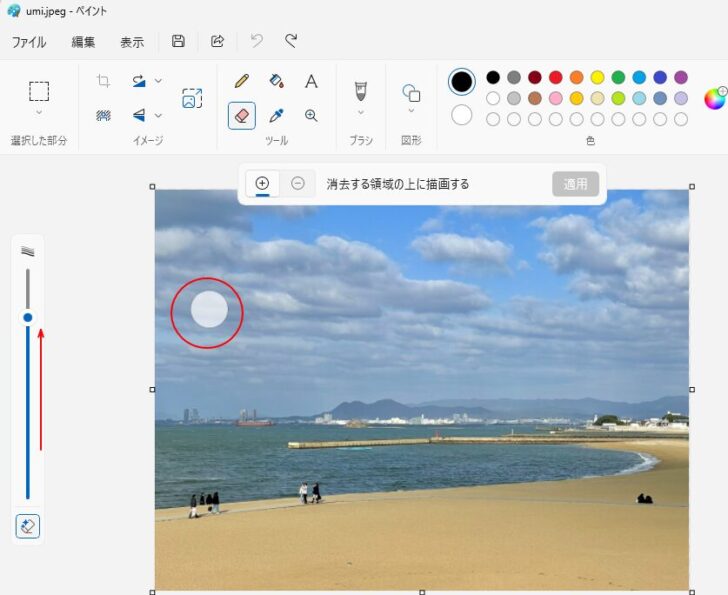
大きさを調整したら、消去したいオブジェクトや範囲をドラッグします。
ドラッグすると、青い斜線が現れます。
もし、消去したい範囲(ドラッグした領域)を修正したい場合は、[消去する領域の上に描画する]の左側にある[+]と[-]で調整します。
領域を減らす場合は、青い斜線部分をドラッグで調整します。
![[消去する領域の上に描画する]の左側にある[+]と[-]](https://hamachan.info/WordPress2019/wp-content/uploads/2024/12/91950paint-erase18.png)
消去したい範囲が定まったら、[適用]ボタンをクリックします。
![[消去する領域の上に描画する]の[適用]ボタン](https://hamachan.info/WordPress2019/wp-content/uploads/2024/12/91950paint-erase17-e1734263189963.jpg)
ドラッグした範囲に水色の線が現れ、回って動き出します。AIによる生成消去が実行されている状態です。
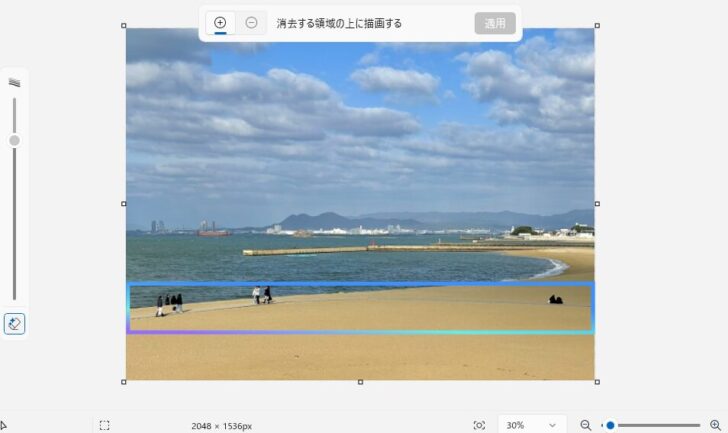
しばらくすると、以下のような画像になります。
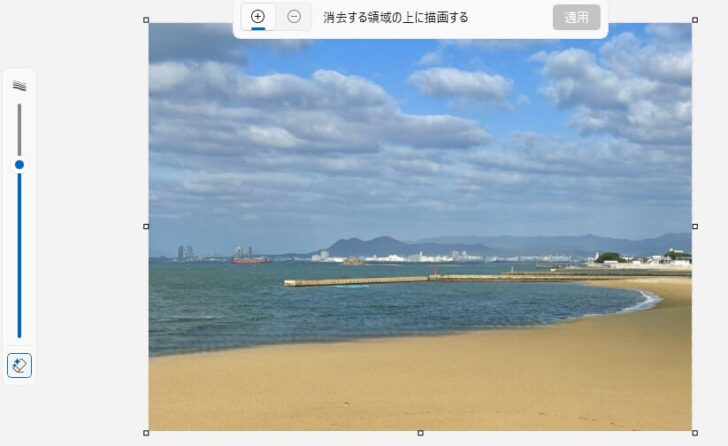
結果に満足できない場合は、[元に戻す]ボタンをクリックして、再度、生成消去の領域などを調整して試してみてください。
![ペイントの[元に戻す]ボタン](https://hamachan.info/WordPress2019/wp-content/uploads/2024/12/91950paint-erase21-e1734263149967.jpg)
元に戻すショートカットキーは、[Ctrl]+[Z]です。
![キーボード[Ctrl]+[Z]](https://hamachan.info/WordPress2019/wp-content/uploads/2017/01/keybord-ctrl-z-e1723359800154.png)
参考フォトでも、同じように[生成消去]を使ってオブジェクトを消去できます。同じ画像を使って解説していますので、参考にしてください。
-
フォトの[生成消去]で不要なオブジェクトを自動で消去
Windows 11のフォトには、[消去]タブに[生成消去]という機能があります。 写真の不要なオブジェクトをドラッグするだけで綺麗に消去で ...
生成消去の使い方(不要なオブジェクトを囲んで指定)
ドラッグせずに、四角形で囲って消去することもできます。
[選択]から[四角形]を選択します。既定で[四角形]になっていると思います。
![[選択]の[四角形]](https://hamachan.info/WordPress2019/wp-content/uploads/2024/12/91950paint-erase23-e1734268097636.jpg)
消去したいオブジェクトをドラッグで囲みます。
下に2個のコマンドボタンが現れます。左側の[生成消去]ボタンをクリックします。
![四角形で囲んだ後の[生成消去]ボタン](https://hamachan.info/WordPress2019/wp-content/uploads/2024/12/91950paint-erase38.jpg)
囲んだ範囲の周りに水色の線が現れ、回って動き出します。AIによる生成消去が実行されている状態です。
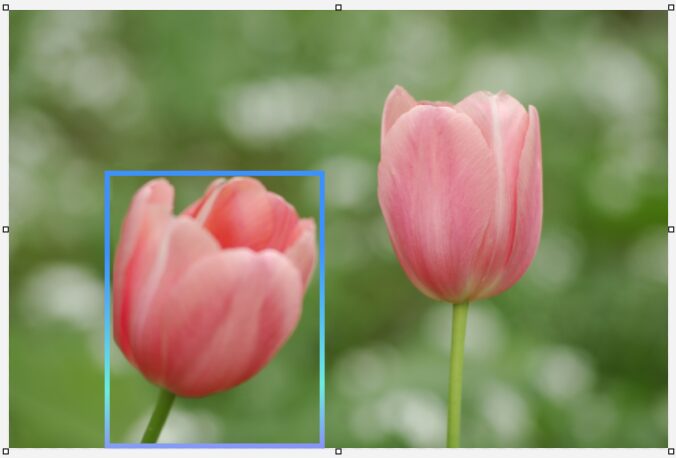
しばらくすると、消去されます。

参考四角形で囲んだ時に表示される右側のボタンは、[背景の削除]ボタンです。
四角形で囲って、背景を削除することができます。
![四角形で囲んだ後の[背景の削除]ボタン](https://hamachan.info/WordPress2019/wp-content/uploads/2024/12/91950paint-erase27.jpg)
背景は透過されていますので、このままドラッグして移動させて重ねることもできます。

ファイルを開いて、その写真の背景を削除するには、[イメージ]グループにある[背景の削除]をクリックします。
![[イメージ]グループにある[背景の削除]](https://hamachan.info/WordPress2019/wp-content/uploads/2024/12/91950paint-erase32-e1734302942860.png)
ペイントの背景の削除については、以下の記事で解説しています。
-
Windows 11のペイントに[背景の削除] と[ レイヤー]が追加
Windows 11のペイントがバージョンアップされて、[背景の削除]と[レイヤー]機能が追加されました。 [背景の削除]が先に追加され、そ ...
名前を付けて保存
オブジェクトを消去した写真は、名前を付けて保存します。
上書き保存しないように気をつけてください。
[ファイル]メニューから[名前を付けて保存]をポイントして、拡張子を選択します。ここでは、[JPEG画像]を選択します。
![[ファイル]メニューの[名前を付けて保存]](https://hamachan.info/WordPress2019/wp-content/uploads/2024/12/91950paint-erase31.png)
[名前を付けて保存]ダイアログボックスが表示されますので、ファイル名を入力して、[保存]ボタンをクリックします。
元の写真と同じ名前にならないように気をつけてください。
![[名前を付けて保存]ダイアログボックス](https://hamachan.info/WordPress2019/wp-content/uploads/2024/12/91950paint-erase33.png)
または、キーボードから[F12]キーを押すと、[名前を付けて保存]ダイアログボックスが表示されますので、名前とファイルの種類を選択して保存します。
![キーボード[F12]キー](https://hamachan.info/WordPress2019/wp-content/uploads/2018/12/kibord-f12-e1723350700617.png)
ペイントの終了
ペイントの終了は、ウィンドウの右上にある[閉じる]ボタンをクリックします。
![ウィンドウの右上にある[閉じる]ボタン](https://hamachan.info/WordPress2019/wp-content/uploads/2024/12/91950paint-erase41-e1734315238623.png)
または、[ファイル]メニューから[終了]をクリックします。以前のバージョンにはありませんでした。
![[ファイル]メニューの[終了]](https://hamachan.info/WordPress2019/wp-content/uploads/2024/12/91950paint-erase40.png)
[作業内容を保存しますか?]のメッセージウィンドウが表示されますので、[保存しない]をクリックして閉じます。
![[作業内容を保存しますか?]のメッセージウィンドウ](https://hamachan.info/WordPress2019/wp-content/uploads/2024/12/91950paint-erase42.png)
参考Windows 11のペイントの[レイヤー]の使い方については、以下の記事で解説しています。
-
Windows 11のペイントに[背景の削除] と[ レイヤー]が追加
Windows 11のペイントがバージョンアップされて、[背景の削除]と[レイヤー]機能が追加されました。 [背景の削除]が先に追加され、そ ...
