Microsoft Edgeには、[アプリとしてインストール]という機能があります。
この機能を利用すると、Webサイトをインストールしたデスクトップアプリのように操作できます。
具体的には、ブラウザのアドレスバーやタブを省いた独立したウィンドウとしてWebサイトが表示されます。
さらに、デスクトップやスタートメニュー、タスクバーにショートカットを作成することも可能です。
この機能は、Windows 10でも同様に使用できます。
![[このサイトをアプリとしてインストール]のメッセージウィンドウ](https://hamachan.info/WordPress2019/wp-content/uploads/2024/11/91221edgeapps23.png)
参考Microsoft Edge バージョン 131.0.2903.70 での解説です。
[このサイトをアプリとしてインストール]する方法
ここでは、例としてiCloud.comeサイトを登録します。
まず、登録したいサイトをMicrosoft Edgeで表示します。
Microsoft Edgeのウィンドウ右上にある[…](設定など)ボタンをクリックして、[アプリ]から[このサイトをアプリとしてインストール]をクリックします。
![[設定など]のメニュー[アプリ]-[このサイトをアプリとしてインストール]](https://hamachan.info/WordPress2019/wp-content/uploads/2024/11/91221edgeapps07.png)
[このサイトをアプリとしてインストール]のウィンドウが表示されます。
名前を変更する場合は、テキストボックスに名前を入力します。また、[編集]をクリックすると、アイコンの変更ができます。
ここでは、このまま[インストール]ボタンをクリックします。
![[このサイトをアプリとしてインストール]のウィンドウ](https://hamachan.info/WordPress2019/wp-content/uploads/2024/11/91221edgeapps08.png)
次にページが別ウィンドウで表示され、上部には許可を求めるウィンドウが表示されます。
インストールされているアプリ
iCloudがお使いのデバイスにアプリとしてインストールされており、独自のウィンドウで安全に実行されます。[スタート]メニュー、Windowsタスクバー、またはデスクトップから起動します。
既定では、[タスクバーにピン留めする]と[スタートにピン留めする]のチェックボックスがオンになっています。
この選択は、後でアプリの管理から設定することもできます。
既定のまま[許可]をクリックすると、スタート画面とタスクバーにピン留めされます。
![[インストールされているアプリ]の設定ウィンドウ](https://hamachan.info/WordPress2019/wp-content/uploads/2024/11/91221edgeapps10-e1732604595154.png)
画面右下に[タスクバーにピン留めしますか?]のメッセージウィンドウが表示されますので、[はい]をクリックします。
![[タスクバーにピン留めしますか?]のメッセージウィンドウ](https://hamachan.info/WordPress2019/wp-content/uploads/2024/11/91221edgeapps12.png)
スタートとタスクバーにピン留めされます。
![スタートとタスクバーにピン留めされた[アプリとしてインストール]されたWebサイト](https://hamachan.info/WordPress2019/wp-content/uploads/2024/11/91221edgeapps13.png)
参考スタートにアプリが見当たらない場合は、スタートの[次のページ]を表示してみてください。
Windows 11のスタートについては、以下の記事で解説しています。
-
Windows 11の[スタート]メニューの画面構成と設定(カスタマイズ)
Windows 11では[スタート]メニューも大きく変わりました。 まずは、[スタート]メニューの構成内容を確認して、使いやすいようにカスタ ...
Windows 10でアプリとしてインストールを実行して、スタートとタスクバーにピン留めすると、以下のようになります。
![Windows 10で[アプリとしてインストール]を実行して、スタートとタスクバーにピン留めされたWebサイト](https://hamachan.info/WordPress2019/wp-content/uploads/2024/11/91221edgeapps21.png)
ピン留めの解除
スタートやタスクバーにピン留めしたものは、右クリックして外すことできます。
Windows 10も同じです。
右クリックしてショートカットメニューから[スタートからピン留めを外す]をクリックします。
![スタートにピン留めしたアイコンで右クリック、ショートカットメニューの[スタートからピン留めを外す]](https://hamachan.info/WordPress2019/wp-content/uploads/2024/11/91221edgeapps25.png)
タスクバーにピン留めした場合も同じです。
右クリックしてショートカットメニューから[タスクバーからピン留めを外す]をクリックします。
![タスクバーにピン留めしたアイコンで右クリック、ショートカットメニューの[タスクバーからピン留めを外す]](https://hamachan.info/WordPress2019/wp-content/uploads/2024/11/91221edgeapps26.png)
アプリとしてインストールしたサイトの表示
スタート、またはタスクバーにピン留めされたアイコンをクリックすると、[iCloud.com]のサイトが表示されます。
このときMicrosoft Edgeのアドレスバーやタブはありません。
Microsoft Edgeを起動していても、独立したウィンドウとして表示されます。
![[アプリとしてインストール]した後に起動したウィンドウ](https://hamachan.info/WordPress2019/wp-content/uploads/2024/11/91221edgeapps14-e1732604612905.png)
参考Web版Office365(無料)のページをアプリとしてインストールしておくのもおすすめです。
-
MicrosoftのWeb版Officeは無料で使用できる便利なサービス
Microsoftのアカウントを持っていれば、Web版のOffice365は無料で使用できます。 WordやExcel、PowerPoint ...
ただ、Excelなどのアプリを開くと通常のブラウザとして別ウィンドウで表示されます。
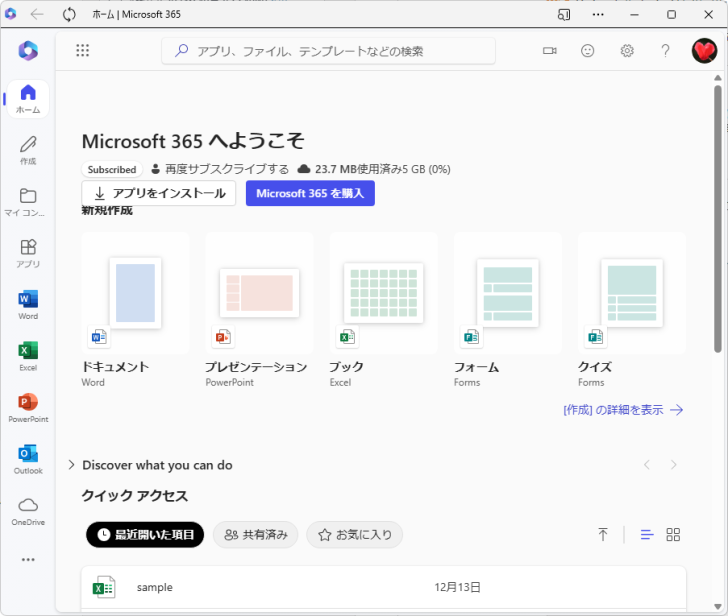
以下は、Microsoftの解説ページです。
Microsoft Edge でアプリをインストール、管理、またはアンインストールする - Microsoft サポート(Microsoft)
[アプリの管理]ウィンドウの表示
デスクトップにショートカットを追加したい、またはアンインストールする場合は、[アプリの管理]から操作します。
アプリとしてインストールしたサイトから表示
アプリとしてインストールしたサイトを表示している場合は、上部の[…](設定など)をクリックして[アプリの設定]をクリックします。
![[設定など ]の[アプリの設定]](https://hamachan.info/WordPress2019/wp-content/uploads/2024/11/91221edgeapps24-e1732604628591.png)
Microsoft Edgeから表示
Microsoft Edgeから表示する方法です。
ウィンドウ右上の[…](設定など)をクリックして、[アプリ]から[アプリの表示]をクリックします。
![[設定など]メニューの[アプリ]-[アプリの表示]](https://hamachan.info/WordPress2019/wp-content/uploads/2024/11/91221edgeapps15.png)
上部にある[…](その他のオプション)から[アプリの管理]をクリックします。
![[その他のオプション]の[アプリの管理]](https://hamachan.info/WordPress2019/wp-content/uploads/2024/11/91221edgeapps16.png)
参考Microsoft Edgeのアドレスバーに以下をコピーして貼り付けした後、[Enter]キーを押しても表示できます。
edge://apps/
アプリの管理画面で設定変更とアンインストール
アプリの管理画面が表示されたら、設定を変更したいアプリ右上の[…](その他のオプション)をクリックします。
![アプリの[その他のオプション]](https://hamachan.info/WordPress2019/wp-content/uploads/2024/11/91221edgeapps17-e1732604644609.png)
3つのメニューが表示されます。
- デスクトップショートカットを作成する
- デバイスログイン時の自動開始
- アンインストール
![[その他のオプション]のメニュー](https://hamachan.info/WordPress2019/wp-content/uploads/2024/11/91221edgeapps18.png)
[デスクトップショートカットを作成する]は、文字通りデスクトップにショートカットが作成されます。
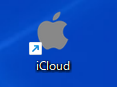
[デバイスログイン時の自動開始]をクリックすると、次回からPC起動時に自動で起動されるようになります。
[アンインストール]をクリックすると、以下のメッセージウィンドウが表示され、[削除]をクリックすると、アンインストールされます。
アンインストールすると、スタートやタスクバーにピン留めされていたアイコンも消えます。
![[アンインストールしますか?]のメッセージウィンドウ](https://hamachan.info/WordPress2019/wp-content/uploads/2024/11/91221edgeapps20.png)
参考アプリとしてインストールせずに、Webページをスタートやタスクバーにピン留めしておくのもいいと思います。
-
ウェブページをスタート画面やタスクバーにピン留めする方法
Microsoft Edgeでは、ウェブページをスタートにタイルとしてピン留めすることができます。タイルは、ドラッグで好きな位置に移動するこ ...
見分けがつきにくいかもしれませんが、[アプリとしてインストール]でスタートにピン留めしたアイコンは、ポイントすると[iCloud]と表示されます。
[アプリとしてインストール]を実行してピン留めしたアイコンをクリックすると、アドレスバーやタブは表示されずに独立したウィンドウで起動します。
タスクバーにピン留めした場合も同じです。
![スタートにピン留めしたWebページと[アプリとしてインストール]してピン留めしたアイコン](https://hamachan.info/WordPress2019/wp-content/uploads/2024/11/91221edgeapps22.png)
iCloud.comの表示や使い方については、以下の記事で解説しています。
-
EdgeでiPhoneのアプリを表示(写真のダウンロード・アップもできる)
Windows パソコンからiPhoneのアプリを表示す方法があります。 Microsoft Edgeを起動して[iCloud.com]を開 ...
