Excelの表やグラフをPowerPointのスライドへリンク貼り付けすることは多いと思います。
リンク貼り付けされたプレゼンテーションを開くと、[Microsoft PowerPointのセキュリティに関する通知]というメッセージウィンドウが表示されます。
[キャンセル]ボタンを押してもリンク元のファイルは表示されますが、最新のデータではありません。
[リンクを更新]ボタンをクリックすると、リンク元の最新のデータが読み込まれます。
このメッセージウィンドウを表示しない方法、リンクされている元データの確認とリンクを解除する方法を解説します。
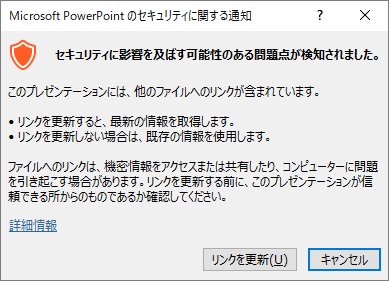
Excelの表をスライドにリンク貼り付け
Excelの表をコピーして、PowerPointのスライドへリンク貼り付けする方法です。
目的のブックを開いて、リンクしたい表を範囲選択してコピーします。
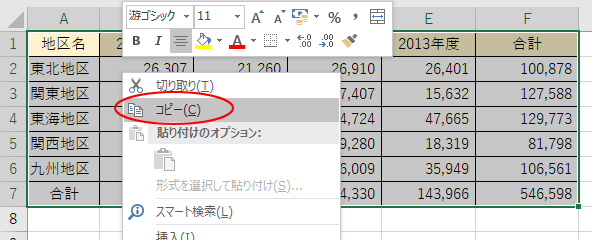
そして、プレゼンテーションを開いて、スライドで貼り付けします。
貼り付けボタンの文字の箇所をクリックすると、[貼り付けのオプション]が表示されます。
[形式を選択して貼り付け]をクリックします。
ショートカットキーは、[Ctrl]+[Alt]+[V]ですね。このショートカットキーは、ExcelやWordでも共通です。
![キーボード[Ctrl]+[Alt]+[V]](https://hamachan.info/WordPress2019/wp-content/uploads/2017/01/kibord-ctrl-alt-v-e1723442143600.png)
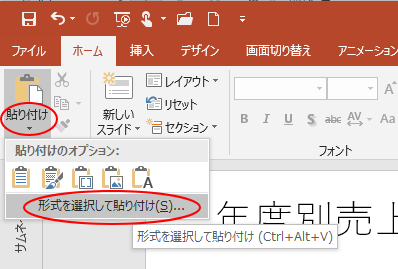
[形式を選択して貼り付け]ダイアログボックスが表示されます。
[リンク貼り付け]を選択して、[貼り付ける形式]は[Microsoft Excel ワークシートオブジェクト]を選択します。
[OK]ボタンをクリックします。
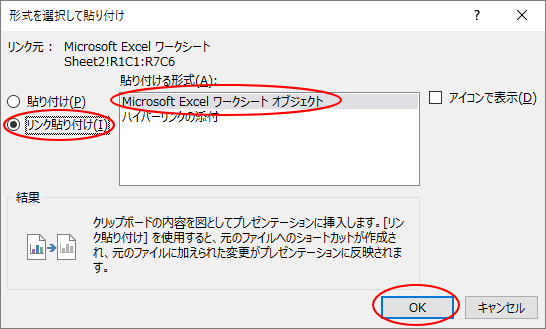
下のようにスライドにExcelの表がリンク貼り付けされます。
Excelの表で編集すると、スライドにリンクされた表もその内容が反映されます。
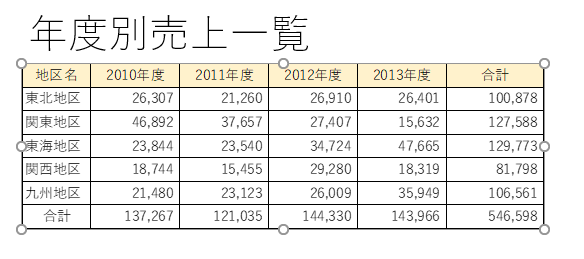
リンク元ファイルの確認
自分で作成したプレゼンテーションであれば、どこの表をリンクしたのかは分かりますが、ほかの人が作成したものであればリンク元が分からないということもあります。
リンク元ファイルを確認する方法です。
[ファイル]タブをクリックしてBackstageビューを表示して、[情報]タブをクリックします。
右下の[関連ドキュメント]にある[ファイルへのリンクの編集]をクリックします。
![[関連ドキュメント]の[ファイルへのリンクの編集]](https://hamachan.info/WordPress2019/wp-content/uploads/2018/11/pptlink6-e1734163244336.png)
[リンク]ダイアログボックスが表示されます。
[リンク元]のパスで確認できます。
![[リンク]ダイアログボックス](https://hamachan.info/wp-hamachan/wp-content/uploads/2018/11/pptlink7.png)
参考リンク貼り付けしたプレゼンテーションを保存した後に表示されます。リンク貼り付けをした後、上書き保存(名前を付けて保存)をしていない場合は、表示されません。
[リンク元の変更]と[リンクの解除]
リンク元のファイルの保存場所が変更になった場合は、[リンク元の変更]ボタンをクリックして変更します。
[リンク元を開く]ボタンをクリックして、リンク元ファイルを開いて確認することもできます。
必ず対象となるリンクを選択して操作します。
![[リンク]ダイアログボックス ボタン](https://hamachan.info/wp-hamachan/wp-content/uploads/2018/11/pptlink8.png)
リンクを解除する場合は、[リンクの解除]ボタンをクリックします。
[リンクの解除]ボタンをクリックして、プレゼンテーションにリンクされたファイルがなくなると、右下の[関連ドキュメント]に[ファイルへのリンクの編集]は消えてしまいます。
しかし、スライドのExcelの表は図として、そのまま残ります。

[セキュリティに関する通知]を非表示にするには
プレゼンテーションを開くたびにメッセージウィンドウが表示されると面倒に思う方も多いかもしれません。
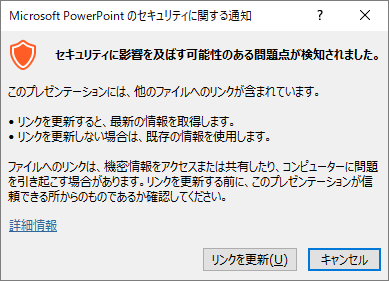
自動更新をオフに設定すると、[セキュリティに関する通知]は非表示になります。
[リンク]ダイアログボックスの[自動更新]のチェックボックスをオフにして、保存します。
次回からは、メッセージウィンドウは表示されなくなります。
ただし、自動更新をオフにしたことは忘れないようにしてくださいね。
![[リンク]ダイアログボックス [自動更新]をオフ](https://hamachan.info/wp-hamachan/wp-content/uploads/2018/11/pptlink10.png)
参考PowerPoint2010では、下のように更新は[自動]と[手動]になっていました。
[手動]を選択すると、メッセージは非表示になります。
![PowerPoint2010の[リンク]ダイアログボックス](https://hamachan.info/wp-hamachan/wp-content/uploads/2018/11/2010link.png)
[ファイル]タブをクリックして[情報]タブの[関連ドキュメント]に[ファイルへのリンクの編集]があるかどうかは最初に確認されることをお勧めします。
Excelの表を貼り付けた後、空白スペースを簡単に設定する方法も解説しています。
-
Excelから貼り付けた表には余白がないがセルの余白の調整は簡単
PowerPointのスライドにExcelの表をコピーして貼り付けることは、よくあると思います。 ですが、そのまま貼り付けると、セルの左右に ...
リンク貼り付けではなく、[形式として貼り付け]ダイアログボックスでオブジェクトとして貼り付ける方法については、以下の記事で解説しています。
-
Excelの表とグラフをWordへオブジェクトとして貼り付け
他のアプリケーションのテキストや画像、オブジェクトなどをコピー&ペーストを行う場合、さまざまな貼り付け方法があります。その1つにオブジェクト ...
文字列にExcelのシートやセル番地をリンクするには
スライドの文字列にExcelのシートをリンクすることもできます。
リンクしたい文字列を選択して、[挿入]タブの[リンク]グループにある[リンク]をクリックします。
ハイパーリンクの追加
ドキュメント内にWebページやファイルに簡単にアクセスするためのリンクを作ります。
ハイパーリンクから、ドキュメント内の特定の場所に移動することもできます。
![[挿入]タブの[リンク]グループにある[リンク]](https://hamachan.info/WordPress2019/wp-content/uploads/2018/11/powerpoint2016link01.png)
ハイパーリンクのショートカットキーは、[Ctrl]+[K]です。
![キーボード[Ctrl]+[K]](https://hamachan.info/WordPress2019/wp-content/uploads/2017/01/kibord-ctrl-k-e1723367396629.png)
文字列を選択して、右クリックのショートカットメニューから選択してもかまいません。
![ショートカットメニューの[ハイパーリンク ]](https://hamachan.info/WordPress2019/wp-content/uploads/2018/11/powerpoint2016link02.png)
[ハイパーリンクの挿入]ダイアログボックスが表示されますので、リンクしたいExcelブックを選択して[OK]ボタンをクリックします。
ブック名を指定した場合は、ブックのアクティブシートが表示されます。
![[ハイパーリンクの挿入]ダイアログボックス](https://hamachan.info/WordPress2019/wp-content/uploads/2018/11/18779powerpointlink101.png)
シート名を指定してリンクしたい場合は、ブック名の後に [#シート名!セル番地]とします。
必ずセル番地まで指定します。
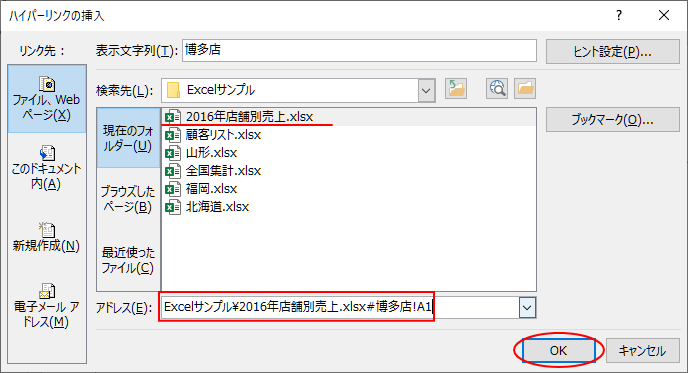
参考編集中は、[Ctrl]キーを押しながらクリックしてリンク先を表示しますが、スライドショーのときは、そのままクリックすると表示できます。
![[Ctrl]キーを押しながらクリックしてリンク先を表示](https://hamachan.info/WordPress2019/wp-content/uploads/2018/11/18779powerpointlink105-e1734165328210.png)
ハイパーリンクの編集と削除
ハイパーリンクの編集と削除も右クリックのショートカットメニューから操作できます。
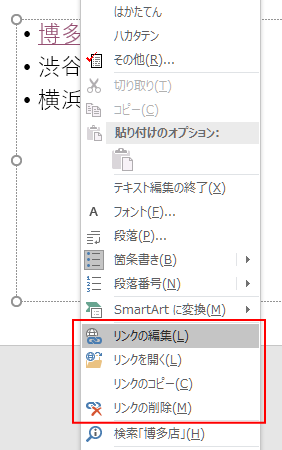
参考[ハイパーリンクの挿入]については、以下のExcelの記事が参考になると思います。
-
ハイパーリンクの挿入・編集・削除(クリックして簡単にアクセス)
ハイパーリンクを挿入すると、セル内の文字列や図形に別の場所の情報をリンクさせることができます。 ハイパーリンクを挿入すると、クリックするだけ ...
