Windows 10のIMEには、プライベートモードというのがあります。
Anniversary Updateで搭載された機能です。
既定では、オフになっています。
プライベートモードをオンにすると、その間の入力履歴はプライベートモードのときだけ保存され、オフにすると削除されます。
ですから、プライベートモードがオフの時に入力候補のリストの中に、オンのときの入力履歴のリストが表示されることはありません。
また、Microsoft Edgeで[InPrivateブラウズ]を使用すると、IMEのプライベートモードは自動的にオンになります。
IMEのプライベートモードはパソコンの再起動、またはサインアウトで自動的にオフになります。
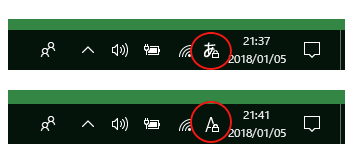
IMEのプライベートモードの設定
タスクバーの右側にある[A]、または[あ]と表示されて箇所で右クリックしてみてください。
もし、[A]も[あ]もなく[×]の状態であれば、デスクトップ上かタスクバーの何もない箇所でクリックするか、入力できるアプリを起動してみてください。
下から2番目に[プライベートモード]というのがあると思います。
そして、その箇所をポイントすると、サブメニューが表示され[オフ]が有効になっていると思います。
既定では[プライベートモード]は[オフ]です。
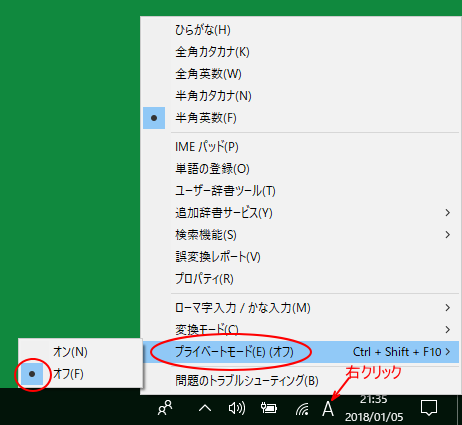
プライベートモードをオン
IMEのプライベートモードをオンにしてみます。
タスクバーのIMEの入力モードで右クリックして、ショートカットメニューを表示して、[プライベートモード]を[オン]にします。
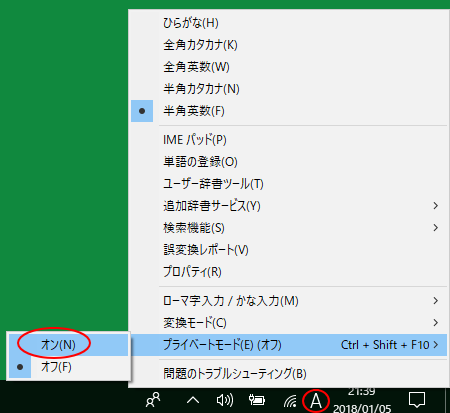
IMEの入力モードに鍵のマークが表示されます。


ショートカットキーで切り替え
プライベートモードのオンとオフの切り替えのショートカットキーは、[Ctrl] + [Shift] + [F10]ですね。
ひらがな入力モードで切り替えると操作しやすいようです。
私の環境だけかもしれませんが、半角英数モードでは切り替えがうまくできません。
![キーボード[Ctrl] + [Shift] + [F10]](https://hamachan.info/WordPress2019/wp-content/uploads/2018/01/keybord-ctrl-shift-f10-e1728130346196.png)
参考ショートカットキーで3つのキーを押す場合などは、固定キー機能を使用すると便利です。
-
ショートカットキーを1つずつ押して操作を実行(固定キー機能を使用)
ショートカットキーとは、キーボードから複数のキーを同時に押して操作を実行できる機能のことです。 入力中にマウスに持ち替える必要がなく、効率よ ...
注意言語バーをデスクトップに表示する設定している場合は、右クリックしてもプライベートモードのメニューは表示されません。
ショートカットキーで切り替えるか、タスクバーのIMEで右クリックしてショートカットメニューから切り替えます。
![]()
言語バーをデスクトップに表示する設定は、以下の記事で解説しています。
-
IMEツールバーをデスクトップに表示するには(新旧の言語バーで解説)
Windows 10で言語バーをデスクトップに表示するには、タスクバーの入力モードで右クリックして[IMEツールバーの表示/非表示]をクリッ ...
プライベートモードがオンの場合のプロパティ
タスクバーのIMEで右クリックしてショートカットメニューを表示します。
[プロパティ]をクリックします。
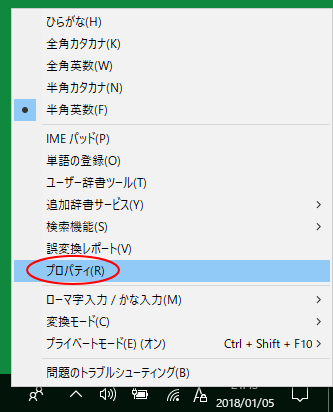
[Microsoft IMEの設定]ダイアログボックスが表示されます。
予測入力の[入力履歴を使用する]のチェックボックスは無効になっています。
![[Microsoft IMEの設定]ダイアログボックス](https://hamachan.info/wp-hamachan/wp-content/uploads/2018/01/imeprivate6.png)
新しい日本語IMEでの設定
Windows 10 バージョン 2004では、新しい日本語IMEが登場しました。
-
新しい日本語IMEの変換候補一覧は自動拡張される
Windows 10 バージョン 2004 では、新しい日本語IMEが登場しました。 廃止された機能もありますが、変換候補を表示した時、一列 ...
新しいIMEと従来のIMEの見分け方
使用中のIMEが新しいIMEか、従来のIMEかは、タスクバーのIMEで右クリックすると分かりやすいと思います。
左がWindows 10 バージョン2004で右クリックした新しい日本語IMEです。
右がWindows 10 バージョン1909のIMEで右クリックしたものです。
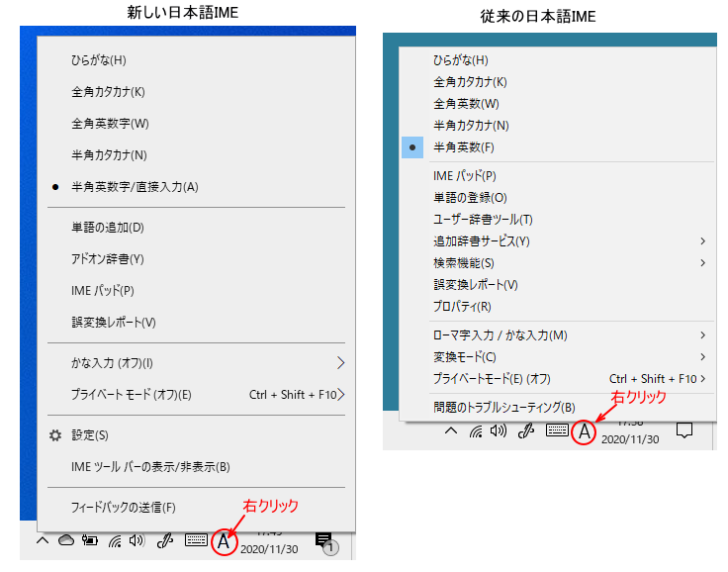
Windows 11の新しい日本語IMEのショートカットメニューです。
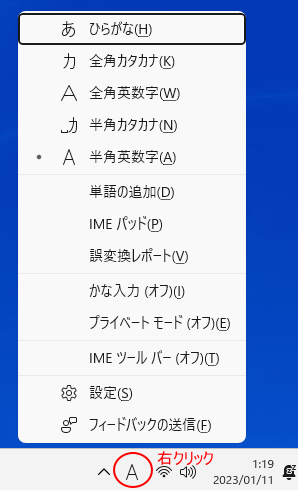
以下の記事でも解説しています。
-
日本語IMEで不具合があれば以前のバージョンのIMEに切り替えて使用
Windows 10 バージョン2004で、新しい日本語IMEが登場しました。 Windows 11も、既定は新しい日本語IMEです。 新し ...
新しい日本語IMEでのプライベートモード
新しい日本語IMEでプライベートモードをオン、オフの切り替えも同じように行うことができます。
[オン/オフ]の表記が[有効/無効]になっています。
![新しい日本語IMEで[プライベートモード]をオンに設定](https://hamachan.info/WordPress2019/wp-content/uploads/2018/01/ime-private3.png)
ショートカットキーも同じ[Ctrl]+[Shift]+[F10]です。
![キーボード[Ctrl]+[Shift]+[F10]](https://hamachan.info/WordPress2019/wp-content/uploads/2018/01/keybord-ctrl-shift-f10-e1728130346196.png)
IMEツールバーの表示/非表示
新しい日本語IMEでは、IMEツールバーの表示/非表示は簡単にできるようになっています。
タスクバーのIMEで右クリックして、ショートカットメニューから[IMEツールバーの表示/非表示]設定できます。
![ショートカットメニューの[IMEツールバーの表示/非表示]](https://hamachan.info/WordPress2019/wp-content/uploads/2018/01/ime-private2.png)
デスクトップのIMEツールバーには、プライベートモードに切り替えるメニューはありません。
タスクバーのIMEで右クリックして切り替えるか、ショートカットキーで切り替えます。
ショートカットキーは[Ctrl] + [Shift] + [F10]で変わりはありませんが、従来のIMEと同じくひらがな入力モードで切り替えると操作しやすいようです。
半角英数モードでは切り替えがうまくできません。
参考新しい日本語IMEを使用していて不具合があれば、従来のIMEに戻すこともできます。
-
日本語IMEで不具合があれば以前のバージョンのIMEに切り替えて使用
Windows 10 バージョン2004で、新しい日本語IMEが登場しました。 Windows 11も、既定は新しい日本語IMEです。 新し ...
プライベートモードがオンの場合の設定
プライベートモードをオンにすると、従来と同じように[入力履歴を使用する]が無効になります。
タスクバーのIMEで右クリックして、ショートカットメニューから[設定]をクリックします。
![IMEショートカットメニューの[設定]](https://hamachan.info/WordPress2019/wp-content/uploads/2018/01/ime-private5.png)
[Microsoft IME]の[全般]をクリックします。
![[Microsoft IME]の[全般]](https://hamachan.info/WordPress2019/wp-content/uploads/2018/01/ime-private6.png)
[予測入力]の[入力履歴を使用する]は無効になっています。
プライベートモードでは、この設定を変更できません。
![[予測入力]の[入力履歴を使用する]が無効](https://hamachan.info/WordPress2019/wp-content/uploads/2018/01/ime-private4.png)
EdgeのInPrivateを使用時は自動でプライベートモードがオンに
Microsoft Edgeを起動して、右上の設定ボタンから[新しいInPrivateウィンドウ]をクリックして、プライベートウィンドウを表示します。
InPrivateウィンドウを使用すると、Cookieや閲覧履歴などの情報を残さないで、Webページを閲覧することができます。
以下の画像は、Edgeの バージョン 131.0.2903.86 です。
![Microsoft Edgeの[設定など]-[新しいInPrivateウィンドウ]](https://hamachan.info/WordPress2019/wp-content/uploads/2020/11/36103inprivate101.png)
言語バーの入力モードに鍵マークが表示されます。
IMEのプライベートモードがオンになっているということです。
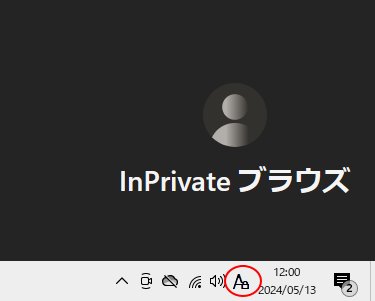
参考InPrivateタブでは、終了後に閲覧データ(Cookie、履歴、一時ファイルなど)やMicrosoft IMEの入力履歴デバイスに保存されません。
すべてのInPrivateタブの終了後には、Microsoft Edgeによって一時データがデバイスから削除されます。
IMEに鍵マークが表示されない場合
Microsoft EdgeでInPrivateウィンドウにしても自動的に鍵マークが表示されない場合は、IMEを一度既定の設定に戻すと表示されるようになるようです。
IME設定の[全般]の下方にある[復元]をクリックします。
![IME設定の[全般]-[復元]](https://hamachan.info/WordPress2019/wp-content/uploads/2018/01/ime-private7.png)
参考従来の日本語IMEでは、鍵マークは自動的に表示されません。手動で切り替える必要があります。
-
日本語IMEで不具合があれば以前のバージョンのIMEに切り替えて使用
Windows 10 バージョン2004で、新しい日本語IMEが登場しました。 Windows 11も、既定は新しい日本語IMEです。 新し ...
InPrivateブラウズを使用する方法については、以下の記事で解説しています。
-
閲覧履歴を残さないInPrivateブラウズに切り替える4つの方法
Microsoft EdgeでInPrivateウィンドウを使用すると、閲覧履歴データなどが保存されません。 InPrivateブラウズでは ...
