Windows10の通知領域に表示されているMicrosoft IMEの入力モード、またはデスクトップに表示している言語バーの入力モードについて解説します。
また、言語バーに直接入力モードを表示する設定についても解説します。
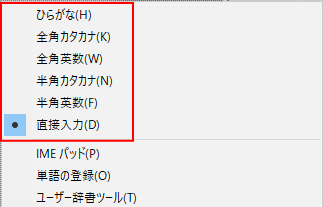
既定では、通知領域に入力モードが表示されています。
![]()
この通知領域の言語バーは、設定でデスクトップに表示することもできます。
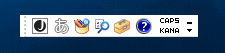
言語バーをデスクトップに表示する方法については、以下の記事で解説しています。
-
IMEツールバーをデスクトップに表示するには(新旧の言語バーで解説)
Windows 10で言語バーをデスクトップに表示するには、タスクバーの入力モードで右クリックして[IMEツールバーの表示/非表示]をクリッ ...
参考Windows10 バージョン2004では、新しい日本語IMEが登場しています。
新しい日本語IMEで少し解説しています。
入力モードの種類
通知領域の入力モードを右クリックすると、入力モードの一覧を表示することができます。
入力モードの切り替えは、クリックして切り替えができます。
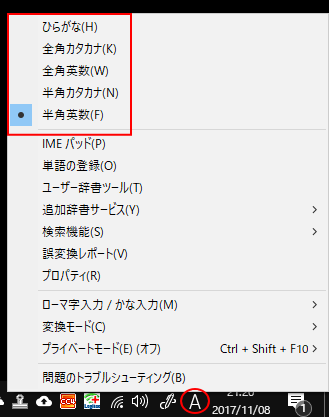
デスクトップの言語バーであれば、入力モードのボタンをクリックすると入力モードの一覧を表示することができます。
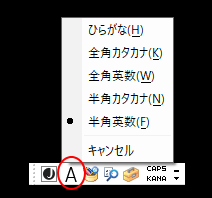
入力モードの種類は、以下のとおりです。
- ひらがな
- 全角カタカナ
- 全角英数
- 半角カタカナ
- 半角英数
参考[半角/全角]キーで切り替えるのは、[半角英数]とそれ以外(直前に入力したモード)の切り替えになります。
![キーボード[半角/全角]](https://hamachan.info/WordPress2019/wp-content/uploads/2017/01/kibord-hanzen-e1724646078956.png)
[直接入力]モードを表示するには
Microsoft Office IME 2007から、既定では[直接入力]モードは表示されなくなりました。
ですが、Windows 10でも[直接入力]モードを表示することはできます。
参考Windows 10 バージョン2004(新しい日本語IME)では、[半角英数字/直接入力]という表記になっています。Windows 11の新IMEでは[半角英数字]となっています。
プロパティをクリック
通知領域であれば、右クリックして一覧の中から[プロパティ]をクリックします。
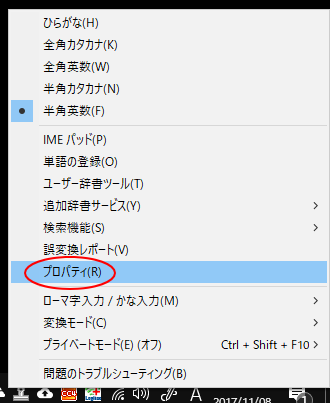
デスクトップに表示している言語バーであれば、[ツール]をクリックして[プロパティ]をクリックします。
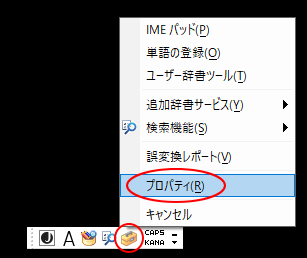
詳細設定をクリック
[Microsoft IMEの設定]ダイアログボックスが表示されます。
[詳細設定]をクリックします。
![[Microsoft IMEの設定]ダイアログボックス](https://hamachan.info/wp-hamachan/wp-content/uploads/2017/11/ime-mode6.png)
[Microsoft IMEの詳細設定]ダイアログボックスが表示されます。
[全般]タブをクリックします。
[編集操作]にある[直接入力モードを使用しない]のチェックボックスをオフにします。
既定ではオンになっています。
[OK]ボタンをクリックして閉じます。
![[Microsoft IMEの詳細設定]ダイアログボックス](https://hamachan.info/wp-hamachan/wp-content/uploads/2017/11/ime-mode7.png)
そうすると、下のように[直接入力]モードが表示されます。
通知領域の入力モードを右クリックした状態です。
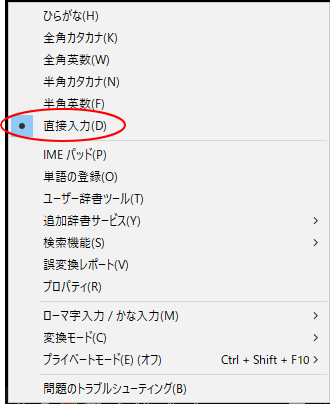
デスクトップ上に表示した言語バーであれば、入力モードをクリックして確認することができます。
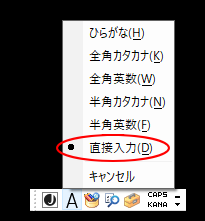
入力モードの種類は、以下のようになります。
- ひらがな
- 全角カタカナ
- 全角英数
- 半角カタカナ
- 半角英数
- 直接入力
参考[半角/全角]キーで切り替えるのは、[直接入力]とそれ以外(直前に入力したモード)の切り替えになります。
![キーボード[半角/全角]キー](https://hamachan.info/WordPress2019/wp-content/uploads/2017/01/kibord-hanzen-e1724646078956.png)
各入力モードの解説
デスクトップに表示した言語バーで解説します。通知領域の入力モードでも同じです。
-
IMEツールバーをデスクトップに表示するには(新旧の言語バーで解説)
Windows 10で言語バーをデスクトップに表示するには、タスクバーの入力モードで右クリックして[IMEツールバーの表示/非表示]をクリッ ...
[ひらがな]入力モード
入力モードが[あ]で表示されます。
入力した文字がひらがなで表示されます。
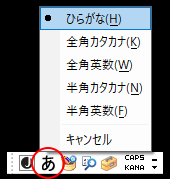
[スペース]キー、または、[変換]キーで変換候補を表示して漢字に変換されます。
![キーボード[スペース]キーと[変換]キー](https://hamachan.info/WordPress2019/wp-content/uploads/2017/11/keybord-henkan-space-e1724646281947.png)
[全角カタカナ]入力モード
入力モードが[カ]で表示されます。
入力した文字が、全角のカタカナで表示されます。
変換ができます。
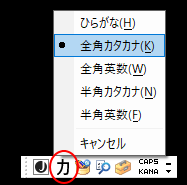
参考[無変換]キーを押すと、[全角カタカナ] → [半角カタカナ] → [ひらがな]の順に切り替えることができます。
![キーボード[無変換]キー](https://hamachan.info/WordPress2019/wp-content/uploads/2017/11/keybord-muhenkan-e1724646304833.png)
[全角英数]モード
入力モードが[A]で表示されます。
入力した文字が、全角英数文字で表示されます。
入力される英数文字は、小文字です。
変換ができます。
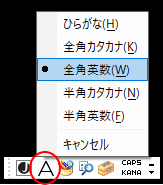
参考[Shift]キーを押しながら入力すると、大文字で入力することができます。
![キーボード[Shift]キー](https://hamachan.info/WordPress2019/wp-content/uploads/2017/01/kibord-shift-e1723360781116.png)
[半角カタカナ]入力モード
入力モードが[_カ]で表示されます。
入力した文字が、半角カタカナで表示されます。
変換ができます。
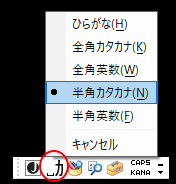
参考[無変換]キーを押すと、[半角カタカナ] → [ひらがな] → [全角カタカナ]の順に切り替えることができます。
[半角英数]モード
入力モードが[A]で表示されます。
入力した文字が、半角英数字で表示されます。
入力される英数文字は、小文字です。
変換はできません。
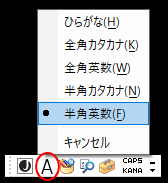
参考[Shift]キーを押しながら入力すると、大文字で入力することができます。
![キーボード[Shift]キー](https://hamachan.info/WordPress2019/wp-content/uploads/2017/01/kibord-shift-e1723360781116.png)
[直接入力]モードを使用する場合の違い
[直接入力]モードを使用すると、[半角英数]モード使用時の表示が変わります。
また、[半角英数]モードで変換ができるようになります。
[半角英数]モード
直接入力モードを表示した場合の[半角英数]モードは、入力モードが[_A]で表示されます。
入力した文字が、半角英数字で表示されます。
この場合、変換することができます。
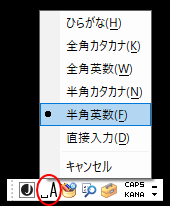
参考[Shift]キーを押しながら入力すると、大文字で入力できます。
![キーボード[Shift]キー](https://hamachan.info/WordPress2019/wp-content/uploads/2017/01/kibord-shift-e1723360781116.png)
[直接入力]モード
直接入力モードを表示した場合の[直接入力]モードは、入力モードが[A]で表示されます。
入力した文字が、半角英数字で表示されます。
変換はできません。
[直接入力]モードを表示していないときの[半角英数]モードと同じになります。
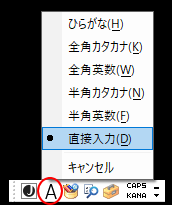
参考[Shift]キーを押しながら入力すると、大文字で入力できます。
![キーボード[Shift]キー](https://hamachan.info/WordPress2019/wp-content/uploads/2017/01/kibord-shift-e1723360781116.png)
[半角/全角]キーで切り替えるのは、[直接入力]とそれ以外(直前に入力したモード)の切り替えになりますので、直前に[半角英数]モードを使用していると、[半角英数]モードになります。
![キーボード[半角/全角]キー](https://hamachan.info/WordPress2019/wp-content/uploads/2017/01/kibord-hanzen-e1724646078956.png)
新しい日本語IMEが登場(バージョン2004より)
Windows 10 バージョン 2004では、新しい日本語IMEが登場しています。
タスクバーのIMEで右クリックした時のショートカットメニューです。
入力モードは、[半角英数字/直接入力]という表記になっています。
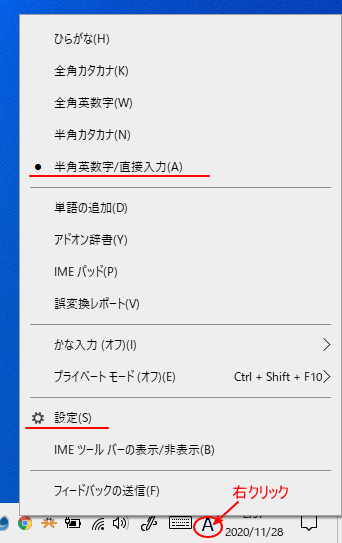
また、メニューの中に[プロパティ]はありません。[設定]をクリックすると、Windows設定の[Microsoft IME]が表示されます。
![Windowsの設定の[Microsoft IME]](https://hamachan.info/WordPress2019/wp-content/uploads/2017/11/20h1ime4.png)
IMEツールバーをデスクトップに表示するのは、とても簡単になりました。
Windows10バージョン2004でのIMEツールバーの表示
画面中央に[あ]と[A]が表示されるようになっていましたが、この機能は廃止されています。
-
[半角/全角]キーを押すと[あ]や[A]のポップアップが表示される
Windows10 Creators Update(バージョン 1703)を実行すると、既定では、IMEの入力モードを切り替える度に画面中央 ...
新しい日本語IMEでは、[キーの割り当て]でIMEの切り替え(日本語入力の切り替え)設定が簡単にできるようになっています。
-
日本語入力の切り替えを[無変換]または[変換]キーへ割り当てる
Windows 10 バージョン2004で、新しい日本語IMEが登場し、Windows 11も、既定は新しい日本語IMEです。 新しい日本語 ...
旧バージョンのIMEを使用することもできます。
-
日本語IMEで不具合があれば以前のバージョンのIMEに切り替えて使用
Windows 10 バージョン2004で、新しい日本語IMEが登場しました。 Windows 11も、既定は新しい日本語IMEです。 新し ...
Windows 11の新しい日本語IME
Windows 11バージョン22H2のタスクバーのIMEで右クリックすると、以下のような表示になっています。新しい日本語IMEの場合です。
[半角英数字/直接入力]という表記ではなく、[半角英数字]となっています。
Windows 11でも、旧バージョンのIMEを使用することができます。
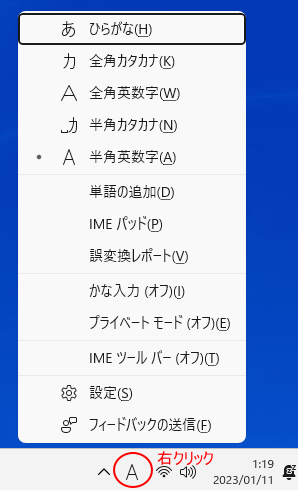
Windows11 バージョン21H2では、新IME(既定のIME)の場合は、変換候補を表示したときに絵文字入力のマークが表示されます。
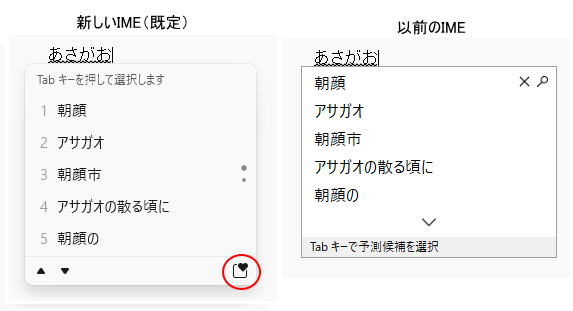
関連Excelでは、入力規則を使って、セルを移動すると自動的に入力モードを切り替える設定ができます。
-
半角・ひらがな入力などを自動で切り替えるには[データの入力規則]で
Excelでは、[入力規則]を使って入力時の日本語入力をオンにしたり、オフにしたりすることができます。 この設定を行っておくと、入力時にIM ...
