Excelには[What-If 分析]ツールというのがあり、複数の異なる値を入力して結果をシミュレーションすることができます。
[データ]タブの[データツール]にある[What-If分析]のポップヒントには、以下のように記されています。
What-If 分析
[シナリオの登録と管理]、[ゴールシーク]、および[データテーブル]を使用して、シート内の数式にさまざまな値を代入してみます。
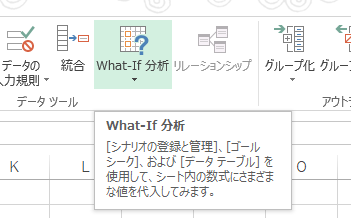
What-If分析の中には、[シナリオの登録と管理]、[データテーブル]、[ゴールシーク]があります。
また、アドインを有効にすることで、[ソルバー]も使用できるようになります。
ここでは、[シナリオの登録と管理]について解説します。
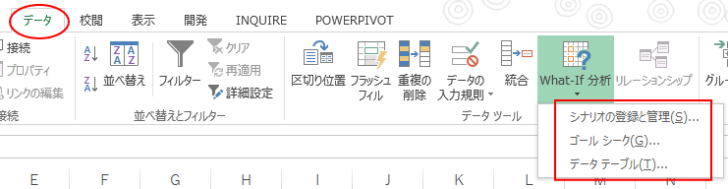
シナリオの登録と管理
シナリオは入力済みの値を変化させて、数式の結果がどうなるかを比較することができます。
複数のシナリオを登録して計算結果を表示できます。
ここでは、賃貸マンションの月額費用を比較したいと思います。
下のようなマンションの月額費用として必要な項目を書き出した表があります。
[賃料]、[管理費等]、[駐車料金]を変化させる3つのシナリオを作成したいと思います。
セル[B7]には、合計を求める数式[=SUM(B4:B6)]が入力されています。
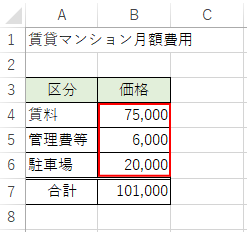
[シナリオの登録と管理]ダイアログボックスの表示
[データ]タブの[データツール]グループにある[What-If分析]をクリックして、メニューの中から[シナリオの登録と管理]をクリックします。
ポップヒントには、以下のように記されています。
シナリオの登録と管理
値またはシナリオに対して異なるグループを作成し、グループ間を切り替えます。
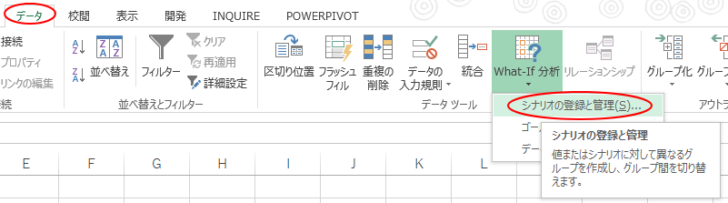
[シナリオの登録と管理]をクリックすると、下のような[シナリオの登録と管理]ダイアログボックスが表示されます。
[追加]ボタンをクリックして、シナリオを作成していきます。
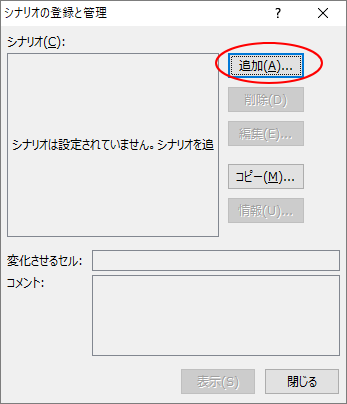
[シナリオの編集]ダイアログボックスが表示されます。[シナリオ名]には、ここではマンション名を入力します。
[変化させるセル]は、[ダイアログボックス拡大/縮小]ボタンをクリックして、セル[B4]からセル[B6]までを指定します。
そして、[OK]ボタンをクリックします。
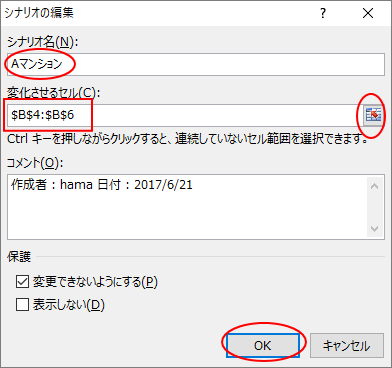
[シナリオの値]ダイアログボックスが表示されます。
各テキストボックスに変化させる値を入力していきます。
Aマンションの賃料、管理費等、駐車場の各料金を入力します。
そして、次のシナリオ(マンション)を追加するため[追加]ボタンをクリックします。
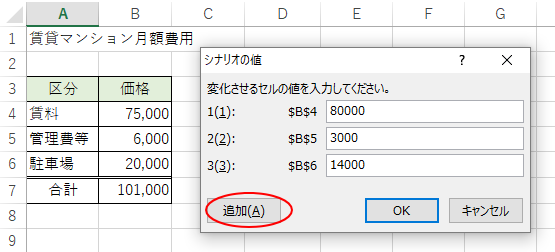
[シナリオの追加]ダイアログボックスが表示されるので、[シナリオ名]に新しいマンションの名前を入力して、[OK]ボタンをクリックします。
ここでは、シナリオ名は[Bマンション]とします。
同じように[Cマンション]も登録します。
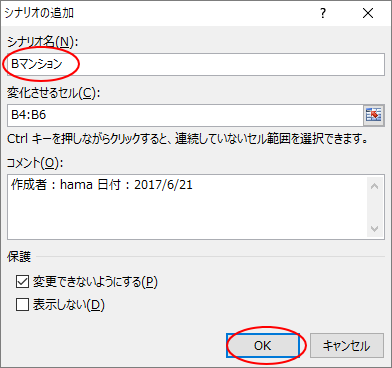
登録したシナリオの表示
Cマンションの値を[シナリオの値]ダイアログボックスで入力して[OK]ボタンをクリックすると、[シナリオの登録と管理]ダイアログボックスが表示されます。
[シナリオの登録と管理]は以下のようになります。
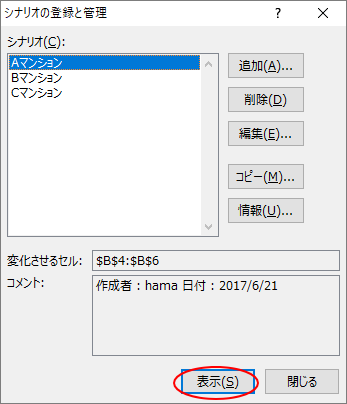
Aマンションを選択した状態で[表示]ボタンをクリックすると、セル[B4]からセル[B6]の値が切り替わり、計算結果が表示されるセル[B7]の値も変わります。
Bマンションを選択して[表示]ボタンを押すと、Bマンションの値が表示され、計算結果も変わります。
[表示]ボタンを押しても[シナリオの登録と管理]ダイアログボックスが閉じられるわけではありません。表示されたままです。
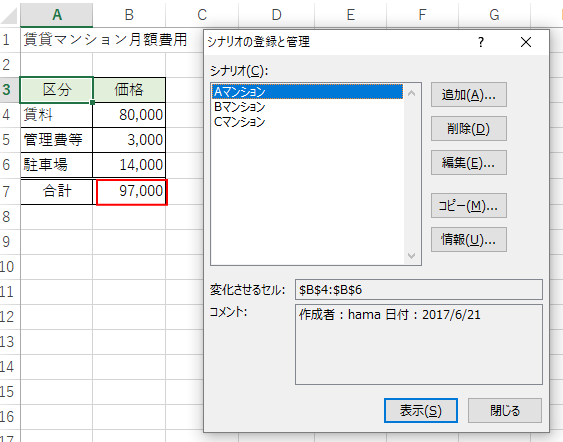
シナリオ情報レポートの作成
[シナリオの登録と管理]ダイアログボックスの[情報]ボタンをクリックすると、
![[シナリオの登録と管理]の[情報]ボタン](https://hamachan.info/WordPress2019/wp-content/uploads/2017/06/scenario14.png)
[シナリオの情報]ダイアログボックスが表示されます。
ここで、[シナリオの情報]を選択して、[結果を出力するセル]に合計値が表示されるセル[B7]を指定して[OK]ボタンをクリックします。
![[シナリオの情報]ダイアログボックスで[シナリオの情報]を選択](https://hamachan.info/WordPress2019/wp-content/uploads/2017/06/excel2016scenario01-e1610089878560.png)
すると、シナリオの情報レポートが新しいシートに作成されます。
まとめて表示されるので、比較しやすいですね。
[現在値]はシナリオ情報レポートを作成した時に表示されている値です。
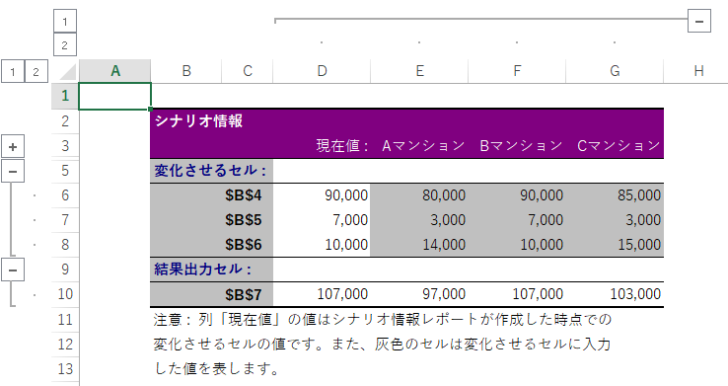
シナリオピボットテーブルレポートの作成
[シナリオの情報]ダイアログボックスで[シナリオピボットテーブルレポート]を選択して、[OK]ボタンをクリックすると、
![[シナリオの情報]ダイアログボックスで[シナリオピボットテーブルレポート]を選択](https://hamachan.info/WordPress2019/wp-content/uploads/2017/06/excel2016scenario02-e1610089978984.png)
新規シートにピボットテーブルが作成されます。
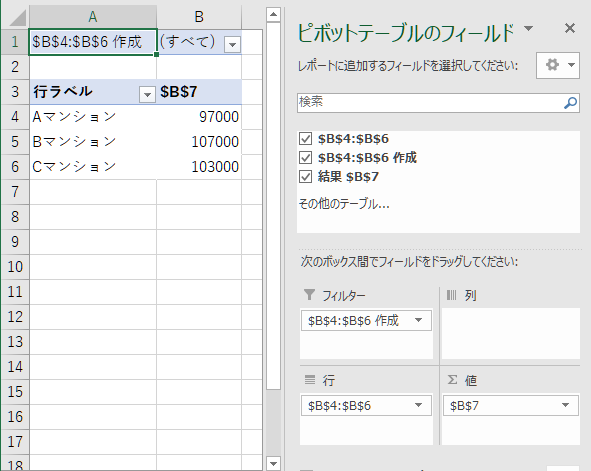
参考[What-If 分析]の中にある[ゴールシーク]と[データテーブル]については、以下の記事で解説しています。
-
ゴールシークを使って目標を達成するための値を求める(数式の逆算)
Excelのゴールシークという機能を使うと、目標値を設定して特定のセルの値を変化させて、目標達成に必要な値を求めることができます。 ここでは ...
-
データテーブルを使って複数の計算結果を同時に表示する
Excelの[データ]タブの[What-If 分析]の中にある[データテーブル]を使うと、複数の計算結果を同時に一覧形式で表示できます。 様 ...
[ゴールシーク]を使って、損益分岐点を求めることもできます。
-
損益分岐点をExcelの分析ツール[ゴールシーク]で求めてみよう
損益分岐点とは、売上と費用が等しくなるポイントのことです。 Excelには[ゴールシーク]という機能があり、ボタンをクリックするだけで、解を ...
[ソルバー]についても解説しています。
-
ソルバーを使用して最適値を求める
Excelには、ソルバーという機能があります。 ソルバーとは、数式の計算結果を目標値として設定して、その結果を得るために複数の制約条件を指定 ...
