クエリのデザイングリッドに[集計]セルを表示すると、データをグループ化して、グループごとに集計することができます。
製品ごとに数量や売上の合計を求めることができます。
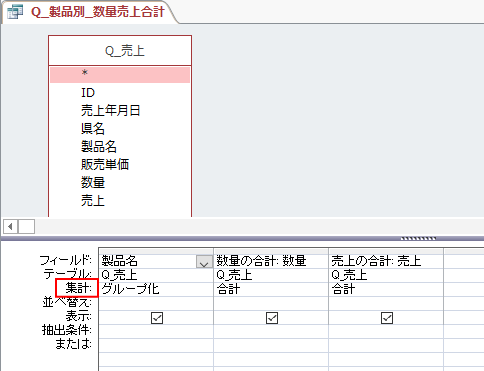
参考ここでは[ドキュメントウィンドウオプション]で[タブ付きドキュメント]を選択しています。[ウィンドウを重ねて表示する]と[タブ付きドキュメント]の違いについては、以下の記事で解説しています。
-
[タブ付きドキュメント]と[重ねて表示]の違いと切り替え方法
Access 2007以降、オブジェクトを表示すると、タブ付きウィンドウで表示されるようになっています。 以前からAccessを使っている方 ...
クエリの確認
サンプルとして以下のようなクエリを作成しています。
下のようにテーブル[T_売上]と[T_商品]をもとに、演算フィールドを追加したクエリを作成しています。
売上:[販売単価]*[数量]
クエリ名は[Q_売上]としています。
![クエリ[Q_売上] のデザインビュー](https://hamachan.info/WordPress2019/wp-content/uploads/2018/01/access2016-4.png)
クエリを実行(データシートビューで表示)すると、下のようになります。
![[Q_売上]をデータシートビューで表示](https://hamachan.info/WordPress2019/wp-content/uploads/2018/01/access2016-3-e1591867268354.png)
このクエリをもとに新しいクエリを作成します。
そして、デザインビューで集計セルを表示して、[製品名]ごとの数量と売上の合計を求めていきます。
参考Access2010以降であれば、テーブルで[データ型]から[集計]を選択して、集計フィールドを追加することもできます。
-
テーブルのデータ型に[集計]が追加された!集計フィールドを簡単作成
Access2010では、テーブルのデータ型に[集計]が追加され、テーブルに集計フィールドを作成できるようになりました。 計算の結果は集計列 ...
新しいクエリを作成
[作成]タブの[クエリ]グループの[クエリデザイン]をクリックします。
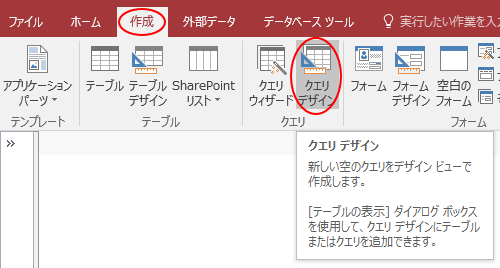
[テーブルの表示]ダイアログボックスの[クエリ]タブをクリックして、[Q_売上]を選択して[追加]ボタンをクリックします。
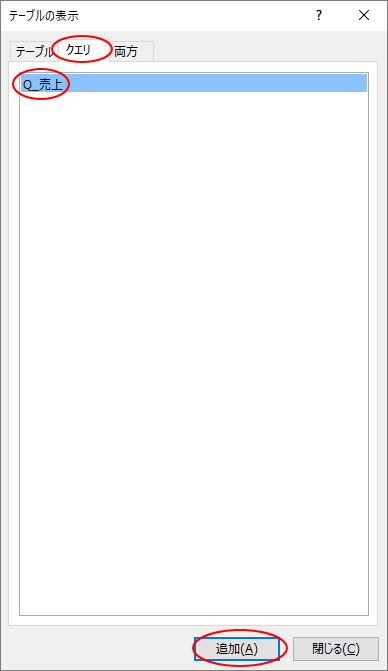
参考バージョンによって異なると思いますが、[作成]タブの[クエリデザイン]をクリックすると、Microsoft 365のAccessとAccess 2021では[テーブルの追加]作業ウィンドウとして表示されます。
クエリデザインの「テーブルの追加」は作業ウィンドウに表示される
デザイングリッドにフィールドを追加
[製品名]と[数量]と[売上]フィールドをデザイングリッドに追加します。
フィールドをデザイングリッドにドラッグして作成します。
または、各フィールドをダブルクリックして追加します。
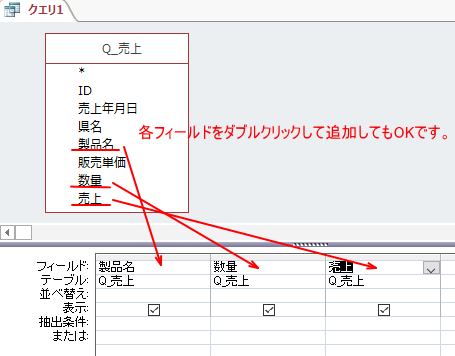
クエリのデザインビューで[集計]行を追加
以下のどちらかの方法で[集計]行を表示します。
参考[集計]行を非表示にするには、再度 [集計]ボタンをクリックします。集計が解除されます。
[デザイン]タブから
クエリをデザインビューで開きます。
[デザイン]タブの[表示/非表示]グループにある[集計]をクリックします。
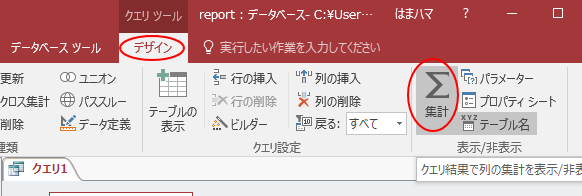
デザイングリッドから
または、デザイングリッドで右クリックして、ショートカットメニューから[集計]をクリックします。
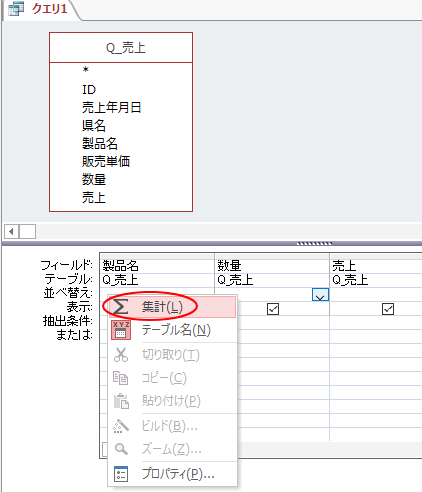
結果、下のようにデザイングリッドに[集計]行が追加されます。
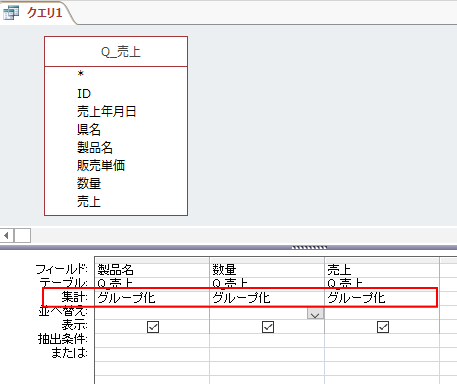
[製品名]ごとの[数量]と[売上]の合計を求める
[数量]フィールドの[集計]セルの▼ボタンをクリックして、メニューの中から[合計]をクリックします。
[製品名]でグループ化したいので、[製品名]の[集計]セルは、[グループ化]のままにしておきます。
![プルダウンメニューから[合計]を選択](https://hamachan.info/wp-hamachan/wp-content/uploads/2018/01/access-group11.png)
同様に、[売上]フィールドのセルにも[合計]を選択します。
[集計]行は、以下のようになります。
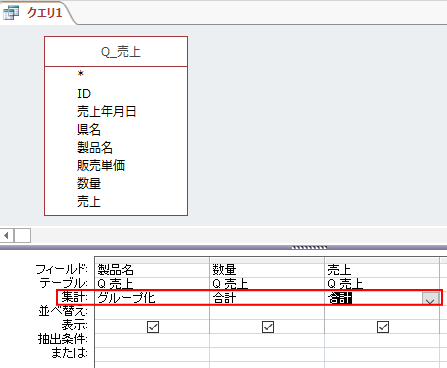
参考集計の種類には、以下のものがあります。
- グループ化 フィールドをグループ化します。
- 合計 フィールドの値を合計します。
- 平均 フィールドの平均値を求めます。
- 最小 フィールドの最小値を求めます。
- 最大 フィールドの最大値を求めます。
- カウント フィールドの値の数を求めます。
- 標準偏差 フィールドの標準偏差値を求めます。
- 分散 フィールドの値の分散を求めます。
- 先頭 フィールドの値の先頭を求めます。
- 最後 フィールドの値の最後を求めます。
- 演算 フィールドの値で演算をします。
- Where条件 フィールドに条件を設定します。
以下の記事では、カウントを使用して求めています。
-
フィールドの同じ値の数をカウントするにはクエリでグループ化
クエリのグループ化は、グループごとに集計できる便利な機能です。 たとえば、1つのフィールド内の同じデータをグループ化して、合計やカウント、平 ...
クエリの実行
実行ボタンをクリックして、クエリの結果を確認します。
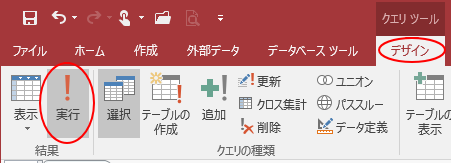
ここでは、下のようになっています。フィールドの名前が[数量]が[数量の合計]、[売上]が[売上の合計]になっていますが、これは[集計]を設定すると、自動的に変更されます。
フィールド名を変更したい場合は、デザインビューに切り替えて変更します。
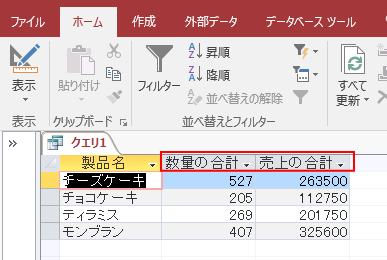
名前を付けて保存
クエリに名前を付けて保存します。
[F12]キーを押すと、[名前を付けて保存]ダイアログボックスが表示されます。
![[名前を付けて保存]ダイアログボックス](https://hamachan.info/wp-hamachan/wp-content/uploads/2018/01/access-group15.png)
フィールド名の変更
クエリを保存した後、再度 デザインビューで開くと、集計を求めたフィールド名が変更されているのがわかります。
別の分かりやすい名前に変更したい場合は、[新規フィールド名:既存のフィールド名]にします。
例えば、[数量の合計]を[数量計]にしたい場合は、[数量計:数量]のようにします。
ここでは、このままにしておきます。
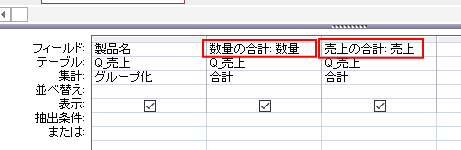
データシートビューでデータを集計
作成した[Q_製品別合計]クエリをデータシートビューで開いて、集計行を表示できます。
[ホーム]タブの[レコード]グループにある[集計]をクリックします。
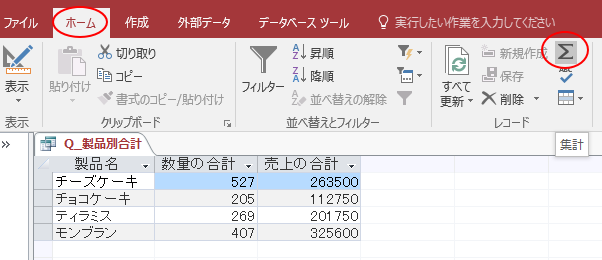
フィールドのデータごとに集計結果を表示できます。
この[集計]ボタンは、テーブルやレポート、フォームにもあります。
各集計セルをクリックすると、プルダウンボタンが現れます。
[数量の合計]と[売上の合計]で、プルダウンメニューの中から[合計]を選択します。
参考非表示にする場合は、再度、[ホーム]タブの[レコード]グループにある[集計]をクリックします。
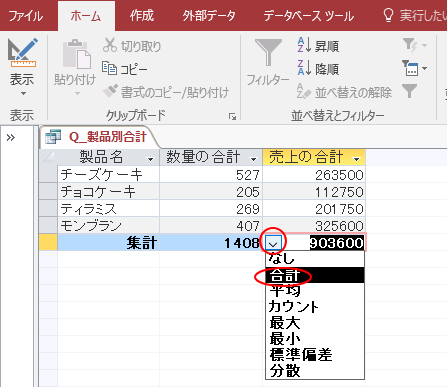
ここの集計の種類は以下のものがあります。主に数値型で使用しますが、テキスト型の場合は、[カウント]と[なし]になります。
- 合計 フィールドの入力されているセルの値が合計されます。
- 平均 フィールドの入力されているセルを対象に、平均値が表示されます。
- カウント フィールドの値が入力されているセルの数がカウントされます。
- 最大 フィールドの最大値が表示されます。
- 最小 フィールドの最小値が表示されます。
- 標準偏差 フィールドの値が入力されているセルを対象に、標準偏差が計算されます。
- 分散 フィールドの値が入力されているセルを対象に、分散が計算されます。
空白セルがある場合、空白セルは、計算の対象になりません。
参考フィールドのデータの[集計]については、以下の記事でも解説しています。
-
空白データ(Null値)があっても合計値を求めたい時はNz関数
Accessのクエリで演算フィールドに式を入力しても値を求められないことがあります。 Excelなら空白セルがあっても計算してくれるので、「 ...
フィールドの書式の変更
フィールドの書式を変更したい場合は、クエリをデザインビューで開きます。
そして、デザイングリッドで右クリックして、ショートカットメニューから[プロパティ]をクリックします。
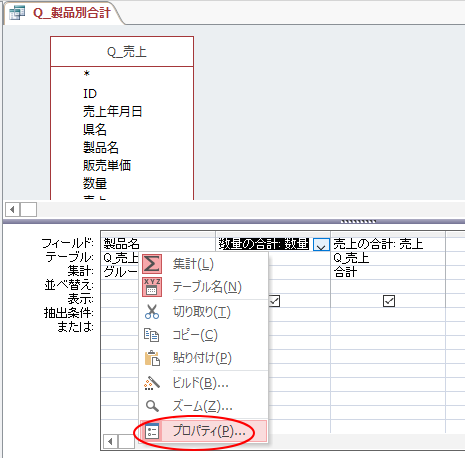
プロパティシートの[書式]の▼ボタンをクリックして、目的の書式があれば、ここから選択します。
直接入力することもできます。
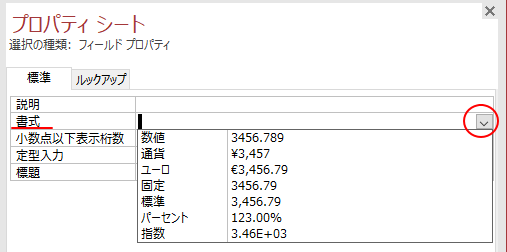
ここでは、[売上の合計]は[通貨]を選択し、[数量の合計]は書式を直接入力しました。
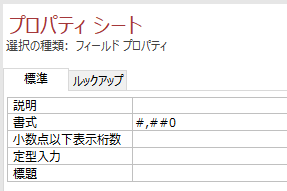
クエリを実行すると、下のようになります。
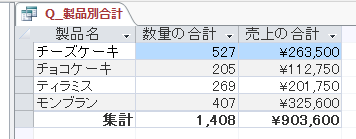
関連グループ化で重複レコードを削除したテーブルを作成することもできます。
-
グループ化で重複レコードを削除したテーブルを作成
Accessで、1つのテーブルで重複したレコードを削除してマスターテーブルを作成する方法です。 クエリでグループ化を設定して重複レコードがな ...
以下の記事では、グループ化したクエリをもとに、グラフを作成しています。
-
Accessのモダングラフの挿入(フォームやレポートで簡単グラフ作成)
Access2019以降には、[モダングラフの挿入]という機能があり、レポートやフォームに、テーブルやクエリをもとにしたグラフを挿入できるよ ...
-
Partition関数で年齢分布を作成しモダングラフで可視化
Accessでも年齢を10歳刻みで分類し、人数をカウントして年齢分布を求めることができます。 クエリでPartition(パーティション)関 ...
