Outlookの既定の設定では、添付されたファイルのアイコンをクリックすると、プレビューが表示されるようになっています。
この機能は、添付ファイルの内容を簡単に確認できて便利ですが、セキュリティの観点からは注意が必要です。
プレビュー機能は[Outlookのオプション]から簡単に無効化できます。
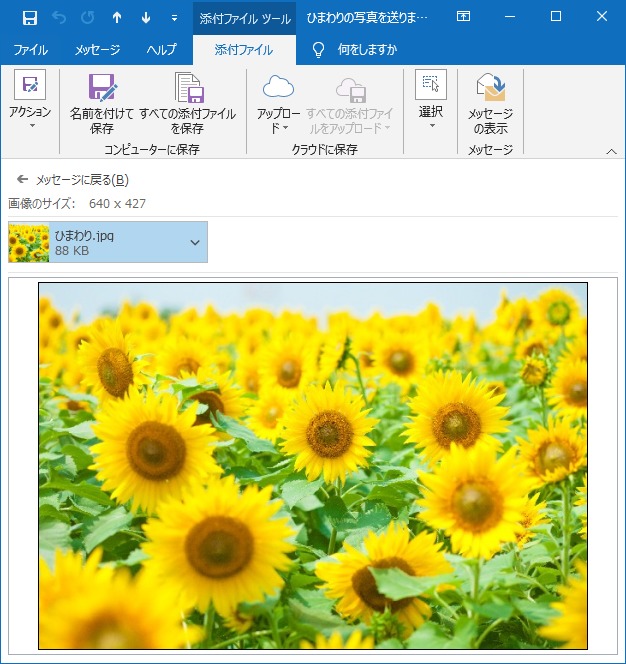
添付ファイルのプレビュー機能
受信メッセージの添付ファイルは、既定ではプログラムを開かなくても閲覧ウィンドウやメールウィンドウの本文に表示できるようになっています。
ですが、すべての添付ファイルでプレビューが表示されるわけではありません。
以下のMicrosoftのページに記されています。
Outlook で添付ファイルをプレビューする - Microsoft サポート(Microsoft)
Outlook の添付ファイルのプレビュー機能が動作するのは、添付ファイルのプレビューに使用されている Outlook と同じバージョンの Word、Excel、または PowerPoint がインストールされている場合に限られます。
閲覧ウィンドウに添付ファイルの内容を表示
ここでは、コンパクト表示で閲覧ウィンドウは右の設定にしています。
Outlook2021と365のOutlookには、[シンプルリボン]と[クラシックリボン]があります。[閲覧ウィンドウ]のコマンドが分かりづらい場合は、以下の記事を参照してください。ビューの表示についても記しています。
-
メールの画面表示を変更(ビューの表示間隔・閲覧ウィンドウの位置)
Outlook 2021のメールウィンドウを開くと、これまでと異なる画面になっていて戸惑うこともあるかと思います。 ここでは、基本的な画面の ...
[閲覧ウィンドウ]の設定は、[表示]タブの[レイアウト]グループにあります。

1つの受信メールを選択して、添付ファイルをクリックします。
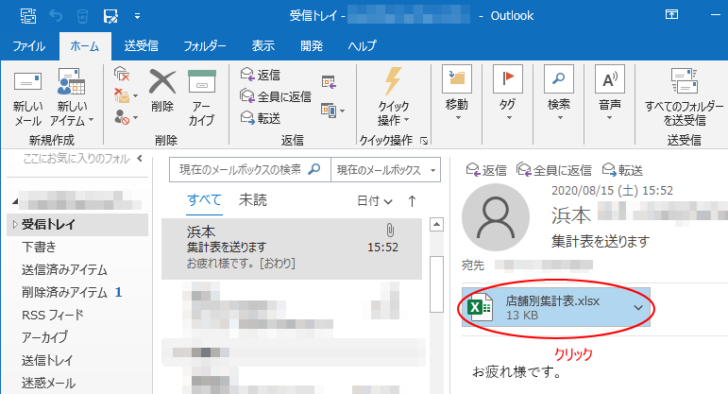
または、添付ファイルの▼ボタンをクリックして、メニューから[プレビュー]をクリックします。
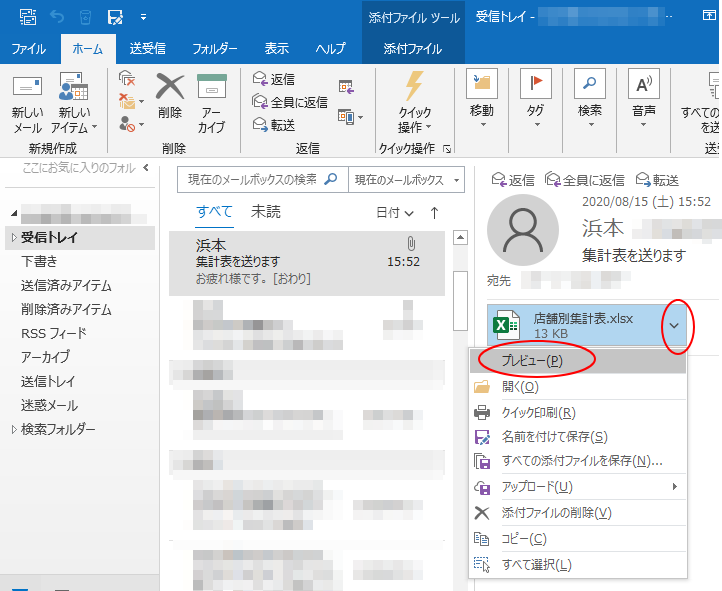
そうすると、閲覧ウィンドウに添付ファイルのプレビューが表示されます。
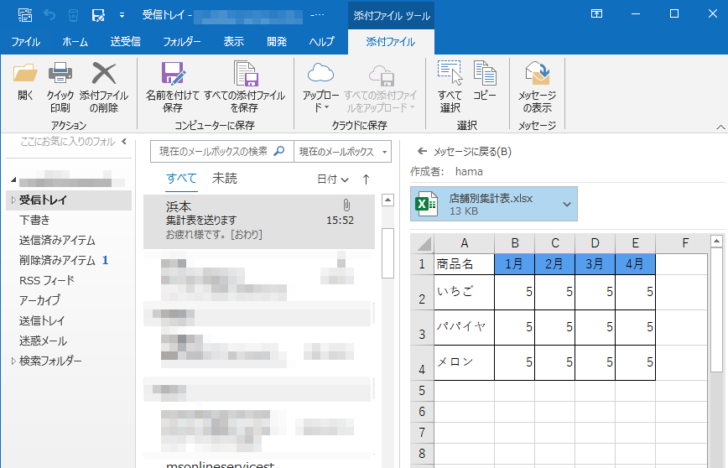
参考メールを元の状態に戻すには、添付ファイルの上部にある[メッセージに戻る]をクリックします。
![添付ファイルをプレビューした画面から[メッセージに戻る]](https://hamachan.info/WordPress2019/wp-content/uploads/2020/08/outlookpreview20-e1735440582612.png)
メールウィンドウの本文にプレビューを表示
受信メッセージをダブルクリックして、メッセージウィンドウを表示します。
そして、添付ファイルをクリックすると、本文内にプレビューが表示されます。
メッセージを表示する場合は、[メッセージに戻る]をクリックします。
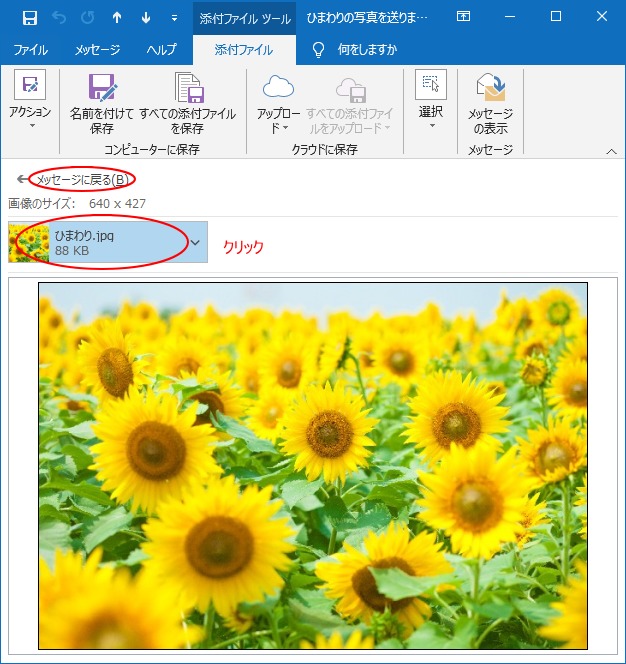
添付ファイルのプレビューを表示しないようにする設定
[ファイル]タブをクリックして、Backstageビューを表示します。
![[ファイル]タブ](https://hamachan.info/WordPress2019/wp-content/uploads/2020/08/outlookpreview11.png)
[オプション]をクリックします。
![Backstageビューの[オプション]](https://hamachan.info/WordPress2019/wp-content/uploads/2020/08/outlookpreview12.png)
キーボードから[Alt]→[F]→[T]の順におしても、オプションダイアログボックスを表示することができます。
![キーボード[Alt]→[F]→[T]](https://hamachan.info/WordPress2019/wp-content/uploads/2017/01/keybord-alt-f-t-e1723344407214.png)
[Outlookのオプション]ダイアログボックスの左メニューから[トラストセンター]をクリックして[トラストセンターの設定]をクリックします。
![[Outlookのオプション]ダイアログボックスの[トラストセンター]](https://hamachan.info/WordPress2019/wp-content/uploads/2020/08/outlookpreview14-e1735440641597.png)
参考[トラストセンター]は、以前は[セキュリティセンター]という名称でした。
Outlook2013までは[セキュリティセンター]となっていますが、Outlook2016のどこかのバージョンアップで[トラストセンター]という名称に変わりました。
現在、Outlook2016とOutlook2019では、[トラストセンター]となっています。
オプションダイアログボックスの「セキュリティセンター」が「トラストセンター」という名称へ
添付ファイルの取り扱いの[添付ファイルのプレビューをオフにする]
[トラストセンター]ダイアログボックスの[添付ファイルの取り扱い]をクリックします。
[添付ファイルとドキュメントのプレビュー]にある[添付ファイルのプレビューをオフにする]のチェックボックスをオンにして、[OK] ボタンをクリックします。
既定はオフになっています。
![[トラストセンター]ダイアログボックスの[添付ファイルの取り扱い]](https://hamachan.info/WordPress2019/wp-content/uploads/2020/08/outlookpreview15.png)
Outlookを再起動すると、設定が有効になります。
添付ファイルをクリックしても、プレビューは表示されません。添付ファイルをダブルクリックすると、新しいウィンドウで表示されます。
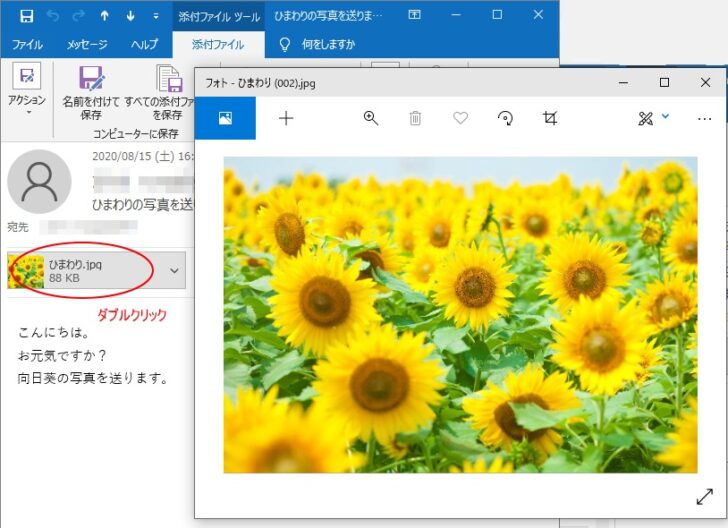
または、添付ファイルの▼ボタンをクリックして、メニューから[開く]をクリックして表示します。
![添付ファイルの▼ボタンをクリックした時のメニュー[開く]](https://hamachan.info/WordPress2019/wp-content/uploads/2020/08/outlookpreview18.png)
警告メッセージが表示されて添付ファイルが開けない場合
Outlookでは、プログラムファイルなどが添付されていると、警告メッセージが表示されて、自動でファイルが削除されます。
次の添付ファイルは問題を起こす可能性があるため、利用できなくなりました
拡張子が[.bat」[.exe][.vbs][.js]のファイルは受け取れません。ZIP形式などに圧縮してやり取りします。
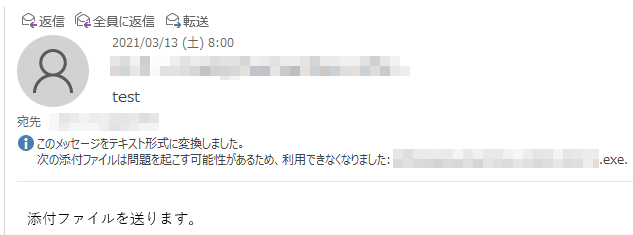
圧縮の方法は簡単です。
ファイルやフォルダーで右クリックして、ショートカットメニューから[送る]-[圧縮(zip形式)フォルダー]をクリックするだけです。
以下に記しています。
以下は、Windows 11で圧縮と展開について解説しています。
-
複数のフォルダーとファイルを1つにまとめて容量を圧縮するには
Windowsには、複数のファイルを1つにまとめることができる圧縮機能があります。 また、圧縮されたファイルを展開することもできます。 ファ ...
