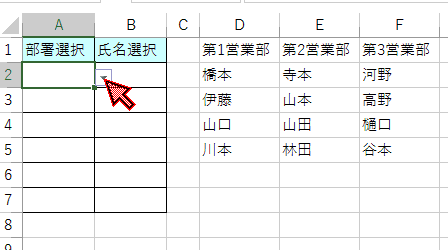Excelでドロップダウンリストを作成するには、[データの入力規則]ダイアログボックスを表示して作成します。
このとき、[空白を無視する]という設定項目があります。
この設定は、リストの元データとなる範囲に名前を定義し、それを[元の値]に指定したときに挙動が変わります。
分かりにくい機能ですが、オンにした時とオフにした時の違いを解説します。
![[データの入力規則]ダイアログボックスの[設定]タブ-[空白を無視する]](https://hamachan.info/WordPress2019/wp-content/uploads/2024/08/86373list-blank18.png)
ドロップダウンリストの作成
セルに入力する値が決まっている場合は、ドロップダウンリストから選択して入力すると便利です。
サンプルとして、以下のような表を作成しています。
![サンプル表[受付一覧]](https://hamachan.info/WordPress2019/wp-content/uploads/2024/08/86373list-blank01.png)
[担当者]は、ドロップダウンリストから選択できるように入力規則で設定します。
まず、元データとなるリストを作成します。リストは別シートに作成してもかまいませんが、ここでは同じシートに作成します。
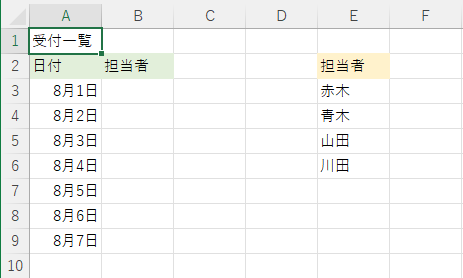
ドロップダウンリストを設定したいセル(またはセル範囲)を選択します。
ここでは、セル[B3]からセル[B9]までを選択します。
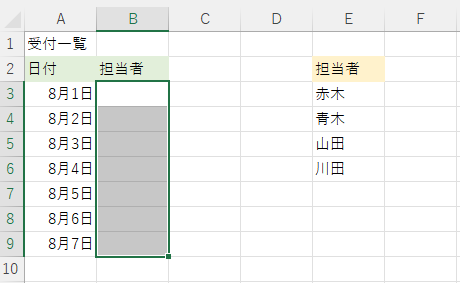
[データ]タブの[データツール]グループにある[データの入力規則]をクリックします。
データの入力規則
セルに入力できるデータの種類を制限するルールを一覧の中から選びます。
たとえば、1、2、3などの値のリストを表示したり、1000よりも大きい数値のみを有効値として許可したりできます。
![[データ]タブの[データツール]グループにある[データの入力規則]](https://hamachan.info/WordPress2019/wp-content/uploads/2024/08/86373list-blank04-e1733224240247.png)
[データの入力規則]ダイアログボックスが表示されます。
[設定]タブの[入力値の種類]の▼ボタンをクリックして、[リスト]を選択します。
[元の値]のテキストボックスにカーソルを移動します。
![[データの入力規則]ダイアログボックスの[設定]タブの[入力値の種類]のドロップダウンから[リスト]を選択](https://hamachan.info/WordPress2019/wp-content/uploads/2024/08/86373list-blank05.png)
そして、セル[E3]からセル[E6]をドラッグします。
[元の値]のテキストボックスにセル範囲が入力されます。[OK]ボタンをクリックして閉じます。
![[データの入力規則]ダイアログボックスの[元の値]](https://hamachan.info/WordPress2019/wp-content/uploads/2024/08/86373list-blank06.png)
これで、セル[B3]からセル[B9]までのセルを選択すると、ドロップダウンリストから選択できるようになります。
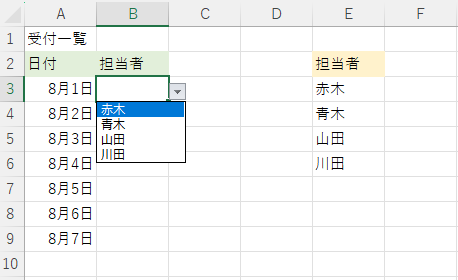
参考[データの入力規則]ダイアログボックスの[元の値]には、直接値を入力してもかまいません。項目は、半角カンマで区切ります。
![[元の値]に直接値を入力した[データの入力規則]ダイアログボックス](https://hamachan.info/WordPress2019/wp-content/uploads/2024/08/86373list-blank33.png)
[データの入力規則]で[リスト]を選択した時の設定項目
[データの入力規則]ダイアログボックスの[設定]タブの[入力値の種類]で[リスト]を選択すると、2つの設定項目が表示されます。
どちらも既定ではオンになっています。
- 空白を無視する
- ドロップダウンリストから選択する
![[データの入力規則]ダイアログボックスの[設定]タブ-[空白を無視する]と[ドロップダウンリストから選択する]](https://hamachan.info/WordPress2019/wp-content/uploads/2024/08/86373list-blank08.png)
[ドロップダウンリストから選択する]をオフにした場合
[データの入力規則]ダイアログボックスで[ドロップダウンリストから選択する]をオフにして設定してみます。
![[データの入力規則]ダイアログボックスで[ドロップダウンリストから選択する]をオフ](https://hamachan.info/WordPress2019/wp-content/uploads/2024/08/86373list-blank09.png)
以下のようにデータの入力規則を設定したセルを選択しても、ドロップダウンボタンは表示されません。
![[ドロップダウンリストから選択する]をオフにしたときのセル(ドロップダウンボタンの表示なし)](https://hamachan.info/WordPress2019/wp-content/uploads/2024/08/86373list-blank10.png)
しかし、[元の値]で指定した以外の値を入力すると、メッセージが表示されます。
この値は、このセルに定義されているデータ入力規則の制限を満たしていません。
ドロップダウンボタンが表示されないだけで、[元の値]で指定した値のみが入力できます。
![[この値は、このセルに定義されているデータ入力規則の制限を満たしていません。]のメッセージウィンドウ](https://hamachan.info/WordPress2019/wp-content/uploads/2024/08/86373list-blank11.png)
リスト選択時の[空白を無視する]とは
[リスト]を選択した時の設定項目[空白を無視する]は、少し分かりづらい設定です。
この設定は、[元の値]に定義した名前を指定した時のみに挙動が変わります。
セル範囲をドラッグで入力した場合や値を直接入力した場合は、オンでもオフでも変化はありません。
[空白を無視する]のチェックボックスをオンにしてもオフにしても、リスト以外の値を入力すると、メッセージウィンドウが表示されます。
では、実際に試してみます。
リスト範囲に名前定義
まず、リスト範囲に名前を付けます。
名前を付ける方法は、いくつかありますが、ここでは[選択範囲から作成]をクリックして作成します。
これは、選択したセルから名前を自動的に生成する機能です。
まず、リスト範囲を項目を含めて選択します。
そして、[数式]タブの[定義された名前]グループにある[選択範囲から作成]をクリックします。
ショートカットキーは、[Ctrl]+[Shift]+[F3]です。
![キーボード[Ctrl]+[Shift]+[F3]](https://hamachan.info/WordPress2019/wp-content/uploads/2017/10/kibord-ctrl-shift-f3-e1723291448449.png)
[選択範囲から名前を作成]ダイアログボックスが表示されますので、[上端行]を選択して[OK]ボタンをクリックします。
![[数式]タブの[定義された名前]グループにある[選択範囲から作成]-[選択範囲から名前を作成]ダイアログボックス](https://hamachan.info/WordPress2019/wp-content/uploads/2024/08/86373list-blank12.png)
[数式]タブの[定義された名前]グループにある[名前の管理]をクリックして確認します。
ショートカットキーは、[Ctrl]+[F3]です。
![キーボード[Ctrl]+[F3]](https://hamachan.info/WordPress2019/wp-content/uploads/2017/10/kibord-ctrl-f3-e1723291538477.png)
[名前の管理]ダイアログボックスには、[担当者]という名前で定義されています。
![[数式]タブの[定義された名前]グループにある[名前の管理]-[名前の管理]ダイアログボックス](https://hamachan.info/WordPress2019/wp-content/uploads/2024/08/86373list-blank13.png)
参考セル範囲に名前を付ける方法と管理については、以下の記事で解説しています。
-
セル範囲に名前を付ける3つの方法(名前の定義)と名前の管理
Excelでは、セル範囲に名前を付けることで、さまざまな用途で活用することができます。 たとえば、数式でセル参照の代わりに名前を使用すると、 ...
[データの入力規則]ダイアログボックスの[元の値]に[名前]を指定
[データの入力規則]ダイアログボックスで[元の値]に[名前]を指定します。
[元の値]のテキストボックスにカーソルを置いて、キーボードから[F3]キーを押します。
![キーボード[F3]キー](https://hamachan.info/WordPress2019/wp-content/uploads/2020/01/kibord-f3-e1723362799808.png)
そうすると、[名前の貼り付け]ダイアログボックスが表示されますので、[元の値]に表示したい[名前](ここでは[担当者])を選択します。
[OK]ボタンをクリックします。
![[名前の貼り付け]ダイアログボックス](https://hamachan.info/WordPress2019/wp-content/uploads/2024/08/86373list-blank15.png)
[データの入力規則]ダイアログボックスの[元の値]には、以下のように表示されます。
![[データの入力規則]ダイアログボックスの[元の値]](https://hamachan.info/WordPress2019/wp-content/uploads/2024/08/86373list-blank16.png)
[空白を無視する]の挙動を試すために、リスト範囲の1つのセルを空白にします。
プルダウンリストには、空白が表示されるようになります。
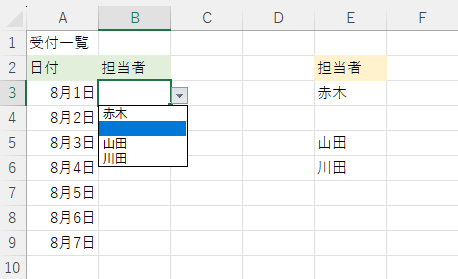
参考セル範囲に名前を付けるには、[名前ボックス]を使用する方法も便利です。名前を付けたいセル範囲を選択して、[名前ボックス]に名前を直接入力して[Enter]キーを押します。
![[名前ボックス]に名前を入力してセル範囲に名前定義](https://hamachan.info/WordPress2019/wp-content/uploads/2024/08/86373list-blank22.png)
[空白を無視する]がオンの場合
[データの入力規則]ダイアログボックスで[空白を無視する]をオンにします。既定です。
![[データの入力規則]ダイアログボックスの[空白を無視する]をオン](https://hamachan.info/WordPress2019/wp-content/uploads/2024/08/86373list-blank18.png)
入力規則を設定したセルにリスト以外の値を入力してみます。リスト以外の値が入力できます。
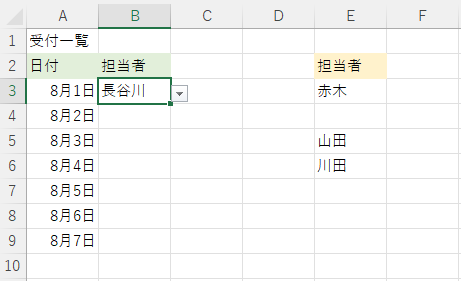
[空白を無視する]がオフの場合
では、[データの入力規則]ダイアログボックスで[空白を無視する]をオフにします。
![[データの入力規則]ダイアログボックスの[空白を無視する]をオフ](https://hamachan.info/WordPress2019/wp-content/uploads/2024/08/86373list-blank20.png)
入力規則を設定したセルにリスト以外の値を入力してみます。
今度は、メッセージウィンドウが表示されます。
この値は、このセルに定義されているデータ入力規則の制限を満たしていません。
![[この値は、このセルに定義されているデータ入力規則の制限を満たしていません。]のメッセージウィンドウ](https://hamachan.info/WordPress2019/wp-content/uploads/2024/08/86373list-blank21.png)
[データの入力規則]ダイアログボックスで[入力値の種類]で[リスト]を選択した時の[空白を無視する]とは、以下の2つの条件の時に挙動が変わります。
- [元の値]に名前定義した[名前]が入力されていること
- リスト範囲に[空白セル]があること
リスト範囲に空白セルがあっても、リスト以外の値を入力されないようにするには、[空白を無視する]のチェックボックスをオフにします。
参考別シートのリストを元の値に指定するには、Excel2007まではリスト範囲に名前を付けて、[名前]で設定しなければなりませんでした。
Excel2010以降は、[元の値]には[名前]だけでなく別シートの参照範囲も指定できるようになりました。
-
名前定義の活用(入力規則のリストの元の値に名前を貼り付け)
セル範囲に名前を付けると、関数内でセル範囲を参照する時などに利用できるようになります。 また、Excelの入力規則でリストを設定するときも便 ...
リスト内の値を選択した後に[Backspace]キーで削除する場合の違い
ドロップダウンリストから値を選択して入力した後、[Backspace]で削除する場合、[空白を無視する]をオンにした時とオフにした時では違いがでます。
![キーボード[Backspace]キー](https://hamachan.info/WordPress2019/wp-content/uploads/2017/01/kibord-back-e1724205466749.png)
これは、[データの入力規則]ダイアログボックスの[元の値]に名前で指定しても、セル範囲をドラッグで指定しても、値を直接入力した場合でも同じです。
[空白セルを無視する]がオンの場合は、[Backspace]キーで削除してもメッセージウィンドウは表示されません。
[空白セルを無視する]がオフの場合は、[Backspace]キーで削除すると、メッセージウィンドウが表示されます。
![[データの入力規則]ダイアログボックスの[空白を無視する]をオフ](https://hamachan.info/WordPress2019/wp-content/uploads/2024/08/86373list-blank20.png)
![リストから値を選択した後に[Backspace]キーで削除した時のメッセージウィンドウ](https://hamachan.info/WordPress2019/wp-content/uploads/2024/08/86373list-blank32.png)
参考[Delete]キーで削除すると、メッセージウィンドウは表示されません。
リストの最後に空白を含むように設定したが表示されない場合
入力規則のリストの最後に空白をセルを含めるようにする場合、少し注意が必要です。
ドロップダウンリストに空白セルを含めたいという場合、空白セルをリストの末尾のセルに設定することが多いと思います。
この時、末尾の空白セルが[最後のセル]内であれば、表示されますが、[最後のセル]外であれば表示されません。
空白セルが非表示になるのは、リストを新規シートに作成する時などに起こりがちです。
リストの末尾に空白セルを含めて範囲選択してリスト範囲を設定します。
![[数式]タブの[選択範囲から作成]-[選択範囲から名前を作成]ダイアログボックス](https://hamachan.info/WordPress2019/wp-content/uploads/2024/08/86373list-blank23.png)
ドロップダウンリストには、空白セルが表示されます。
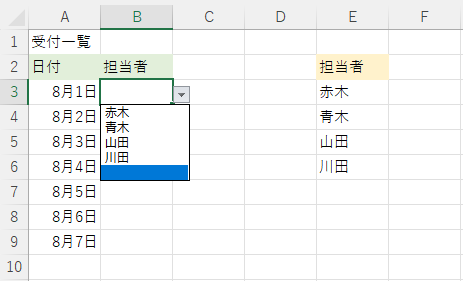
新規シートで空白セルを含むリストを作成する場合は注意
新規シートにリストを作成して、それを元の値に指定します。
ここでは、シート[Sheet2]のセル[A1]の見出しから末尾の空白セル(セル[A6])までを範囲選択して、[数式]タブの[選択範囲から作成]をクリックして[担当者1]という名前で登録します。
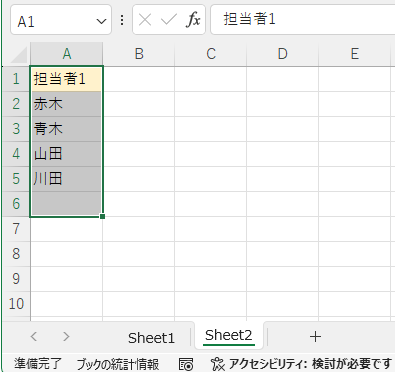
定義された名前[担当者1]を[データの入力規則]ダイアログボックスの[元の値]に指定します。
空白セルがリストに表示されません。

これは、[Sheet2]で最後のセルがセル[A5]になっていて、セル[A6]が最後のセルの外にあるためです。
最後のセルとは、最後の行と最後の列が交差するセルのことです。
最後のセルは、[Ctrl]+[End]で確認できます。([Fn]キーと一緒に使用するキーボードもあります。)
![キーボード[Ctrl]+[End]](https://hamachan.info/WordPress2019/wp-content/uploads/2022/02/keybord-ctrl-end-e1723523725681.png)
セル[A6]をリスト範囲に含めるには、どこの空白セルでもいいのでコピーして、セル[A6]へ貼り付けします。
これで、最後のセルは、セル[A6]になりドロップダウンリストに表示されるようになります。
ここでは、セル[B6]のセルをコピーして、セル[A6]へ貼り付けしています。
![セル[B6]のセルをコピーして、セル[A6]へ貼り付け](https://hamachan.info/WordPress2019/wp-content/uploads/2024/08/86373list-blank28.png)
確認すると、最後のセルはセル[A6]になっています。
ドロップダウンリストに空白セルが表示されるようになります。
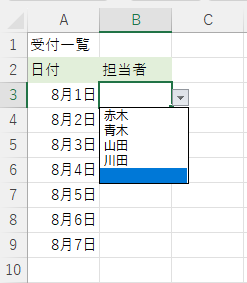
最後のセルを[選択オプション]から確認
最後のセルは、[選択オプション]の[最後のセル]でも確認できます。
[ホーム]タブの[編集]グループにある[検索と選択]から[条件を選択してジャンプ]をクリックします。
![[ホーム]タブの[編集]グループにある[検索と選択]-
[条件を選択してジャンプ]](https://hamachan.info/WordPress2019/wp-content/uploads/2024/08/86373list-blank34-e1733224365289.png)
[選択オプション]ダイアログボックスの[最後のセル]を選択して[OK]ボタンを押すと、最後のセルへアクティブセルが移動します。
![[選択オプション]ダイアログボックスの[最後のセル]](https://hamachan.info/WordPress2019/wp-content/uploads/2024/08/86373list-blank31.png)
[ブックの統計情報]の[シートの末尾]と[最後のセル]は一致しない場合があります。上記のように空白セルを貼り付けた場合などは、[シートの末尾]のセルは変わりません。
参考データの入力規則のリスト範囲が変動する場合は、リスト範囲をテーブルに変更すると自動的に範囲が更新されて便利です。
-
入力規則のリストが可変(増減)するならテーブルに変換して自動修正
Excelの入力規則でドロップダウンリストから選択できるように設定することは多いですね。 でも、そのリストが増減する場合、その度に入力規則の ...
また、ドロップダウンリストを2段階選択で絞り込むこともできます。
-
ドロップダウンリストを2段階選択で絞り込むには(データの入力規則)
Excelでは入力規則と関数を使って、リストの中から1つ選択すると、次のリストは前のリストに該当する内容の中からしか選択できないようにするこ ...