折れ線グラフの背景を目盛りごとに色分けする方法です。
折れ線グラフと積み上げ面グラフの複合グラフを作成すると、積み上げ面グラフを折れ線グラフの背景とみなして目盛りごとに色分けすることができます。
折れ線グラフの目盛り位置を見やすくすることができます。
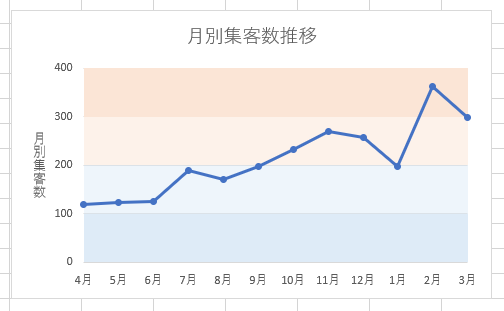
グラフの元データ
1年間の月ごとの集客数の推移を折れ線グラフにします。
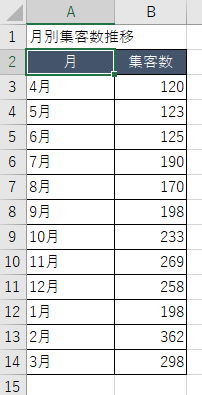
このデータのままでは、以下のような折れ線グラフになります。
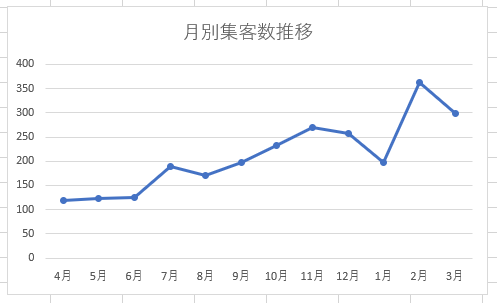
これを数値軸100ごとに色分けした背景の折れ線グラフにします。
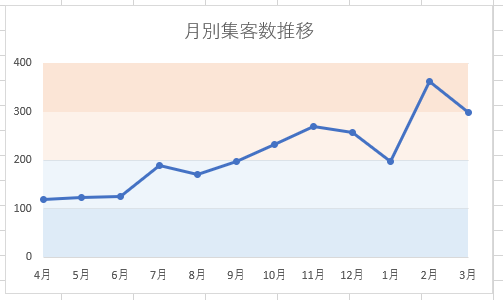
グラフ元データに背景となるデータを追加
折れ線グラフの最大値は[400]なので4列にし、目盛りの間隔は[100]にするので、以下のように100ごとの4列のデータを追加します。
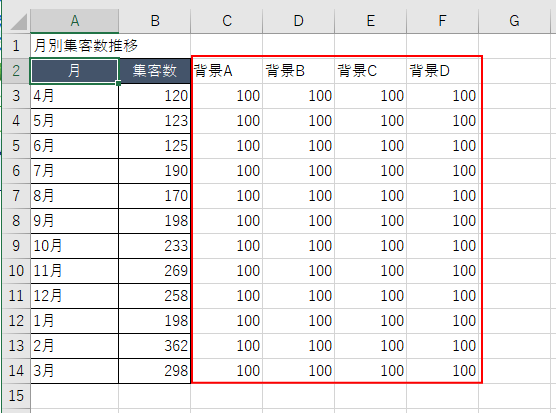
複合グラフの作成
セル[A2]からセル[F14]までを範囲選択して、[挿入]タブの[グラフ]グループにある[複合グラフの挿入]をクリックします。
そして、[ユーザー設定の複合グラフを作成する]をクリックします。
ユーザー設定の複合グラフを作成する
[グラフの挿入]ダイアログボックスを開き、データ系列をさまざまな種類のグラフでプレビューして、グラフの種類を選んだり、データ系列を第2軸に移動したりすることができます。
このダイアログボックスでは、他の種類のグラフでデータのプレビューを表示することもできます。
![[挿入]タブの[グラフ]グループにある[複合グラフの挿入]](https://hamachan.info/WordPress2019/wp-content/uploads/2023/09/73218linegraph04-e1723365553231.png)
[グラフの挿入]ダイアログボックスが表示されます。
![[グラフの挿入]ダイアログボックス](https://hamachan.info/WordPress2019/wp-content/uploads/2023/09/73218linegraph05.png)
データ系列に使用するグラフの種類を指定します。
[集客数]を[マーカー付き折れ線グラフ]に、[背景A]と[背景B]、[背景C]、[背景D]を[積み上げ面]にして[OK]ボタンをクリックします。
![[グラフの挿入]ダイアログボックスでデータ系列のグラフの種類を指定](https://hamachan.info/WordPress2019/wp-content/uploads/2023/09/73218linegraph06.png)
以下のようなグラフが挿入されます。
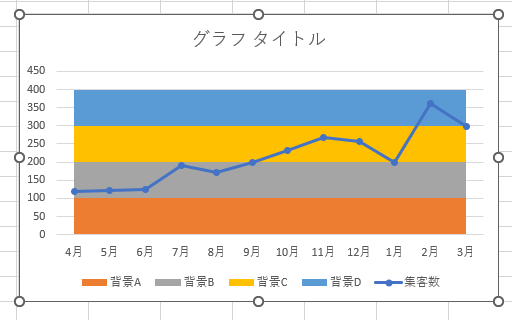
[凡例]の削除
[凡例]は、削除します。
[凡例]を選択して、[Delete]キーで削除します。
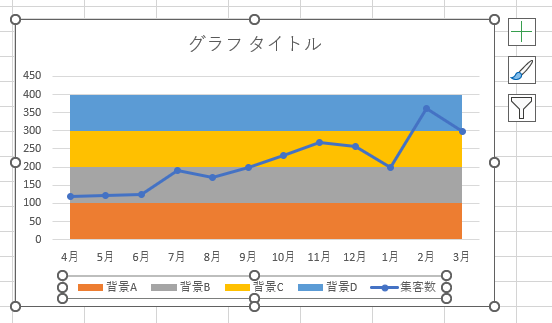
または、グラフ右上の[グラフ要素]をクリックして、[凡例]のチェックボックスをオフにします。
![[グラフ要素]の[凡例]のチェックボックスをオフ](https://hamachan.info/WordPress2019/wp-content/uploads/2023/09/73218linegraph20-e1723365572121.png)
横軸となる項目数が少ない場合
グラフを作成すると、グラフ元の表で項目数が多いほうが項目軸(横軸)になります。
なので、以下のようなグラフを作成すると、複合グラフではうまく表示されません。
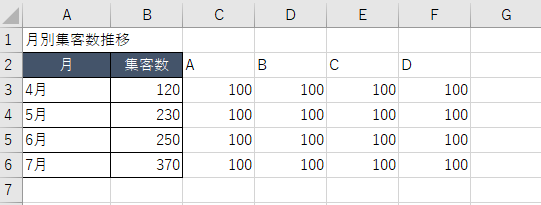
横軸となる項目数が少ない表で複合グラフを作成する方法です。
セル[A2]からセル[F6]までを選択して、一度[積み上げ面グラフ]を作成します。
[挿入]タブの[グラフ]グループにある[折れ線/面グラフの挿入]から[積み上げ面]をクリックします。
このグラフのままでは、背景の項目が横軸に表示されています。
![[挿入]タブの[グラフ]グループの[折れ線/面グラフの挿入]から[積み上げ面]を選択](https://hamachan.info/WordPress2019/wp-content/uploads/2023/09/73218linegraph12-e1723365585654.png)
[デザイン]タブの[データ]グループにある[行/列の切り替え]をクリックします。
[月]が項目軸に表示されたのを確認します。
![[デザイン]タブの[データ]グループにある[行/列の切り替え]](https://hamachan.info/WordPress2019/wp-content/uploads/2023/09/73218linegraph13.png)
[凡例]を削除して、[グラフのデザイン]タブの[種類]グループにある[グラフの種類の変更]をクリックします。
![[グラフのデザイン]タブの[グラフの種類の変更]](https://hamachan.info/WordPress2019/wp-content/uploads/2023/09/73218linegraph14.png)
[グラフの種類の変更]ダイアログボックスが表示されます。
[すべてのグラフ]タブから[組み合わせ]をクリックします。
そして、データ系列に使用するグラフの種類を指定します。
[集客数]を[マーカー付き折れ線グラフ]に、[背景A]と[背景B]、[背景C]、[背景D]を[積み上げ面]にして[OK]ボタンをクリックします。
![[グラフの種類の変更]ダイアログボックスで[組み合わせ]を選択](https://hamachan.info/WordPress2019/wp-content/uploads/2023/09/73218linegraph16.png)
[軸の書式設定]で設定
グラフの[縦(値)軸]で右クリックして、ショートカットメニューから[軸の書式設定]をクリックします。
[縦(値)軸]をダブルクリックしてもOKです。
![ショートカットメニューから[軸の書式設定]](https://hamachan.info/WordPress2019/wp-content/uploads/2023/09/73218linegraph17.png)
または、[書式]タブの[現在の選択範囲]グループにある[グラフ要素]のプルダウンから[縦(値)軸]を選択して、[選択対象の書式設定]をクリックします。
選択対象の書式設定
[書式設定]作業ウィンドウを表示して、選んだグラフ要素の書式の詳細設定を行います。
![[書式]タブの[グラフ要素]のプルダウンから[縦(値)軸]を選択して[選択対象の書式設定]をクリック](https://hamachan.info/WordPress2019/wp-content/uploads/2023/09/73218linegraph21-e1723365603179.png)
いずれの場合も[軸の書式設定]作業ウィンドウの[軸のオプション]が表示されます。
縦軸の設定
[境界値]の[最大値]を[400.0]に修正します。
[単位]は、[50.0]のままでもいいと思いますが、ここでは[100.0]とします。
![[軸の書式設定]作業ウィンドウの[軸のオプション]](https://hamachan.info/WordPress2019/wp-content/uploads/2023/09/73218linegraph29-e1723365616501.png)
横軸の設定
グラフの左右の余白をなくすための設定をします。
横軸を選択して[軸のオプション]の[横位置]にある[目盛]を選択します。
![[軸の書式設定]作業ウィンドウの[軸のオプション]-横位置の設定](https://hamachan.info/WordPress2019/wp-content/uploads/2023/09/73218linegraph37-e1723365627986.png)
追加データの列を非表示に設定してグラフにデータを反映
追加データの列を非表示にしても、グラフに反映されるように設定します。
[背景A]から[背景D]までの列(C列からF列まで)を選択してショートカットメニューから[非表示]を選択します。
![ショートカットメニューから[非表示]](https://hamachan.info/WordPress2019/wp-content/uploads/2023/09/73218linegraph23.png)
グラフから背景として設定していた[積み上げ面]グラフが消えてしまいます。
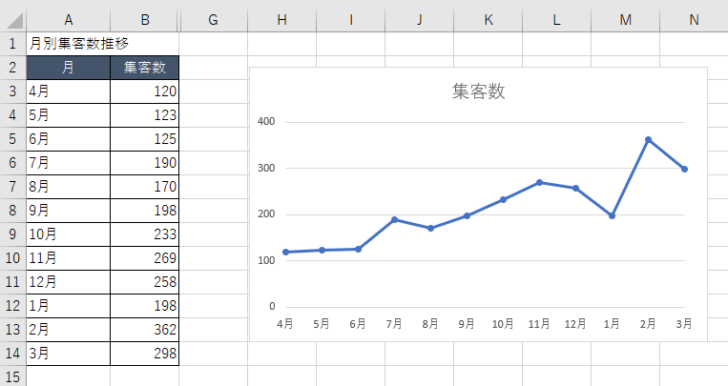
グラフを選択したまま、[グラフのデザイン]タブの[データ]グループにある[データの選択]をクリックします。
データの選択
グラフの対象データ範囲を変更します。
![[グラフのデザイン]タブの[データの選択]](https://hamachan.info/WordPress2019/wp-content/uploads/2023/09/73218linegraph25-e1723365652453.png)
[データソースの選択]ダイアログボックスが表示されますので、[非表示および空白セル]をクリックします。
![[データソースの選択]ダイアログボックスの[非表示および空白セル]](https://hamachan.info/WordPress2019/wp-content/uploads/2023/09/73218linegraph26.png)
[非表示および空白のセルの設定]ダイアログボックスの[非表示の行と列のデータを表示する]のチェックボックスをオンにします。
[データソースの選択]ダイアログボックスに戻りますので、[OK]ボタンをクリックして閉じます。
![[非表示および空白のセルの設定]ダイアログボックスの[非表示の行と列のデータを表示する]](https://hamachan.info/WordPress2019/wp-content/uploads/2023/09/73218linegraph27.png)
グラフは以下のようになります。

参考追加データの列は、表示したまま白文字の設定にしてもいいと思います。
積み上げ面の色を指定
[積み上げ面]グラフの塗りつぶしの色を変更します。
1つの系列を選択して、[データ系列の書式設定]作業ウィンドウの[塗りつぶしと線]から[塗りつぶし(単色)]を選択して、[色]の▼ボタンをクリックして任意の色を選択します。
![[データ系列の書式設定]作業ウィンドウの[塗りつぶしと線]から[塗りつぶし(単色)]を選択](https://hamachan.info/WordPress2019/wp-content/uploads/2023/09/73218linegraph32-e1723365679237.png)
以下のようにデータ系列の塗りつぶしの色を設定してみました。
![[積み上げ面]グラフの系列の塗りつぶしを設定した折れ線グラフ](https://hamachan.info/WordPress2019/wp-content/uploads/2023/09/73218linegraph33.png)
目盛り[200]を基準にしたい場合は、2色で設定してもいいと思います。
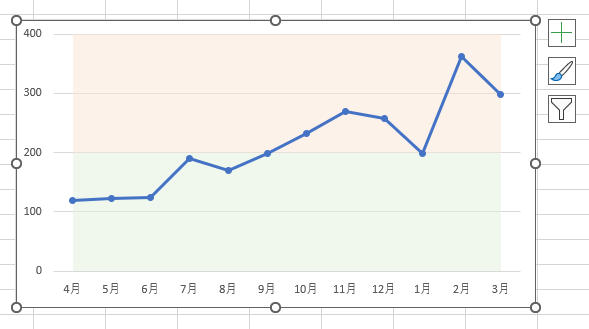
また、目盛りの単位を[50]にしている場合は、塗りつぶしの色で透明度を設定すると、目盛り線を表示できます。
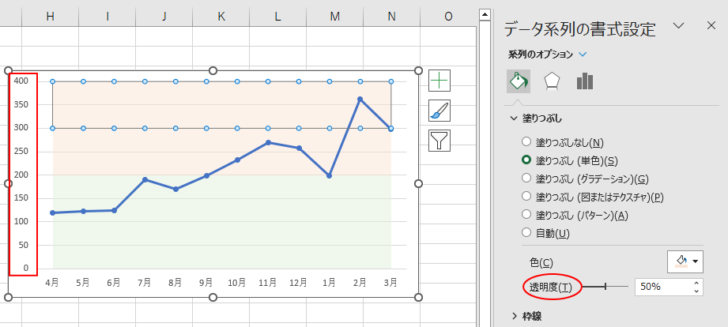
参考初めから2色にすると決めている場合は、追加データ列を2列に設定しておくと効率的です。
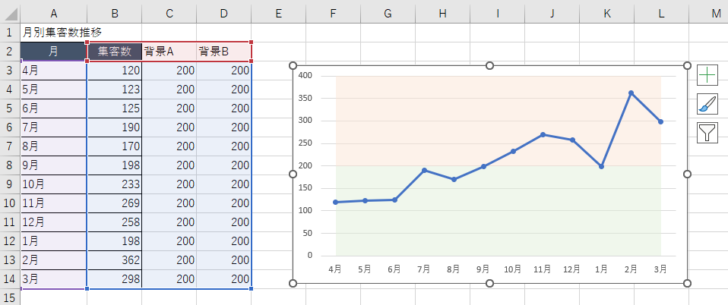
基準となる線をグラフに追加することもできます。
-
縦棒/折れ線グラフに平均値を追加するには(データは非表示にできる)
Excelで月別の売上を棒グラフや折れ線グラフで作成した後に、平均値のラインやノルマ、または目標値を追加したいと思われることもあると思います ...
グラフタイトルと軸ラベルの追加
[グラフタイトル]や[軸ラベル]などは、任意で設定してください。
グラフタイトルの設定
グラフを選択して、右上に表示される[グラフ要素]から[グラフタイトル]のチェックボックスをオンにします。
![[グラフ要素]から[グラフタイトル]](https://hamachan.info/WordPress2019/wp-content/uploads/2023/09/73218linegraph38.png)
ここでは、[グラフタイトル]は、セル[A1]を参照します。
[グラフタイトル]を選択した状態で、数式バーに[=]を入力してセル[A1]をクリックします。
![[グラフタイトル]にセル[A1]を参照する数式を入力](https://hamachan.info/WordPress2019/wp-content/uploads/2023/09/73218linegraph39-e1723365727409.png)
[グラフタイトル]には、セル[A1]と同じ文字列が表示されます。
![セル[A1]を参照したグラフタイトル](https://hamachan.info/WordPress2019/wp-content/uploads/2023/09/73218linegraph40-e1723365740444.png)
参考Excel 2016で追加された新グラフでは、グラフタイトルにセル参照は使用できません。
-
Office 2016以降の新しいグラフと従来のグラフとの相違点
Office 2016では、以下の5個の新しいグラフが追加されています。 ツリーマップ サンバースト ヒストグラム 箱ひげ図 ウォーターフォ ...
軸ラベルの設定
[軸ラベル]を追加します。
グラフの右上にある[グラフ要素]から[軸ラベル]の[>]をクリックしてサブメニューを表示します。
[第1縦軸]をオンにして[その他のオプション]をクリックします。
![[グラフ要素]から[軸ラベル]](https://hamachan.info/WordPress2019/wp-content/uploads/2023/09/73218linegraph41-e1723365753514.png)
[軸ラベルの書式設定]作業ウィンドウが表示されますので、[サイズとプロパティ]をクリックします。
[配置]の[垂直方向の配置]で[中心]、[文字列の方向]で[縦書き]を選択します。
![[軸ラベルの書式設定]の[サイズとプロパティ]-[垂直方向の配置]で[中心]、[文字列の方向]で[縦書き]](https://hamachan.info/WordPress2019/wp-content/uploads/2023/09/73218linegraph42-e1723365766170.png)
[軸ラベル]に直接入力します。
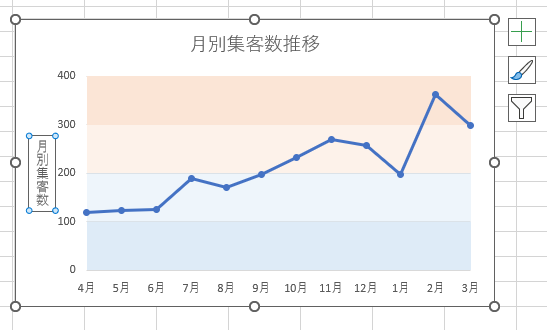
参考以下の記事では、折れ線グラフと集合縦棒グラフの複合グラフを作成して、縦に色分けする方法を解説しています。
-
折れ線グラフの背景を一定間隔ごとに縦に色分けしたグラフの作成
折れ線グラフの背景を一定間隔ごとに縦に色分けする方法です。 折れ線グラフと縦棒グラフの複合グラフを使うと、縦棒グラフを折れ線グラフの背景とみ ...
特定期間のみを色を付けする方法も解説しています。
-
折れ線グラフの特定期間の背景色を変更して状況を分かりやすくする
折れ線グラフは、一定期間のデータの傾向を表すのによく使われます。 特定の期間だけプロットエリアの色を変えることで、その期間の状況をより分かり ...
以下も、折れ線グラフに関する記事です。
-
折れ線グラフに縦の目盛線や降下線を表示する
Excelで折れ線グラフを作成したとき、折れ線グラフと横軸の目盛の対応をはっきりさせるために、下のように縦の目盛線を表示したい場合の方法です ...
-
折れ線グラフのラベルに系列名を表示(凡例を使わない見せ方)
Excelで折れ線グラフを作成して、折れ線グラフの横に系列名を表示する方法です。 凡例で表示するより分かりやすいかもしれません。 [クイック ...
-
折れ線グラフを途切れさせない(データ要素を線で結ぶ)
Excel 2013でデータに空白セルがあっても、折れ線グラフを作成した時に折れ線を途切れさせないようにする機能を紹介します。 たとえば、下 ...
