Excelの条件付き書式を活用することで、セル範囲内の特定の文字列を含むセルに書式を設定できます。
逆に、特定の文字列を含まないなど、条件付き書式のルールは変更できます。
条件付き書式を設定することで、目的のデータを視覚的にわかりやすく表示できます。
![条件付き書式で文字列が[含まれる]セルに書式設定](https://hamachan.info/WordPress2019/wp-content/uploads/2024/10/89535conditional49.png)
特定の文字列を含むセルに書式設定
特定の文字列を含むセルに書式を設定する方法です。
条件付き書式を設定するには、以下の3つの指定が必要です。
- 設定範囲
- 実行するための条件
- 条件に当てはまる場合の書式
以下のような表があります。この表の中で[福岡市]の文字列が含まれるセルに書式を設定します。
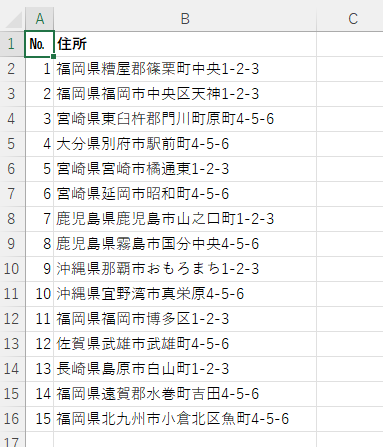
まず、条件付き書式を設定するセル範囲を範囲選択します。
ここでは、セル[B2]からセル[B16]です。
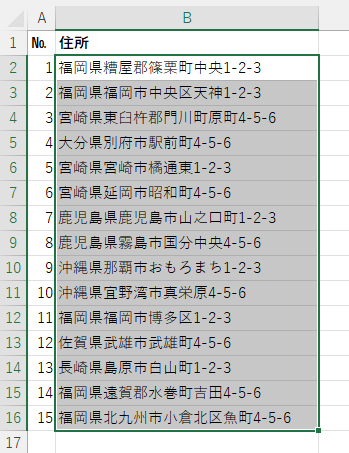
[ホーム]タブの[スタイル]グループにある[条件付き書式]をクリックします。
条件付き書式
バー、色、アイコンを使って重要な値を視覚的に強調し、データの傾向やパターンを簡単に把握できるようにします。
![[ホーム]タブの[スタイル]グループにある[条件付き書式]](https://hamachan.info/WordPress2019/wp-content/uploads/2024/10/89535conditional03-e1729225329370.png)
[条件付き書式]の[セルの強調表示ルール]から[文字列]をクリックします。
![[条件付き書式]の[セルの強調表示ルール]から[文字列]](https://hamachan.info/WordPress2019/wp-content/uploads/2024/10/89535conditional04.png)
[文字列]ダイアログボックスが表示されます。
すでに選択範囲1行目の文字列で条件付き書式が設定された状態になっています。
![[文字列]ダイアログボックス](https://hamachan.info/WordPress2019/wp-content/uploads/2024/10/89535conditional09.png)
テキストボックス内に[福岡市]の文字を入力します。
[書式]の▼ボタンをクリックして、書式を選択します。ここでは、[明るい赤の背景]を選択します。
[福岡市]が含まれるセルに[明るい赤の背景]の塗りつぶしが設定されます。
[文字列]ダイアログボックスの[OK] ボタンをクリックする前に結果を確認できます。
あらかじめ用意されている条件付き書式を利用すると、すぐに結果を確認できるので便利です。
特定の文字列を含む条件付き書式であれば、[条件付き書式]の[セルの強調表示ルール]から[文字列]をクリックして設定したほうがミスなく操作できて初心者にはお薦めです。
![[文字列]ダイアログボックスで[文字列]と[書式]を設定](https://hamachan.info/WordPress2019/wp-content/uploads/2024/10/89535conditional10.png)
[文字列]ダイアログボックスの[OK]ボタンをクリックして閉じます。
![[文字列]ダイアログボックス](https://hamachan.info/WordPress2019/wp-content/uploads/2024/10/89535conditional25.png)
結果、[福岡市]が含まれるセルのみに書式が設定されます。
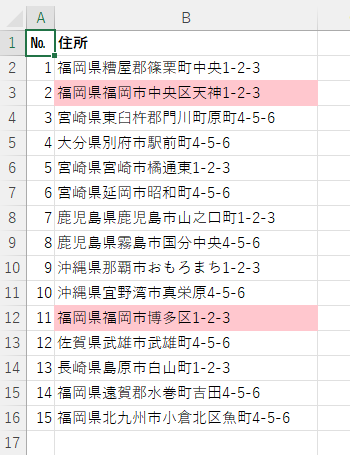
参考[書式]のプルダウンメニューの中に設定したい書式がない場合は、[ユーザー設定の書式]をクリックすると、
![[文字列]ダイアログボックスの[書式]-[ユーザー設定の書式]](https://hamachan.info/WordPress2019/wp-content/uploads/2024/10/89535conditional11.png)
[セルの書式設定]ダイアログボックスが表示されますので、任意の書式を設定します。
この場合も、[文字列]ダイアログボックスの[OK]ボタンをクリックする前に結果を確認できます。
![[セルの書式設定]ダイアログボックス](https://hamachan.info/WordPress2019/wp-content/uploads/2024/10/89535conditional12.png)
文字列を含む条件の内容を確認/編集するには
[条件付き書式]の[セルの強調表示ルール]から[文字列]を選択した場合の条件を確認してみます。
条件付き書式を設定したセル範囲内の1つのセルを選択して、[ホーム]タブの[条件付き書式]から[ルールの管理]をクリックします。
ルールの管理
[条件付き書式ルールの管理]で、ブックの条件付き書式ルールを表示、作成、編集、削除します。
![[ホーム]タブの[条件付き書式]-[ルールの管理]](https://hamachan.info/WordPress2019/wp-content/uploads/2024/10/89535conditional13.png)
[条件付き書式ルールの管理]ダイアログボックスが表示されますので、[ルールの編集]をクリックします。
![[条件付き書式ルールの管理]ダイアログボックスの[ルールの編集]](https://hamachan.info/WordPress2019/wp-content/uploads/2024/10/89535conditional14.png)
[書式ルールの編集]ダイアログボックスが表示されます。
左から[特定の文字列][次の値を含む][福岡市]と並んでいます。
これが、[条件付き書式]の[セルの強調表示ルール]から[文字列]を選択した場合の条件になります。
[セルの強調表示ルール]から[文字列]を選択すると、[文字列]ダイアログボックスで[文字列]と[書式]を指定するだけですが、実は[特定の文字列]と[次の値を含む]を選択して、文字列を指定(ここでは[福岡市])しているということです。
別の条件にする場合は、ここの文字列を変更します。
書式を変更する場合は、[書式]をクリックして変更します。
![[書式ルールの編集]ダイアログボックス](https://hamachan.info/WordPress2019/wp-content/uploads/2024/10/89535conditional53.png)
特定の文字列を含まないセルに書式設定
特定の文字列を含まないセルに書式を設定する場合の方法です。
[条件付き書式]をクリックした一覧の中に見合う条件がない場合は、新しいルールを作成します。
この場合は、条件付き書式を設定するセル範囲を範囲選択して、[条件付き書式]の[新しいルール]から設定します。
![[条件付き書式]の[新しいルール]](https://hamachan.info/WordPress2019/wp-content/uploads/2024/10/89535conditional16.png)
[新しい書式ルール]ダイアログボックスが表示されます。
[ルールの種類を選択してください]から[指定の値を含むセルだけを書式設定]を選択します。
![[新し書式ルール]ダイアログボックス](https://hamachan.info/WordPress2019/wp-content/uploads/2024/10/89535conditional17.png)
[次のセルのみを書式設定]で条件を指定します。
[セルの値]と表示されている▼ボタンをクリックして、[特定の文字列]を選択します。
![[次のセルのみを書式設定]で[特定の文字列]を選択](https://hamachan.info/WordPress2019/wp-content/uploads/2024/10/89535conditional18.png)
次のボックスには、以下の4つの選択肢があります。
- 次の値を含む
- 次の値を含まない
- 次の値で始まる
- 次の値で終わる
[次の値を含まない]を選択します。
![[次のセルのみを書式設定]で[次の値を含まない]を選択](https://hamachan.info/WordPress2019/wp-content/uploads/2024/10/89535conditional19.png)
そして、最後に文字列を指定します。文字列のみでOKです。
ここには[="福岡市"]と入力しても同じですが、文字列のみを入力したほうがいいと思います。
![[次のセルのみを書式設定]のテキストボックスに文字列を入力](https://hamachan.info/WordPress2019/wp-content/uploads/2024/10/89535conditional20.png)
次に、条件に合う場合の書式を設定します。[書式]をクリックします。
![[新し書式ルール]ダイアログボックスの[書式]](https://hamachan.info/WordPress2019/wp-content/uploads/2024/10/89535conditional21.png)
[セルの書式設定]ダイアログボックスが表示されますので、任意の書式を設定して[OK]ボタンをクリックします。
![[セルの書式設定]ダイアログボックスの[塗りつぶし]タブ](https://hamachan.info/WordPress2019/wp-content/uploads/2024/10/89535conditional22.png)
[新しい書式ルール]ダイアログボックスへ戻りますので、内容を確認して[OK]ボタンをクリックします。
![設定完了後の[新しい書式ルール]ダイアログボックス](https://hamachan.info/WordPress2019/wp-content/uploads/2024/10/89535conditional23.png)
結果、[福岡市]の文字列が含まれないセルに書式が設定されます。
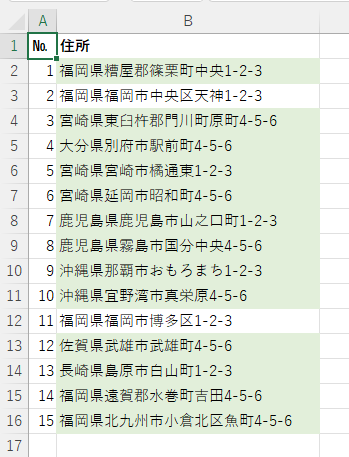
参考[新しいルール]から条件付き書式を設定すると、[新しい書式ルール]ダイアログボックスの[OK]ボタンをクリックするまで結果を確認することはできません。
文字列と完全一致のセルに書式を設定するには
文字列を[含む][含まない]、文字列で[始まる][終わる]の場合は、[特定の文字列]から設定できますが、完全一致の文字列を検索する場合は、[特定の文字列]からは設定できません。
[新しい書式ルール]から[指定の値を含むセルだけを書式設定]を選択して、[セルの値]を指定します。
以下のようなサンプル表があります。
この中から[佐賀県]と入力されたセルに書式を設定をします。
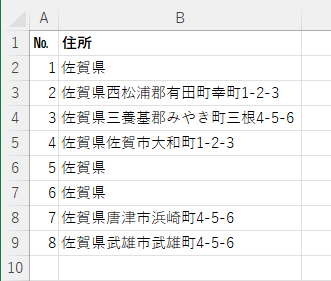
条件付き書式を設定したい範囲を選択します。ここでは、セル[B2]からセル[B9]まです。
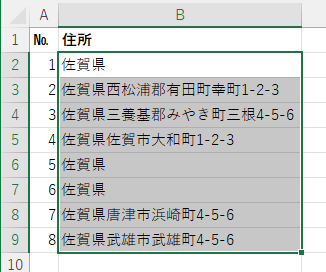
そして、[条件付き書式]の[新しいルール]をクリックします。
![[条件付き書式]の[新しいルール]](https://hamachan.info/WordPress2019/wp-content/uploads/2024/10/89535conditional16.png)
[新しい書式ルール]ダイアログボックスが表示されます。
[ルールの種類を選択してください]から[指定の値を含むセルだけを書式設定]を選択します。
![[新し書式ルール]ダイアログボックスの[指定の値を含むセルだけを書式設定]](https://hamachan.info/WordPress2019/wp-content/uploads/2024/10/89535conditional17.png)
[次のセルのみを書式設定]で条件を指定します。
左端のコンボボックスは、[セルの値]のままにします。
次のコンボボックスでは、▼ボタンをクリックして[次の値に等しい]を選択します。
![[次のセルのみを書式設定]で[次の値に等しい]を選択](https://hamachan.info/WordPress2019/wp-content/uploads/2024/10/89535conditional29.png)
次のコンボボックスが1個になります。
そこに完全一致で検索したい文字列を入力します。
[="佐賀県"]と入力しても同じですが、自動で修正されますので文字列のみ入力しておけば大丈夫です。
![[次のセルのみを書式設定]のテキストボックスに文字列を入力](https://hamachan.info/WordPress2019/wp-content/uploads/2024/10/89535conditional30.png)
次にルールに当てはまる場合の書式を設定しますので、[書式]をクリックします。
![[新しい書式ルール]ダイアログボックスの[書式]](https://hamachan.info/WordPress2019/wp-content/uploads/2024/10/89535conditional31.png)
[セルの書式設定]ダイアログボックスが表示されますので、任意の書式を設定して[OK]ボタンをクリックします。
![[セルの書式設定]ダイアログボックスの[塗りつぶし]タブ](https://hamachan.info/WordPress2019/wp-content/uploads/2024/10/89535conditional32.png)
[新しい書式ルール]ダイアログボックスへ戻りますので、内容を確認して[OK]ボタンをクリックします。
![[新しい書式ルール]ダイアログボックス](https://hamachan.info/WordPress2019/wp-content/uploads/2024/10/89535conditional33.png)
結果、[佐賀県]の文字列のセルに書式が設定されます。
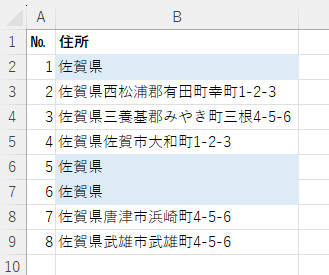
完全一致の条件の内容を確認/編集するには
[条件付き書式]の[新しいルール]から設定した条件を確認してみます。
条件付き書式を設定したセル範囲内の1つのセルを選択して、[ホーム]タブの[条件付き書式]から[ルールの管理]をクリックします。
![[ホーム]タブの[条件付き書式]から[ルールの管理]](https://hamachan.info/WordPress2019/wp-content/uploads/2024/10/89535conditional13.png)
[条件付き書式ルールの管理]ダイアログボックスが表示されますので、[ルールの編集]をクリックします。
![[条件付き書式ルールの管理]ダイアログボックスの[ルールの編集]](https://hamachan.info/WordPress2019/wp-content/uploads/2024/10/89535conditional36.png)
[書式ルールの編集]ダイアログボックスが表示されます。
左から3つ目のコンボボックスには、[="佐賀県"]と自動修正されています。
別の条件にする場合は、ここの文字列を変更します。
書式を変更する場合は、[書式]をクリックして変更します。
![[書式ルールの編集]ダイアログボックス](https://hamachan.info/WordPress2019/wp-content/uploads/2024/10/89535conditional54.png)
ワイルドカードを使って条件を指定
特定の文字列を[含む][含まない]、特定の文字列で[始まる][終わる]、完全一致などの条件は、[数式を使用して、書式設定するセルを決定]を選択して数式から設定することもできます。
数式でワイルドカードを使用するには、COUNTIF関数を使用します。
COUNTIF 関数 - Microsoft サポート(Microsoft)
数式を使用して書式設定
以下の表から[市]を含むセルに書式を設定をします。
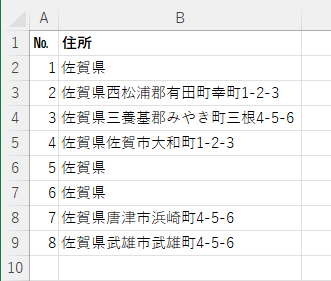
条件付き書式を設定する範囲を範囲選択して、
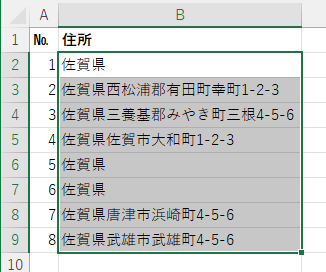
条件付き書式から[条件付き書式]の[新しいルール]をクリックします。
![[条件付き書式]の[新しいルール]](https://hamachan.info/WordPress2019/wp-content/uploads/2024/10/89535conditional16.png)
[新しい書式ルール]ダイアログボックスが表示されます。
[ルールの種類を選択してください]から[数式を使用して、書式設定するセルを決定]を選択します。
![[新し書式ルール]ダイアログボックスの[数式を使用して、書式設定するセルを決定]](https://hamachan.info/WordPress2019/wp-content/uploads/2024/10/89535conditional37.png)
[次の数式を満たす場合に値を書式設定]のテキストボックスに数式を入力します。
文字列は、ダブルクォーテーションで囲む決まりがあります。
=COUNTIF(B2,"*市*")
以下の画像は、書式設定後です。
![[新しい書式ルール]ダイアログボックスのテキストボックスに数式を入力](https://hamachan.info/WordPress2019/wp-content/uploads/2024/10/89535conditional52.png)
結果、[市]を含むセルに書式が設定されます。
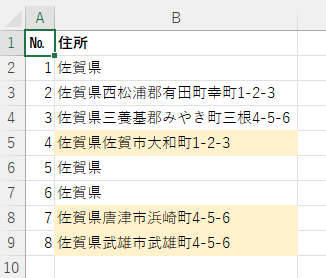
ワイルドカードは、以下のように使用します。
*(アスタリスク)は、0文字以上の任意の文字列、?(疑問符)は任意の1文字となります。
| 使用例 | 意味 | 例 |
| *市 | [市]で終わる | 佐賀市、津市 |
| 市* | [市]で始まる | 市、市議会、市立 |
| *市* | [市]を含む | 佐賀市、佐賀市大和町、市、市立 |
| ??市 | 2文字と[市] | 佐賀市 |
| 市? | [市]と1文字 | 市立 |
参考完全一致などの場合は、ワイルドカードは使用せずに[=B2="佐賀県"]のように入力します。
=B2="佐賀県"
![[新しい書式ルール]ダイアログボックスの完全一致の数式](https://hamachan.info/WordPress2019/wp-content/uploads/2024/10/89535conditional38.png)
文字列を含まないという条件を指定する場合は、[=B2<>"佐賀県"]のようにします。
=B2<>"佐賀県"
![[新しい書式ルール]ダイアログボックスの文字列を含まない場合の数式](https://hamachan.info/WordPress2019/wp-content/uploads/2024/10/89535conditional41.png)
条件付き書式のルールの適用範囲を修正したい場合
条件付き書式を設定した後に、適用範囲を変更する方法です。
[特定の文字列を含むセルに書式設定]で[福岡市]を含むセルに書式設定した内容を変更します。
B列の値によって、A列のセルにも書式を設定したいという場合の方法を紹介します。
条件付き書式を設定したセル範囲内の1つのセルを選択して、[ホーム]タブの[条件付き書式]から[ルールの管理]をクリックします。
![[条件付き書式]の[ルールの管理]](https://hamachan.info/WordPress2019/wp-content/uploads/2024/10/89535conditional13.png)
[条件付き書式ルールの管理]ダイアログボックスが表示されます。
書式の適用先を編集する場合は、[適用先]の内容を修正します。[ダイアログボックスの拡大/縮小]ボタンをクリックします。
![[条件付き書式ルールの管理]ダイアログボックスの[適用先]](https://hamachan.info/WordPress2019/wp-content/uploads/2024/10/89535conditional42.png)
セル[A2]からセル[B16]まで範囲選択して、再度 [ダイアログボックス拡大/縮小]ボタンをクリックします。
![[条件付き書式ルールの管理]ダイアログボックスの[ダイアログボックスの拡大/縮小]ボタン](https://hamachan.info/WordPress2019/wp-content/uploads/2024/10/89535conditional43-e1729227633136.png)
これで条件付き書式の適用範囲が拡張されます。
次に[ルールの編集]をクリックします。
![[条件付き書式ルールの管理]ダイアログボックスの[ルールの編集]](https://hamachan.info/WordPress2019/wp-content/uploads/2024/10/89535conditional46.png)
以下のように設定した内容が表示されますが、このままではA列のセルに書式設定はできませんので修正します。
[数式を使用して、書式設定するセルを決定]を選択します。
![[書式ルールの編集]の[数式を使用して、書式設定するセルを決定]](https://hamachan.info/WordPress2019/wp-content/uploads/2024/10/89535conditional47.png)
そして、テキストボックスに以下のように入力します。B列に絶対参照の$を付けます。
=COUNTIF($B2,"*福岡市*")
![[書式ルールの編集]のテキストボックスに数式を入力](https://hamachan.info/WordPress2019/wp-content/uploads/2024/10/89535conditional44.png)
結果、B列で条件が合うセルとそのA列のセルにも書式が設定されます。
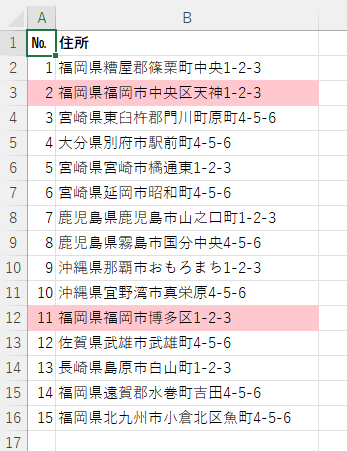
参考文字列と完全一致の場合は、[=$B2="佐賀県"]のように修正します。
![[書式ルールの編集]の文字列と完全一致の場合の数式](https://hamachan.info/WordPress2019/wp-content/uploads/2024/10/89535conditional48.png)
絶対参照と相対参照については、以下の記事で解説しています。
-
相対参照と絶対参照と複合参照は[ F4 ]キーで切り替え
セルの参照方法は、相対参照、絶対参照、複合参照があります。 絶対参照と複合参照では、[$]を挿入する必要があります。 このとき、直接入力して ...
条件付き書式の削除
条件付き書式を削除する方法です。
[ホーム]タブの[条件付き書式]から[ルールの管理]をクリックします。
![[ホーム]タブの[条件付き書式]から[ルールの管理]](https://hamachan.info/WordPress2019/wp-content/uploads/2024/10/89535conditional13.png)
[条件付き書式ルールの管理]ダイアログボックスを表示して、削除したいルールを選択して[ルールの削除]をクリックします。
![[条件付き書式ルールの管理]ダイアログボックスの[ルールの削除]](https://hamachan.info/WordPress2019/wp-content/uploads/2024/10/89535conditional55.png)
条件付き書式を設定したセル範囲を選択している場合は、[条件付き書式]の[ルールのクリア]から[選択したセルからルールをクリア]でも削除できます。
または、[シート全体からルールをクリア]をクリックします。
この場合は、範囲選択する必要はありません。
ただし、選択シートに他の条件付き書式があれば、それも削除されますので気をつけてください。
![[条件付き書式]の[ルールのクリア]](https://hamachan.info/WordPress2019/wp-content/uploads/2024/10/89535conditional56.png)
参考特定の文字列を[含む][含まない]などの条件の時に使用するワイルドカードは、データの抽出時にも使用できます。
-
複数の条件に合うデータを抽出する方法(別シートへの書き出しも可能)
Excelのデータ抽出の方法はいろいろありますが、ここでは[データ]タブの[並べ替えとフィルター]グループにある[詳細設定]を使って、複数の ...
また、COUNTIF関数は、個数を求めるときに使用しますが、重複データのチェック時にも役立ちます。
-
チェックボックスをオンにして取り消し線を付ける(条件付き書式)
Excelのセルには、取り消し線を設定できます。 ただ、[書式設定]ダイアログボックスから設定したり、ショートカットキーを使って設定するのは ...
-
記号の○と漢数字の○が混在している場合の確認と対処
[まる]と入力して変換すると、変換候補には記号の[○]と漢数字の[〇]が表示されます。 ときどきシートにこの2つの[まる]が混在していること ...
-
2つの表を比較して重複しているデータに塗りつぶしを設定する
同じような2つの表があり、2つの表から重複する値をチェックしたい場合の方法です。 条件付き書式から簡単にチェックすることができます。 また、 ...
-
重複データが入力されたらメッセージを表示して規制するには
Excelで1つの列に重複した値を入力できないように規制する方法を紹介します。 Excel2013で解説しますが、他のバージョンも同じ方法で ...
