Excel2016から標準で装備されているPower Query(パワークエリ)を使用すると、効率よくデータを加工できます。
Excelの表の作り方は様々です。分析に向いていない表を分析ができるテーブルに変換しなければならない場合があります。
先頭行に同じ項目名が複数出現するような表は、Power Queryエディターで列をマージして、ピボット解除、そして結合した列を分解することで分析可能なテーブルに整形できます。
以下のように1行に複数のレコードが入力されているような表があります。B列から4列ずつで区切ってテーブルに変換する方法です。
テーブルやピボットテーブルの作成ができると、データの分析が容易になります。
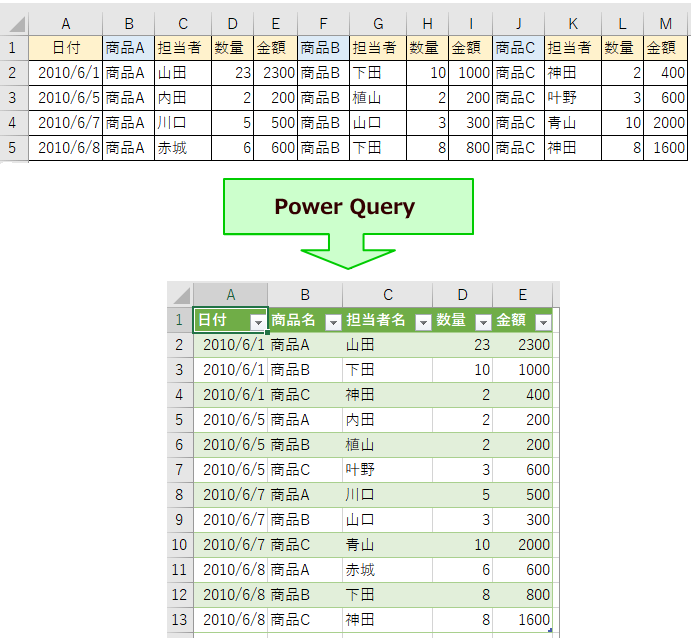
Power Query(パワークエリ)については、以下の記事が参考になると思います。分かりやすく解説されています。Power Queryって何?って方は、ぜひお読みください。お勧めの記事です。
【初心者向け】Power Queryで元データを整形しよう(概要編)
以下は、Microsoftのページです。
Excel の Power Query について - Microsoft サポート(Microsoft)
Power Query (Excel で変換&取得) を使用すると、外部データをインポートまたは接続し、そのデータを整形できます (たとえば、列の削除、データ型の変更、テーブルのマージなど)。 次に、Excel にクエリを読み込んで、グラフとレポートを作成できます。 データを定期的に更新して、最新の状態にすることができます。(上記ページより)
Power Queryは、Excel2010とExcel2013ではアドインとしてインストールすると使用できるようになります。
-
Excel2013にPower Queryをインストールして[POWER QUERY]タブを表示
Excel2013にPower QueryアドインをMicrosoftのダウンロードセンターのページからインストールしてみました。 OSは、 ...
参考Power Queryエディターを使用しないで整形する方法は、以下の記事で解説しています。
-
1行に複数の同じ項目名がある表を1行1レコードの表に変更するには
Excelの表の作り方は様々です。リストとなる表は、1行に1レコード(1行に1個の情報)となっていなければいけません。 横に長い表を4列ずつ ...
元となる表の確認
例として以下のような表があります。
1行に3つのデータが入っているような表ですね。これをPower Queryエディターを使って、加工します。
Excel2019 バージョン1906(ビルド11727.20244)での解説です。
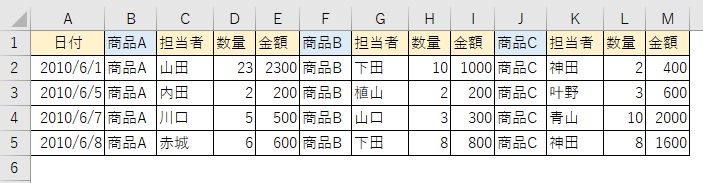
Power Queryを使用する方法
Excel2019では、[データ]タブの[データの取得と変換]グループにある[テーブルまたは範囲から]を使用するか、
![[データ]タブの[データの取得と変換]グループにある[テーブルまたは範囲から]](https://hamachan.info/WordPress2019/wp-content/uploads/2019/07/matrix10.png)
[データの取得]をクリックして、[ファイルから]をポイントして[ブックから]をクリックして操作します。
この場合はデータをインポートして操作しますので、元の表はそのままになります。
![[データの取得]の[ファイルから]をポイントして[ブックから]を選択](https://hamachan.info/WordPress2019/wp-content/uploads/2019/07/matrix4.png)
注意[データ]タブの[テーブルまたは範囲から]をクリックすると、テーブルではない範囲の場合は、自動的にテーブルに変換されます。もし、範囲をテーブルに変換したくない場合は、必ず事前にデータ範囲をコピーするなどの操作をしてください。
[ファイルから]をポイントして[ブックから]をクリックして操作する場合は、元の表はそのままになります。以下から操作してください。
元となる表の大きさにもよりますし、使用される環境によって、どちらを選択されるか判断してください。ここでは、[テーブルまたは範囲から]を選択してクエリを作成します。
[テーブルまたは範囲から]を選択してクエリを作成
表内の1つのセルを選択して、あるいは表の範囲を選択します。
ここでは、セル[A1]を選択しています。
[データ]タブの[データの取得と変換]グループにある[テーブルまたは範囲から]をクリックします。
ポップヒントには以下のように記されています。
テーブルまたは範囲から
選択したExcelテーブルにリンクされる新しいクエリを作成します。
選択したデータがテーブルまたは名前付き範囲ではない場合は、テーブルに変換されます。
![[データ]タブの[テーブルまたは範囲から]](https://hamachan.info/WordPress2019/wp-content/uploads/2019/08/pseikei1.png)
[テーブルの作成]ダイアログボックスが表示されます。
テーブルに変換される範囲が間違っていないかを確認します。もし、データ範囲を修正する必要があれば、[テーブルの作成]ダイアログボックスの[拡大/縮小ボタン]をクリックして、範囲を指定します。
[先頭行をテーブルの見出しとして使用する]のチェックボックスはオンのままにします。
確認して問題がなければ、[OK]ボタンをクリックします。
![[テーブルの作成]ダイアログボックス](https://hamachan.info/WordPress2019/wp-content/uploads/2019/08/pseikei2.png)
Excel2016の場合
Excel2016の場合は、[データ]タブの[取得と変換]グループにある[テーブルから]をクリックします。
![Excel2016の[データ]タブの[テーブルから]](https://hamachan.info/WordPress2019/wp-content/uploads/2019/07/matrix6.png)
Excel2013またはExcel2010の場合
Excel2013とExcel2010でPower Queryを使用するには、Power Queryアドインをインストールする必要があります。
インストール方法については、以下の記事で解説しています。
-
Excel2013にPower Queryをインストールして[POWER QUERY]タブを表示
Excel2013にPower QueryアドインをMicrosoftのダウンロードセンターのページからインストールしてみました。 OSは、 ...
[POWER QUERY]タブをクリックして、[Excelデータ]グループにある[テーブル/範囲から]をクリックします。
![Excel2013の[POWER QUERY]タブの[Excelデータ]グループにある[テーブル/範囲から]](https://hamachan.info/WordPress2019/wp-content/uploads/2019/07/matrix9.png)
Power Queryエディターが表示されます。
参考ウィンドウ右側にある[クエリの設定]の[適用したステップ]にはクエリに記録された作業が順に表示されていきます。通常のワークシートのように元に戻すボタンなどはありませんが、[適用したステップ]の[×]をクリックすると、操作を取り消すことができます。
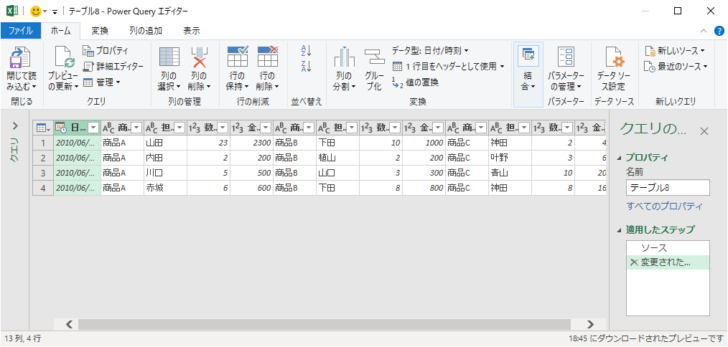
ご使用中のOfficeのバージョンを確認する方法は、以下の記事で解説しています。
-
Office(Word、Excel、PowerPointなど)のバージョンを確認する方法
Microsoft Officeも長い時間を経て、大きく様変わりしてきました。 トラブルを解決しようとするとき、あるいは、何かの操作を探すと ...
列のマージ
[商品A][担当者][数量][金額]が1つのかたまりになりますので、[商品A]から[金額]までの4列を選択して、列のマージを行います。
[変換]タブの[テキストの列]グループにある[列のマージ]をクリックします。
注意[列のマージ]は[列の追加]タブにもありますので、間違えないようにしてください。ここでは、[変換]タブの[列のマージ]を選択します。右クリックのショートカットメニューにもあります。
ポップヒントには以下のように記されています。
列のマージ
現在選択されている複数の列を連結して1つの列にします。
![[変換]タブの[テキストの列]グループにある[列のマージ]](https://hamachan.info/WordPress2019/wp-content/uploads/2019/08/pseikei4-e1741233975633.png)
[列のマージ]ウィンドウが表示されます。[区切り記号]の▼ボタンをクリックします。
![[列のマージ]ウィンドウ](https://hamachan.info/WordPress2019/wp-content/uploads/2019/08/pseikei5.png)
メニューの中から[コンマ]を選択して、[OK]ボタンをクリックします。
区切り位置は、他のものでも構いませんが、この後のマージの操作の時も同じ区切り記号を使うようにします。ここでは、[コンマ]を選択します。
![[列のマージ]ウィンドウで[区切り記号]の選択](https://hamachan.info/WordPress2019/wp-content/uploads/2019/08/pseikei6.png)
以下のように4つの列がマージされて、[結合済み]という名前の列になります。
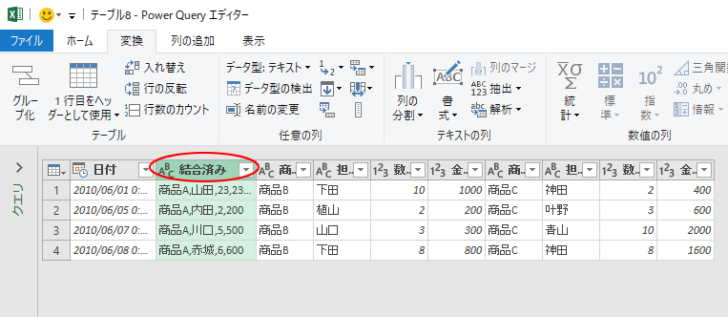
同様に次の4つの列を選択して、[列のマージ]を実行します。
ここでは[商品B][担当者2][数量3][金額4]の列を選択します。区切り記号は、上記と同じ[コンマ]にします。
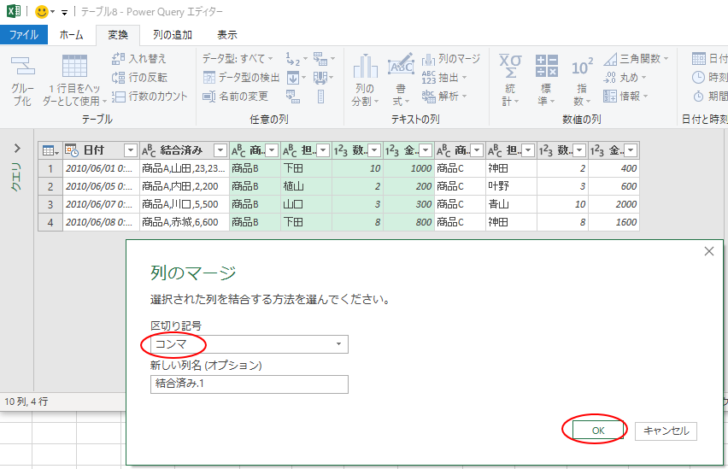
もう一度、お尻の4列を選択して、[列のマージ]を実行します。
ここでは、[商品C][担当者5][数量6][金額7]の列を選択します。区切り記号は、同じ[コンマ]にします。
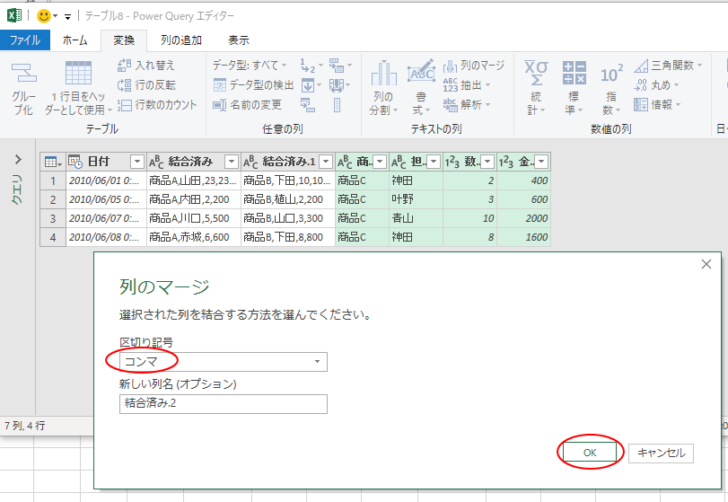
これで3つの結合済みの列ができました。
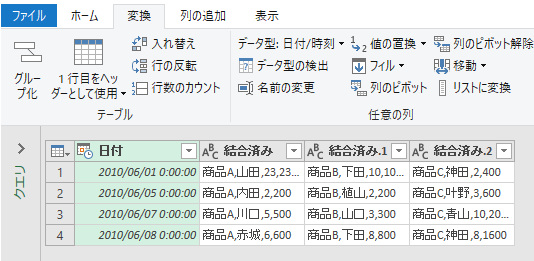
列のピボット解除
次に[日付]の列を選択して、[変換]タブの[任意の列]グループにある[列のピボット解除]の▼ボタンをクリックして、[その他の列のピボット解除]をクリックします。
ポップヒントには、以下のように記されています。
現在選択されている列以外のすべての列を属性/値のペアに変換します。
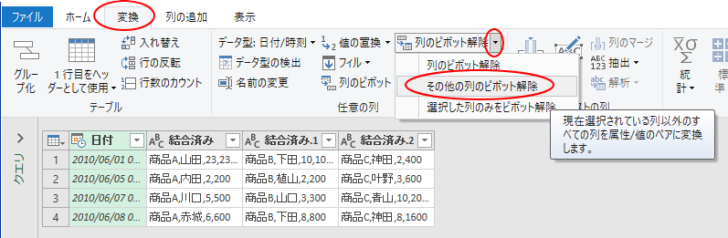
以下のように[属性]と[値]の列ができます。
![[属性]と[値]の列](https://hamachan.info/WordPress2019/wp-content/uploads/2019/08/pseikei27.png)
参考ピボット解除のコマンドは、日付の列を選択して、右クリックした時のショートカットメニューの中にもあります。
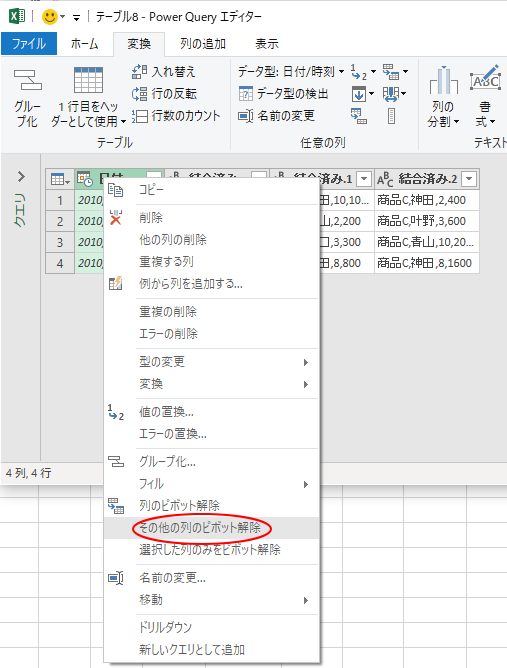
列の削除
[属性]の列は不要なので、削除します。
[属性]の列を選択して、[ホーム]タブの[列の管理]グループにある[列の削除]から[列の削除]をクリックします。
現在選択されている列をこのテーブルから削除します。
![[ホーム]タブの[列の管理]グループにある[列の削除]](https://hamachan.info/WordPress2019/wp-content/uploads/2019/08/pseikei12.png)
[属性]の列が削除されて、[日付]と[値]の列になります。
![[属性]の列が削除されたクエリ](https://hamachan.info/WordPress2019/wp-content/uploads/2019/08/pseikei28.png)
列の分割
[値]の列を分割します。
[値]の列を選択して、[変換]タブの[変換]グループにある[列の分割]をクリックします。
メニューの中から[区切り記号による分割]をクリックします。
ポップヒントには、以下のように記されています。
区切り記号による列の分割
指定された区切り記号に基づいて、選択された列の値を分割します。
![[変換]タブの[変換]グループにある[列の分割]](https://hamachan.info/WordPress2019/wp-content/uploads/2019/08/pseikei29-e1741233866259.png)
[区切り記号による列の分割]ウィンドウが表示されます。
区切り記号は、[コンマ]を選択して、分割は、[区切り記号の出現ごと]を選択して[OK]ボタンをクリックします。
既定で選択されていると思います。
![[区切り記号による列の分割]ウィンドウ](https://hamachan.info/WordPress2019/wp-content/uploads/2019/08/pseikei15.png)
以下のように[値1][値2][値3][値4]の列に分割されます。
だんだん求めるテーブルの形式になってきました。
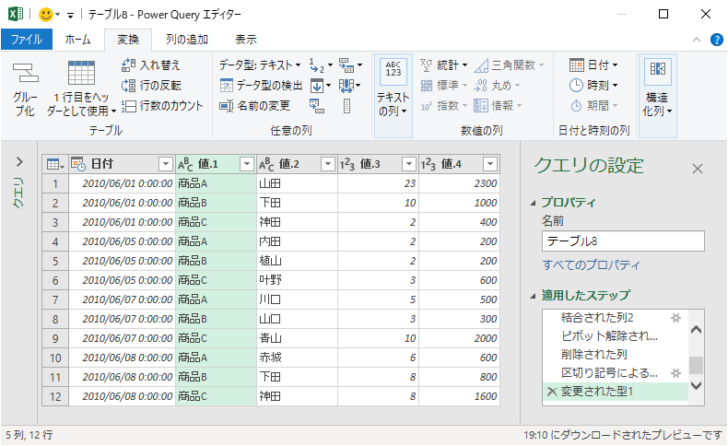
参考列の分割は、[値]の列を選択して右クリックした時のショートカットメニューの中にもあります。
![[値]の列を選択して右クリックした時のショートカットメニュー](https://hamachan.info/WordPress2019/wp-content/uploads/2019/08/pseikei30.png)
[列の分割]については、以下の記事でも解説しています。セル内改行やスペースで区切られたデータを別々のセルへ分割する場合に便利です。
-
Power Queryで区切り記号で区切られたデータを別々のセルへ表示
1つのセルに複数のデータが入力されている場合は、それぞれのデータを分割して表示しないとデータベースにはなりません。 Power Queryの ...
列の名前の変更
[値1][値2][値3][値4]の列の名前を変更します。
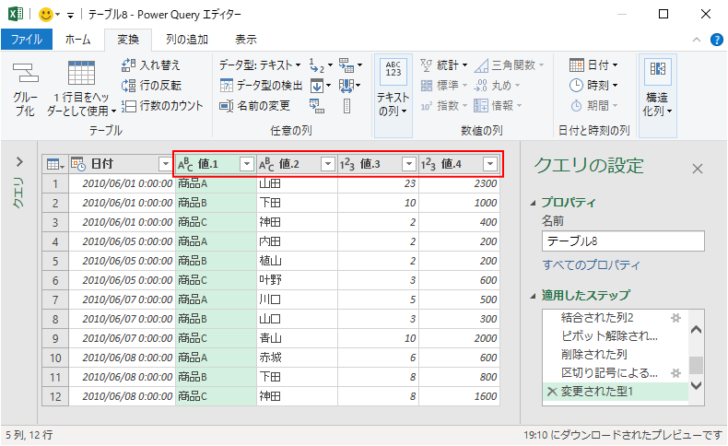
列の名前の箇所でダブルクリックすると、入力できる状態になるので、そのまま入力します。
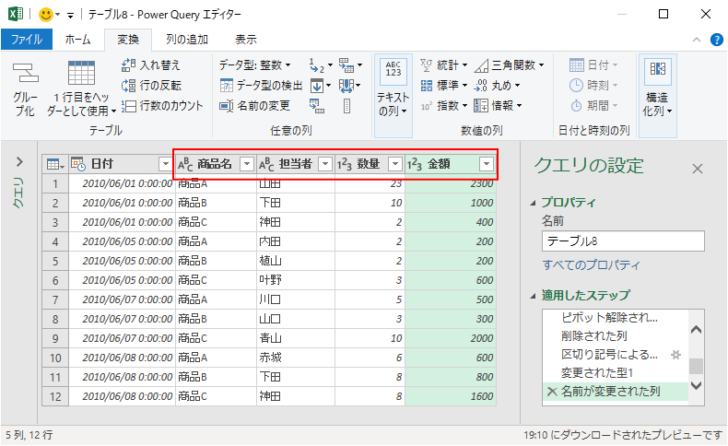
以下のように[商品名][担当者][数量][金額]という名前に変更しました。
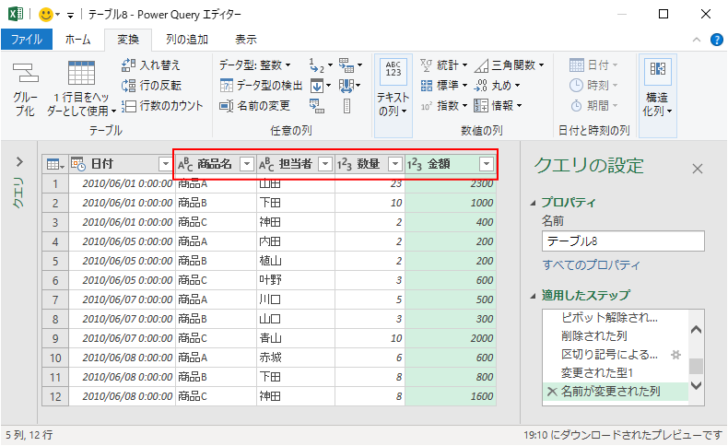
参考名前の変更は、各列を選択して、[変換]タブの[任意の列]グループにある[名前の変更]をクリックしても同じです。
![[変換]タブの[任意の列]グループにある[名前の変更]](https://hamachan.info/WordPress2019/wp-content/uploads/2019/08/pseikei31.png)
データ型の変更
[日付]のデータ型を変更します。
[日付/時刻]型になっているので、[日付]の左のアイコンをクリックして、メニューから[日付]をクリックします。
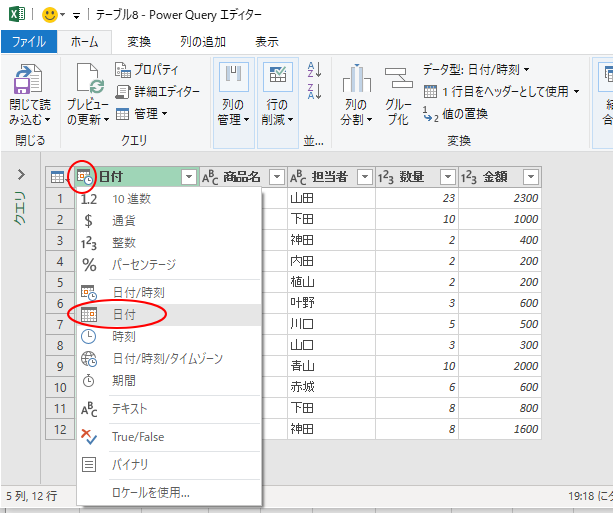
[日付/時刻]型から[日付]型に変更できました。
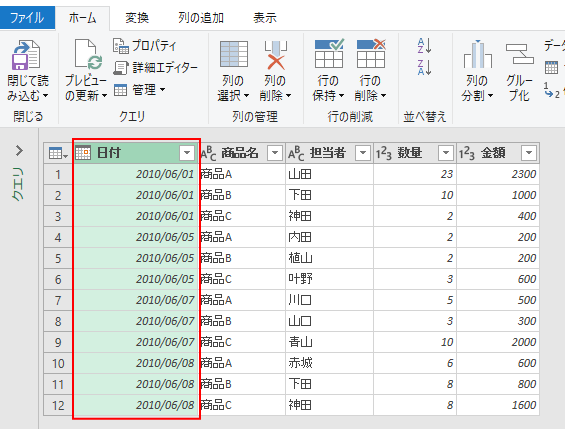
参考[データ型]の変更は、[ホーム]タブの[変換]グループに[データ型]から変更することもできます。各列を選択すると、ここでデータ型を確認できます。
![[ホーム]タブの[変換]グループに[データ型]](https://hamachan.info/WordPress2019/wp-content/uploads/2019/08/pseikei32.png)
閉じて読み込む
Excelのワークシートに読み込みます。
[ホーム]タブの[閉じて読み込む]をクリックします。
このクエリへの変更を保存します。クエリエディターウィンドウを閉じて、結果を既定の読み込み先に読み込んでください。
![[ホーム]タブの[閉じて読み込む]](https://hamachan.info/WordPress2019/wp-content/uploads/2019/08/pseikei21-e1741079610124.png)
新しいワークシートにテーブルとして、読み込まれます。右側には、[クエリと接続]作業ウィンドウが表示されます。
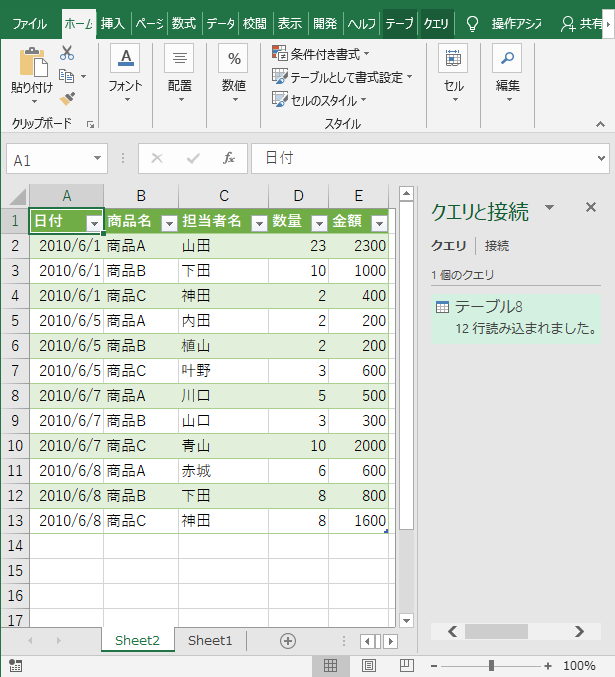
テーブルの便利機能については、以下の記事で解説しています。
-
表をテーブルに変換すると何ができる?変換方法と便利機能まとめ
Excelのテーブルはとても便利なものです。 通常の表をテーブルに変換することによって、データベースとしての機能が自動的に設定され、管理や分 ...
テーブルから範囲(通常の表)にしたい場合は、[テーブルデザイン]タブの[ツール]グループにある[範囲に変換]をクリックします。
ただし、範囲に変換すると、クエリとの接続は解除されます。
また、セルの背景色、文字色、罫線などの書式はテーブルのままになります。
![[テーブルデザイン]タブの[ツール]グループにある[範囲に変換]](https://hamachan.info/WordPress2019/wp-content/uploads/2019/08/pseikei35.png)
範囲に変換した後、書式をクリアする方法については、以下を参照してください。
また、書式を残したくなければ、先にテーブルのスタイルをクリアして、[範囲に変換]を実行する方法もあります。
閉じて次に読み込む
[ホーム]タブの[閉じて読み込む]の下側の文字の箇所をクリックすると、[閉じて読み込む]と[閉じて次に読み込む...]のメニューが表示されます。[閉じて次に読み込む...]を選択すると、[データのインポート]ダイアログボックスが表示されます。
このクエリへの変更を保存します。クエリエディターウィンドウを閉じて、結果の既定の読み込み先を指定してください。
![[ホーム]タブの[閉じて次に読み込む...]](https://hamachan.info/WordPress2019/wp-content/uploads/2019/08/pseikei34.png)
[データのインポート]ダイアログボックスで表示する形式とデータの出力先を選択できます。
ピボットテーブルを作成したいのであれば、ここで選択すると効率的です。
既定では、[テーブル]と[新規ワークシート]が選択されています。
![[データのインポート]ダイアログボックス](https://hamachan.info/WordPress2019/wp-content/uploads/2019/07/matrix34.png)
参考Power Queryについて学習するなら、以下のテキストがお勧めです。
データをインポートして操作する場合
[データ]タブの[データの取得]をクリックして、[ファイルから]をポイントして[ブックから]をクリックして操作する場合の方法です。
データをインポートして操作しますので、元のブックはそのままです。範囲が自動的にテーブルに変換されることもありません。
操作する前にインポートするブック名とシート名を確認しておくことをお勧めします。
新規ブックを起動して、[データ]タブの[データの取得]をクリックして、[ファイルから]をポイントして[ブックから]をクリックします。
ポップヒントには以下のように記されています。
ブックから
Microsoft Excelブックからデータをインポートします。
![[データの取得]の[ファイルから]をポイントして[ブックから]を選択](https://hamachan.info/WordPress2019/wp-content/uploads/2019/07/matrix4.png)
[データの取り込み]ダイアログボックスが表示されますので、目的のブックを選択して、[インポート]ボタンをクリックします。
![[データの取り込み]ダイアログボックス](https://hamachan.info/WordPress2019/wp-content/uploads/2019/08/pseikei201.png)
[ナビゲーター]ウィンドウが表示されます。
Power Queryエディターで加工したいシートを選択します。右側にワークシートのプレビューが表示されますので、間違いがなければ[データの変換]ボタンをクリックします。
![[ナビゲーター]ウィンドウ](https://hamachan.info/WordPress2019/wp-content/uploads/2019/08/pseikei202-e1741233677854.png)
Power Queryエディターが表示されます。
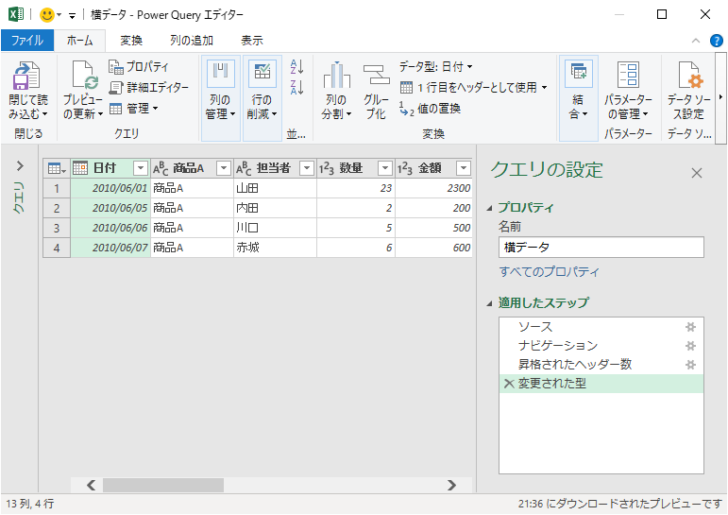
この後の操作は、上記の[列のマージ]からの操作と同じになります。
Excel2016の場合
Excel2016の場合は、[データ]タブの[取得と変換]グループにある[新しいクエリ]をクリックして、[ファイルから]をポイントして[ブックから]をクリックして、データをインポートします。
![Excel2016[データ]タブの[取得と変換]グループにある[新しいクエリ]](https://hamachan.info/WordPress2019/wp-content/uploads/2019/07/matrix7-e1741233311182.png)
Excel2013またはExcel2010の場合
Excel2013とExcel2010でPower Queryを使用するには、Power Queryアドインをインストールする必要があります。
インストール方法については、以下の記事で解説しています。
-
Excel2013にPower Queryをインストールして[POWER QUERY]タブを表示
Excel2013にPower QueryアドインをMicrosoftのダウンロードセンターのページからインストールしてみました。 OSは、 ...
[POWER QUERY]タブをクリックして、[外部データの取り込み]グループにある[ファイルから]をクリックして[Excelから]をクリックして、データをインポートします。
![Excel2013[POWER QUERY]タブの[ファイルから]-[Excelから]](https://hamachan.info/WordPress2019/wp-content/uploads/2019/07/matrix8.png)
関連以下の記事では、マトリックス形式の表をテーブルに変換する方法を解説しています。
データの更新や、ブックから取り込む方法、クエリの削除についても解説していますので、合わせて読んでいただくと理解が深まると思います。
-
Power Queryでマトリックス形式の表をテーブルに変換
Power Query(パワークエリ)は、Excel2016とExcel2019には、標準でインストールされています。Excel2010とE ...
1列の複数行で1レコードになっているような表もPower Queryエディターで複数列のテーブルに整形できます。
-
1列の複数行で1レコードになっている表をPower Queryでテーブルに変換
1列の複数行に1レコードのデータが並んでいる表も、Power Query(パワークエリ)エディターを使って、複数列のテーブルに整形することが ...
Power Queryはデータを結合する場合も便利です。
-
Power Queryでフォルダー内のすべてのファイルのデータを結合
ExcelのPower Queryを使って、指定したフォルダー内の複数ファイルのデータを1つのテーブルに結合できます。 後でそのフォルダー内 ...
-
Power Queryで同一ブック内の複数シートを結合するには
Power Queryを使って、同一ブック内の複数シートを結合する方法を紹介します。 同じレイアウトの表の場合は、簡単に結合できます。 結合 ...
参考Power Queryを使った操作は、以下の記事でも解説しています。
-
AccessのデータをPower Queryで取り込むと更新も楽になる
AccessのデータベースをExcelに取り込むと、データベースの分析などはExcelの機能を使って行うことができます。 Excel2019 ...
-
Excelでテキストファイルを読み込む(Power Queryとテキストファイルウィザード)
テキストファイルをExcelに取り込む方法は、外部データとして読み込む方法と、Excelで開く方法がありますが、Excel 2019では外部 ...
-
Webページからデータをインポート(Power Queryで2つのテーブルの行を連結)
Excelでは、HTML形式のデータを取り込むことができます。社内イントラネットのデータや、一般的なWebページのデータなどを取り込むことが ...
Power Queryエディターを起動するショートカットキーは、[Alt]+[F12]です。慣れたらPower Queryエディターを直接開いて操作してみてください。
![キーボード[alt]+[f12]](https://hamachan.info/WordPress2019/wp-content/uploads/2019/11/keyboard-alt-f12-e1723378374843.png)
