Excelの日付のセルで右クリックしてショートカットメニューから、Outlookの会議や予定表を表示することができます。
Microsoft Outlookを使用している場合は、とても便利です。
設定をオンにするだけで、すぐに使用できるようになります。
WordとPowerPointにも、ショートカットメニューに[追加操作]が表示されます。操作は同じです。
![ショートカットメニューの[追加のセル操作]](https://hamachan.info/WordPress2019/wp-content/uploads/2021/08/excel2019.png)
参考Excel2019のバージョンは、2108(ビルド 14326.20238)での解説です。
オートコレクトの設定
右クリックのショートカットメニューに機能を追加します。
[Excelのオプション]ダイアログボックスを表示します。
[ファイル]タブをクリックして、Backstageビューから[オプション]をクリックして、[Excelのオプション]ダイアログボックスを表示します。
[Excelのオプション]ダイアログボックスの[文章校正]から[オートコレクトのオプション]をクリックします。
![[Excelのオプション]の[文章校正]-[オートコレクトのオプション]](https://hamachan.info/WordPress2019/wp-content/uploads/2021/08/outlookcalendar01.png)
キーボードから[Alt]→[T]→[A]の順に押しても[オートコレクト]ダイアログボックスを表示できます。
![キーボード[Alt]→[T]→[A]](https://hamachan.info/WordPress2019/wp-content/uploads/2017/01/keyboard-alt-t-a-e1723368490657.png)
[オートコレクト]ダイアログボックスが表示されます。
[操作]タブの[右クリックメニューで追加の操作を有効にする]のチェックボックスをオンにします。
既定はオフになっています。
[選択可能な操作]で[日付]をオンにして、[OK] ボタンをクリックします。
![[オートコレクト]ダイアログボックスの[操作]タブ](https://hamachan.info/WordPress2019/wp-content/uploads/2021/08/outlookcalendar03.png)
参考Excel2013とExcel2016、Microsoft 365のExcelでは、以下のように[日付]のみが表示されています。
![Excel2016とMicrosoft365のExcelの[オートコレクト]](https://hamachan.info/WordPress2019/wp-content/uploads/2021/08/outlookcalendar04.png)
Excel2019では、なぜか[電話番号]と[時間]が表示されていますが、オンにしても操作は変わりません。
また、日付を選択して[プロパティ]をクリックすると、以下のMicrosoftのページが表示されます。ブラウザはInternet Explorerで表示されます。
日付アクションのプロパティ(Microsoft)
![[オートコレクト]の[操作]タブの[プロパティ]](https://hamachan.info/WordPress2019/wp-content/uploads/2021/08/outlookcalendar05.png)
ショートカットメニューの[追加のセル操作]
オートコレクトで設定すると、ショートカットメニューに[追加のセル操作]という項目が表示されるようになります。
[追加のセル操作]をポイントすると、[会議の設定]と[カレンダーを表示]というサブメニューが表示されます。
![ショートカットメニューの[追加のセル操作]](https://hamachan.info/WordPress2019/wp-content/uploads/2021/08/outlookcalendar06.png)
参考[オプション]をクリックすると、[オートコレクト]の[操作]タブが表示されます。
会議の設定
[追加のセル操作]の[会議の設定]をクリックすると、
![[追加のセル操作]の[会議の設定]](https://hamachan.info/WordPress2019/wp-content/uploads/2021/08/outlookcalendar07.png)
Outlookの会議の予定が作成できる画面が表示されます。
開始時刻と終了時刻には選択したセルの日付が入力されています。
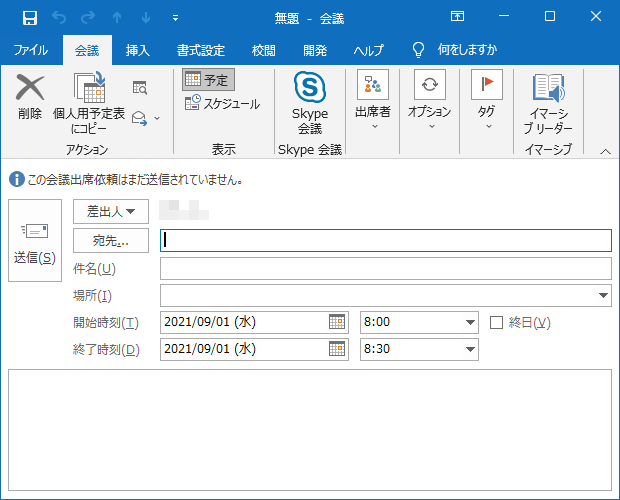
カレンダーを表示
[追加のセル操作]の[カレンダーを表示]をクリックすると、
![[追加のセル操作]の[カレンダーを表示]](https://hamachan.info/WordPress2019/wp-content/uploads/2021/08/outlookcalendar09.png)
Outlookの予定表が表示されます。
セルの日付の日が選択されているので、すぐに入力できます。
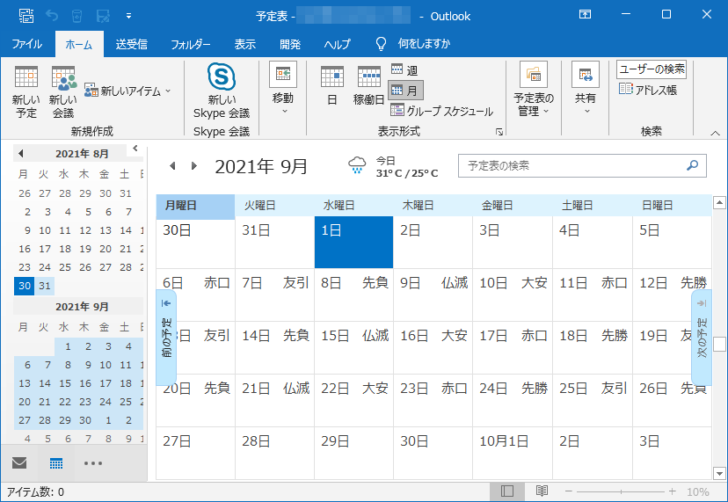
日付の表示形式に注意
日付が以下のように[年]が表示されていないような形式では、使用できません。
[月]や[日]が表示されていない場合も使用できません。
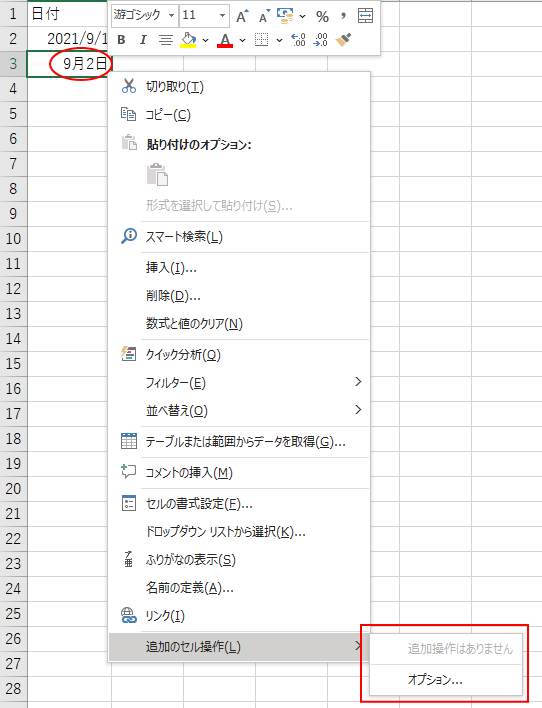
必ず、[年、月、日]が表示されている形式であることが必要です。
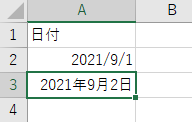
PowerPointとWordでも[追加操作]の設定ができる
PowerPointとWordでも、[追加操作]の設定ができます。
PowerPoint
PowerPointでも同じようにオートコレクトで設定できます。
![PowerPointの[オートコレクト]の[操作]タブ](https://hamachan.info/WordPress2019/wp-content/uploads/2021/08/outlookcalendar2023.png)
日付で右クリックすると、ショートカットメニューに[追加操作]が表示されるようになります。
日付を選択しなくも、カーソルを置くだけでOKです。日付のお尻に置いている場合は、表示されません。
[オプション]をクリックすると、[オートコレクト]の[操作]タブが表示されます。
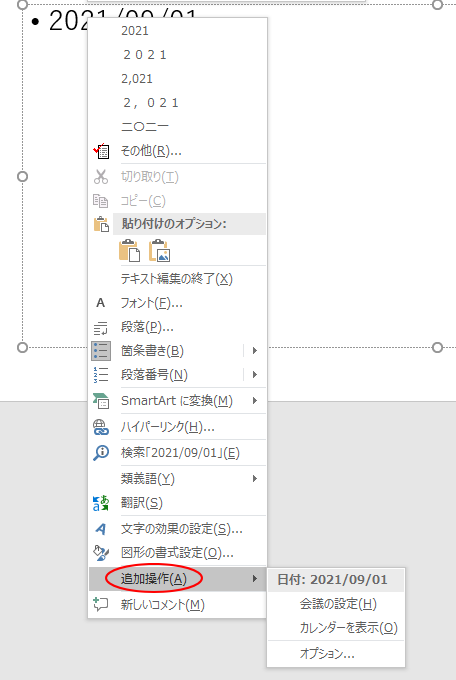
Word
Wordの追加操作の設定項目は、ExcelやPowerPointに比べると多いです。しかし、日本語で使えるのは、日付だけのような気がします。
同じようにオートコレクトで設定できます。
![Wordの[オートコレクト]の[操作]タブ](https://hamachan.info/WordPress2019/wp-content/uploads/2021/08/word2019tuika02.png)
Wordの場合も、日付にカーソルを置くだけでOKです。右クリックすると、ショートカットメニューに[追加操作]が表示されるようになります。
日付内にカーソルを置くだけでいいのですが、日付のお尻にカーソルがある場合は表示されませんので気を付けてください。
![Word2019のショートカットメニュー[追加操作]](https://hamachan.info/WordPress2019/wp-content/uploads/2021/08/word2019tuika01.png)
[オプション]をクリックすると、[オートコレクト]の[操作]と同じ内容の[オートコレクト]ウィンドウが表示されます。
![Word2019の[オートコレクト]ウィンドウ](https://hamachan.info/WordPress2019/wp-content/uploads/2021/08/word2019tuika03.png)
参考予定表は、複数作成して、並べたり重ねて表示することができます。
-
新しい予定表を作成して並べて(重ねて)表示
Outlookの予定表は、複数作成して使い分けができます。 各予定表は非表示にすることができますし、複数の予定表を並べたり重ねたりすることも ...
バージョンアップにより、ショートカットメニューのトップに[メニューの検索]が追加されています。
最新バージョンでは右クリックのショートカットメニューに[メニューの検索]
![ショートカットメニューの[メニューの検索]](https://hamachan.info/WordPress2019/wp-content/uploads/2021/08/word2019tuika04.png)
[オートコレクト]ダイアログボックスの[オートコレクト]については、以下の記事で解説しています。
-
入力中に自動修正したい(したくない)文字列を設定するにはオートコレクト
Officeには、[オートコレクト]という機能があり、入力中の文字列を自動的に修正します。 この機能は、Word、Excel、PowerPo ...
また、WordとOutlookの[入力オートフォーマット]については、以下の記事で解説しています。
-
勝手に書式が変わる?WordとOutlookの自動フォーマットの原因と対策
入力オートフォーマットとは、入力中に自動で書式設定を行う機能です。 例えば、箇条書きや段落番号などを自動で設定してくれます。この機能は、オン ...
