用紙の上側の余白をヘッダー、下側の余白をフッターと呼ばれますが、その領域にさまざまな情報を挿入して印刷することができます。
Excelでヘッダーとフッターに情報を挿入するには、[ヘッダーとフッター」タブを表示して操作します。
または、[ページ設定]ダイアログボックスの[ヘッダー/フッター]タブで行います。
ここでは、Excelのヘッダーにロゴ(画像)を挿入する方法と、その画像を編集する方法を解説します。
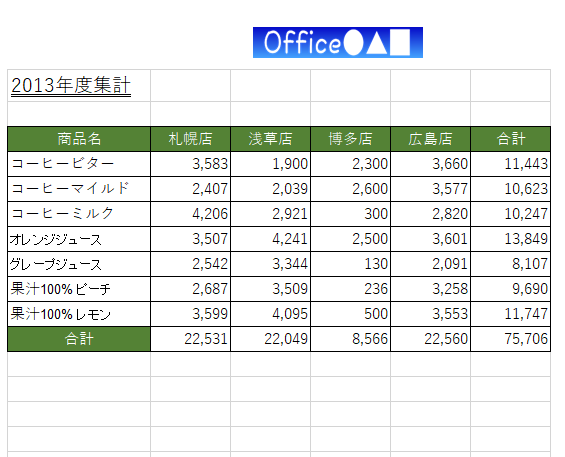
参考ヘッダーとフッターにページ番号や、ファイルのパスを挿入する方法は、以下の記事で解説しています。
-
印刷時にページ番号と総ページ数を表示(ヘッダー・フッター活用)
Excelで複数ページにわたる資料を印刷する際、各ページに[1/3]のようにページ番号と総ページ数を表示したいことがあります。 この設定は、 ...
-
ファイルのパスをヘッダーやフッターに表示して印刷
ファイルの保存先が分かるように、保存先パスを印刷する方法を紹介します。 ExcelやWordでは、フッターやヘッダーにファイルのパスを表示し ...
ページレイアウトビューの表示
ヘッダーとフッターを表示するには、まず、[標準ビュー]から[ページレイアウトビュー]に切り替えます。
[表示]タブをクリックして、[ブックの表示]グループにある[ページレイアウト]ボタンをクリックします。
ページレイアウトビュー
ドキュメントの印刷結果がどのようになるかを表示します。
ページの開始位置と終了位置を確認したり、ページ内のヘッダーやフッターを表示したりするのに便利です。
![[表示]タブの[ページレイアウト]](https://hamachan.info/WordPress2019/wp-content/uploads/2019/08/headerlogo2.png)
または、ステータスバーの右端にある[ページレイアウト]ボタンをクリックします。
![ステータスバーの[ページレイアウト]](https://hamachan.info/WordPress2019/wp-content/uploads/2019/08/headerlogo3.png)
[ページレイアウト]ビューになります。
![[レイアウト]ビュー](https://hamachan.info/WordPress2019/wp-content/uploads/2019/08/headerlogo4.png)
参考[挿入]タブの[テキスト]グループにある[ヘッダーとフッター]をクリックすると、[ページレイアウト]ビューになり[ヘッダー/フッターツール]タブが現れます。
ヘッダーとフッター
ヘッダーまたはフッターの内容は、印刷結果の各ページの上部または下部に表示されます。
これは、ファイル名や日時などの情報を表示する場合に便利です。
![[挿入]タブの[テキスト]グループにある[ヘッダーとフッター]](https://hamachan.info/WordPress2019/wp-content/uploads/2019/08/25627headerlogo01-e1734178696272.png)
ヘッダーに図を挿入
ヘッダー領域でクリックします。ヘッダーは、左、中央、右の領域に分かれていますが、ここでは、中央にロゴを挿入します。
フッターにロゴを挿入する場合は、フッター領域でクリックして操作します。
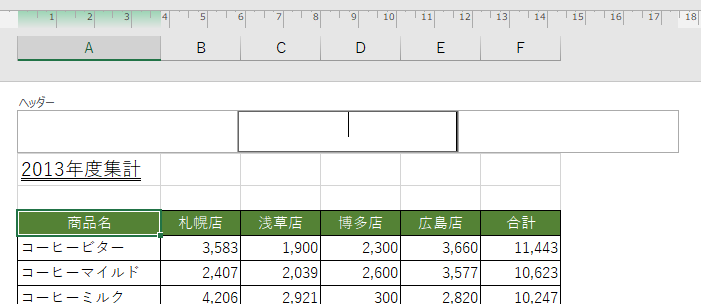
[ヘッダーとフッター]タブが現れますので、クリックします。
そして、[ヘッダー/フッター編集]グループにある[図]ボタンをクリックします。
![[ヘッダーとフッター]タブの[図]ボタン](https://hamachan.info/WordPress2019/wp-content/uploads/2019/08/headerlogo6.png)
[画像の挿入]からロゴファイルを選択します。ここでは、[ファイルから]を選択します。
![[画像の挿入]ウィンドウ](https://hamachan.info/WordPress2019/wp-content/uploads/2019/08/headerlogo7.png)
[図の挿入]ダイアログボックスが表示されます。
ロゴファイルを保存しているフォルダーを開いて、ファイルを選択して[挿入]ボタンをクリックします。
![[図の挿入]ダイアログボックス](https://hamachan.info/WordPress2019/wp-content/uploads/2019/08/headerlogo8.png)
ヘッダー領域は以下のようになります。
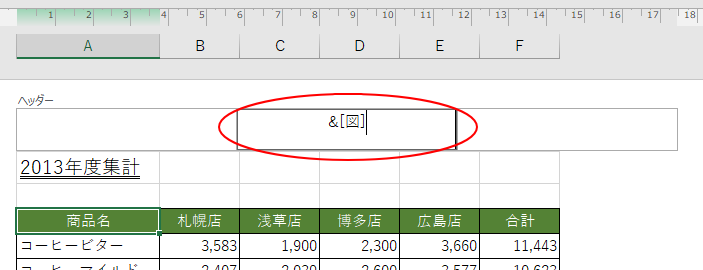
ヘッダー領域以外のセルをクリックします。ここでは、セル[A3]をクリックしています。
ロゴが大きすぎて、ヘッダー領域からはみ出しています。
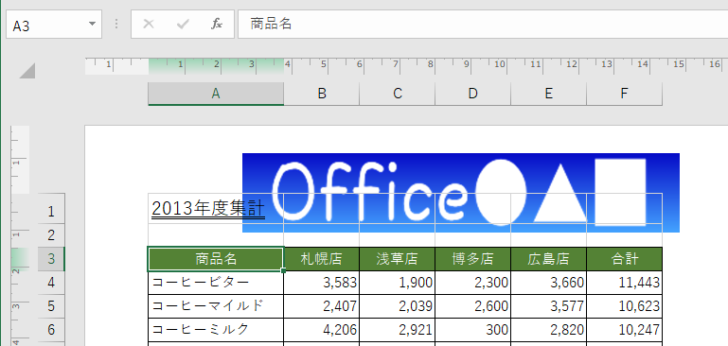
挿入したロゴの編集(図の書式設定)
挿入したロゴが大きすぎたので、編集してヘッダー領域に収めます。
再度、ヘッダーの中央の領域をクリックして、[ヘッダーとフッター]タブの[ヘッダー/フッター編集]グループにある[図の書式設定]をクリックします。
[図の書式設定]のボタンは、ヘッダーに図を挿入すると有効になります。
図の書式設定
ヘッダーまたはフッターの図の書式(明るさ、コントラスト、サイズなど)を設定します。
![[ヘッダーとフッター]タブの[図の書式設定]](https://hamachan.info/WordPress2019/wp-content/uploads/2019/08/headerlogo11-e1734178768317.png)
[図の書式設定]ダイアログボックスが表示されます。
[サイズ]タブの[サイズと角度]にある[高さ]で数値を調整します。
既定では[高さ]は、1.1cm内にするとヘッダー領域に収めることができます。
ロゴの大きさに合わせたいとか、もう少し大きくしたいという場合は、余白で調整してください。
既定で、[縦横比を固定する]はオンになっていると思いますが、ここはオンにしておきます。
修正が終わったら[OK]ボタンをクリックします。
![[図の書式設定]ダイアログボックス](https://hamachan.info/WordPress2019/wp-content/uploads/2019/08/headerlogo13.png)
ヘッダー以外のセルをクリックしてロゴの大きさを確認します。
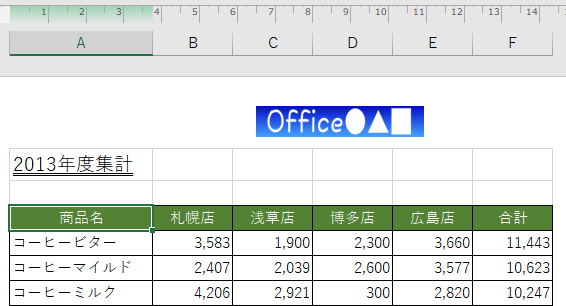
参考[図の書式設定]ダイアログボックスの[図]タブでは、[明るさ]や[コントラスト]、または[色]の▼ボタンをクリックしてウォッシュアウトなどの設定ができます。
![[図の書式設定]ダイアログボックスの[図]タブ](https://hamachan.info/WordPress2019/wp-content/uploads/2019/08/headerlogo15.png)
ヘッダーへ挿入した画像の置換
ヘッダーに挿入した画像を置換するには、再度[ヘッダーとフッター]タブの[ヘッダー/フッター要素]グループの[図]をクリックします。
以下のメッセージウィンドウが表示されるので、[置換]をクリックします。[画像の挿入]から置換したい画像を選択します。
ヘッダーのそれぞれのセクションに挿入できる図は1つだけです。
- 既存の図を置換するには、[置換]をクリックしてください。
- 既存の図を保存するには、[保存]をクリックしてください。
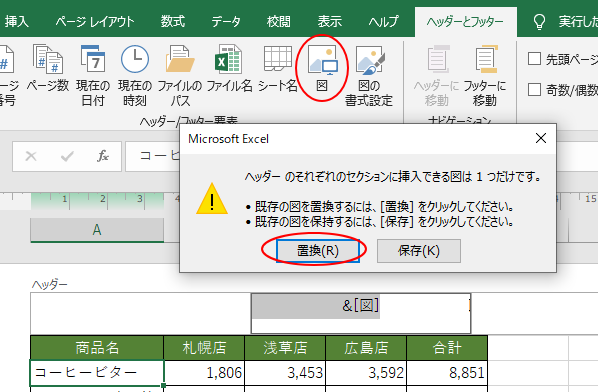
挿入した画像の削除
ヘッダーに挿入した画像を削除するには、再度、ヘッダーを表示して[&[図]]の部分を削除します。
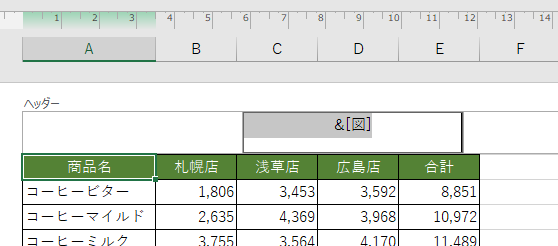
印刷プレビューで確認
印刷プレビューで確認すると以下のようになります。
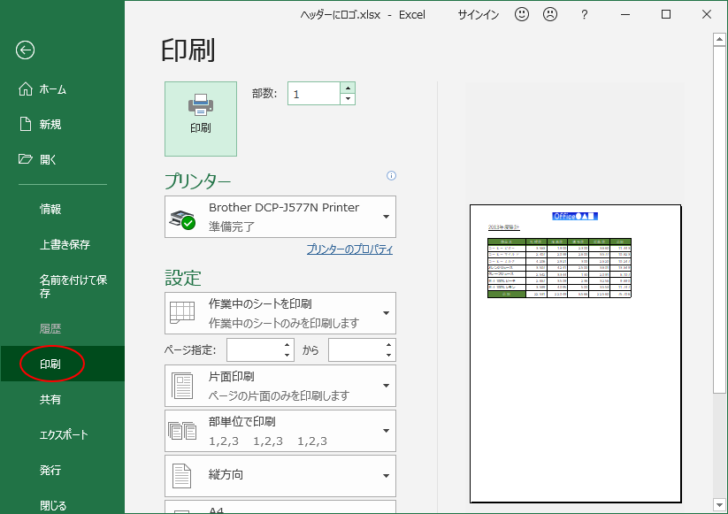
参考複数シートのヘッダーにロゴを挿入する場合は、グループの設定をして操作すると効率的です。
-
複数のワークシートに同時に書式設定(グループ設定の活用)
Excelでは、同じ形式のワークシートを複数作成することはよくあります。 月別や県別、支店別などシートに分けて管理されることは多いですね。 ...
[標準]表示に戻す
[標準]表示にするには、[表示]タブをクリックして[標準]をクリックします。
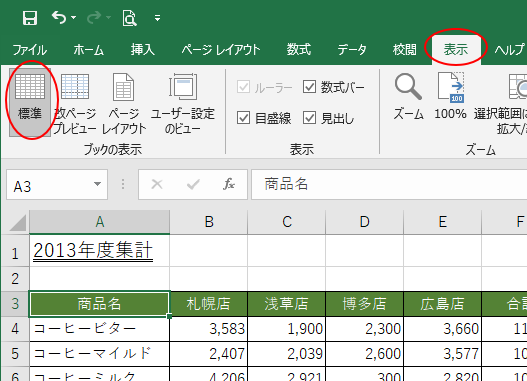
[ページ設定]ダイアログボックスから設定
ヘッダーとフッターの設定は、[ページ設定]ダイアログボックスから行うこともできます。
[ページレイアウト]タブの[ページ設定]グループにある[ページ設定ダイアログボックス起動ツール]ボタンをクリックします。
![[ページレイアウト]タブの[ページ設定ダイアログボックス起動ツール]ボタン](https://hamachan.info/WordPress2019/wp-content/uploads/2019/08/headerlogo18-e1734178812134.png)
[ページ設定]ダイアログボックスが表示されます。
[ヘッダー/フッター]タブをクリックして[ヘッダーの編集]ボタンをクリックします。
![[ページ設定]ダイアログボックスの[ヘッダー/フッター]タブ](https://hamachan.info/WordPress2019/wp-content/uploads/2019/08/headerlogo19.png)
以下の[ヘッダー]ダイアログボックスが表示されます。
ロゴを挿入したいヘッダー領域をクリックして、[図の挿入]ボタンをクリックして設定します。
![[ヘッダー]ダイアログボックス](https://hamachan.info/WordPress2019/wp-content/uploads/2019/08/headerlogo22.png)
図を挿入すると、[図の書式設定]のボタンが有効になりますので、書式設定が必要な場合は、このボタンをクリックして修正します。
![[ヘッダー]ダイアログボックスの[図の書式設定]ボタン](https://hamachan.info/WordPress2019/wp-content/uploads/2019/08/headerlogo21.png)
参考[ページ設定]ダイアログボックスは、Backstageビューの[印刷]タブから起動することもできます。
![Backstageビューの[印刷]](https://hamachan.info/WordPress2019/wp-content/uploads/2019/08/headerlogo23-e1734178831737.png)
ヘッダーに大きい画像を挿入してワークシートに透かしのように設定することもできます。以下の記事で解説しています。
-
ワークシートの背景に透かしを入れる(ヘッダーに図や文字を挿入)
Excelでは、ワークシートの背景に画像を挿入することができます。 [ページレイアウト]タブの[背景]から画像を挿入する方法がありますが、こ ...
ヘッダーやフッターなどの印刷設定は、[ユーザー設定のビュー]に登録することができます。社内向けや社外向けなど複数の印刷設定がある場合は、登録しておくと簡単に切り替えができて便利です。
-
フィルターの抽出結果や印刷設定の切替は[ユーザー設定のビュー]が便利
Excelには、画面表示やフィルターの設定、印刷設定などを登録して、必要に応じて素早く切り替えられる[ユーザー設定のビュー]という機能があり ...
