単票フォームで、入力が必要なテキストボックスに[(必須)]の文字を表示し、条件付き書式を利用して背景色を設定する方法を解説します。
未入力かどうかの判定には、IsNull関数を使用します。
また、確実に入力を促すためには、テーブルのプロパティで[値要求]を[はい]に設定します。
![入力必須項目に[(必須)]と表示して背景色を設定したフォーム](https://hamachan.info/WordPress2019/wp-content/uploads/2025/03/95405required01.png)
テーブルを基に単票フォームを作成
以下のようなテーブルを基に単票フォームを作成します。
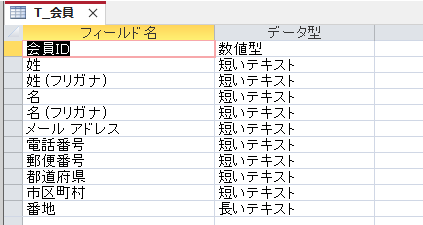
[作成]タブの[フォーム]グループにある[フォーム]をクリックします。
フォーム
フォームを作成して、1レコードずつ情報を入力できるようにします。
![[作成]タブの[フォーム]グループにある[フォーム]](https://hamachan.info/WordPress2019/wp-content/uploads/2025/03/95405required03.png)
フォームが作成され、レイアウトビューで表示されます。
この単票フォームのタイトルやコントールなどを調整して名前を付けて保存します。
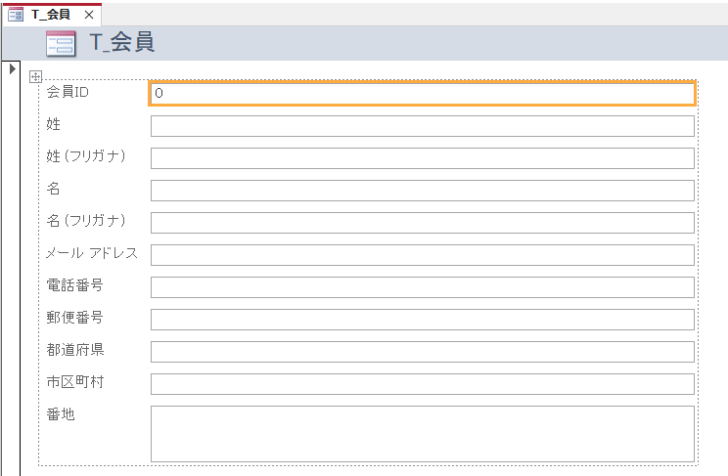
ここでは、以下のように調整し、[F_会員]という名前にしています。
以下は、フォームビューで表示しています。
テキストボックス[姓]、[姓(フリガナ)]、[名]、[名(フリガナ)]を必須入力項目とします。
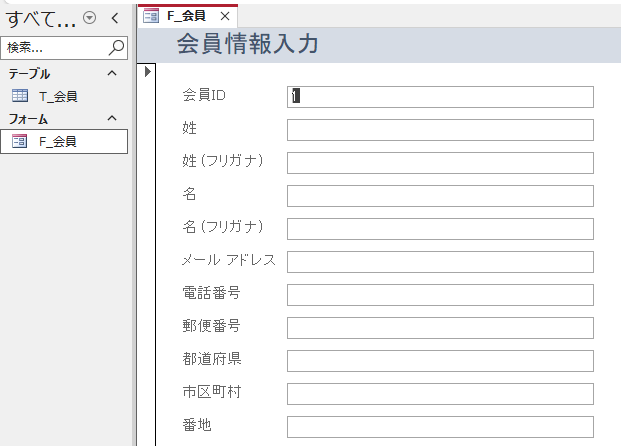
参考自動ふりがな機能を使用すると、ふりがなが自動で入力されて効率的です。
-
自動ふりがな機能のよみの一部(カブシキカイシャ)を省くには
Accessには、[自動ふりがな]という便利な機能があります。 便利なので、よく使用するのですが、ふりがなフィールドには、[カブシキカイシャ ...
単票フォームのテキストボックスに[(必須)]の文字を表示
作成したフォーム[F_会員]を[デザインビュー]で表示します。
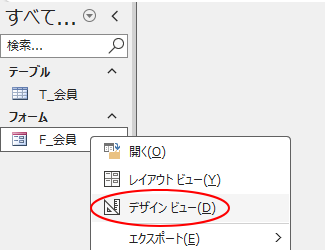
フォームビューやレイアウトビューで開いている場合は、[ホーム]タブの[表示]から[デザインビュー]をクリックして切り替えます。
![[ホーム]タブの[表示]ー[デザインビュー]](https://hamachan.info/WordPress2019/wp-content/uploads/2025/03/95405required07.png)
必須項目としたいテキストボックス[姓]、[姓(フリガナ)]、[名]、[名(フリガナ)]に[(必須)]と表示したいので、[Ctrl]キーを使って、4個のテキストボックスを選択します。
そして、キーボードから[F4]キーを押して、プロパティシートを表示します。
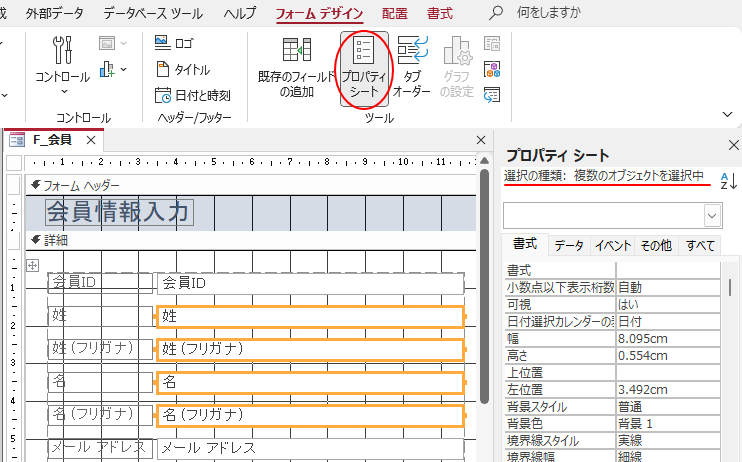
プロパティの[書式]に設定
[書式]タブの[書式]に以下を入力します。
@;"(必須)"
![[書式]タブの[書式]に入力](https://hamachan.info/WordPress2019/wp-content/uploads/2025/03/95405required09.png)
キーボードから[F5]キーを押して、フォームビューに切り替えると指定したコントロールには[(必須)]と表示されています。
コントロールに文字を入力すると、[(必須)]の文字は消えます。
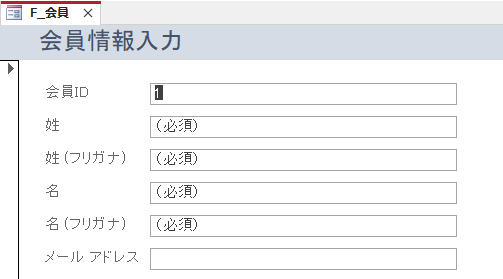
参考上記操作は、レイアウトビューでも設定できます。
プロパティに入力した[@;"(必須)"]の[@]は、入力された文字列をそのまま表示する書式指定文字になります。
短いテキスト型では、[文字列の書式;Null値の書式(長さ0の文字列)]という指定ができます。
コントロールに条件付き書式で背景色を設定
必須項目としたテキストボックスに条件付き書式で背景色を設定します。
デザインビューで表示して、[姓]のテキストボックスを選択します。レイアウトビューでも設定できます。
[書式]タブを選択して、[コントロールの書式設定]グループにある[条件付き書式]をクリックします。
![[書式]タブの[条件付き書式]](https://hamachan.info/WordPress2019/wp-content/uploads/2025/03/95405required11-e1742549584791.png)
[条件付き書式ルールの管理]ダイアログボックスが表示されますので、[新しいルール]をクリックします。
![[条件付き書式ルールの管理]ダイアログボックス](https://hamachan.info/WordPress2019/wp-content/uploads/2025/03/95405required12.png)
[新しい書式ルール]ダイアログボックスが表示されます。
[ルールの種類を選択してください]で[現在のレコードの値を確認するか、式を使用する]を選択します。
[次のセルのみ書式設定]で[式]を選択して、以下の式を入力します。
IsNull([姓])
[背景色]の▼ボタンをクリックして、カラーボックスから任意の色を選択します。
![[新しい書式ルール]ダイアログボックスの[式]の入力と[背景色]の選択](https://hamachan.info/WordPress2019/wp-content/uploads/2025/03/95405required14.png)
[新しい書式ルール]ダイアログボックスは、以下のようになります。[OK]ボタンをクリックします。
[条件付き書式ルールの管理]ダイアログボックスも[OK]ボタンをクリックして閉じます。
![設定後の[新しい書式ルール]ダイアログボックス](https://hamachan.info/WordPress2019/wp-content/uploads/2025/03/95405required15.png)
フォームビューに切り替えると、[姓]のテキストボックスには背景色が設定されています。
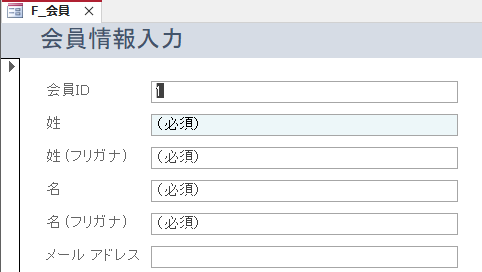
他3個のテキストボックスも同じように条件付き書式を設定します。
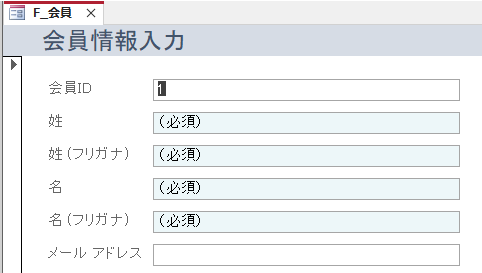
参考以下は、Accessの条件付き書式についての記事です。
-
フォームとレポートの条件付き書式(データバー機能)
Access2010の新機能です。 フォームやレポートの[条件付き書式]で他の値との比較結果をExcelと同じように[データバー]として表示 ...
-
チェックをオンしたら背景色を付ける(条件付き書式で複数条件の結び付けも)
Accessのフォームやレポートでは条件付き書式を設定することができます。 この条件付き書式で、複数の条件を満たされているかどうかを判定する ...
-
チェックをオンにしてテキストボックスを使用不可にする(条件付き書式)
Accessのフォームでチェックボックスをオンにすると、指定したコントロールを使用不可にする方法です。 条件付き書式の数式を使用して、条件が ...
-
カーソルがあるテキストボックスのレコード全体に背景色をつける
Accessの帳票フォームでフォーカスがあるテキストボックスに色を付けるには、条件付き書式で「フォーカスのあるフィールド」を選択するだけで簡 ...
新規レコードに自動で連番を表示する
単票フォームで新規レコードを表示したら、自動で連番を振るように設定することができます。
フィールド[会員ID]は、数値型です。
フォームをデザインビューで表示して、[会員ID]のプロパティを表示します。
[データ]タブの[既定値]に以下を入力します。
=Nz(DMax("会員ID","T_会員"),0)+1
![[会員ID]のプロパティ[データ]タブの[既定値]](https://hamachan.info/WordPress2019/wp-content/uploads/2025/03/95405required18-e1742553677695.png)
参考DMax関数は、指定したフィールドの最大値を求める関数です。
DMin、DMax 関数 - Access(Microsoft)
Nz関数は、Null値を別の値に変換する関数です。Null値の場合に[1]を表示します。
Nz 関数 - Microsoft サポート(Microsoft)
以下の記事でもDMax関数を使っています。
-
オートナンバー型を使わずに[数値型]を使って自動的に連番を入力する
Accessのテーブルでコードなどに、オートナンバー型を使っているとなにかと不便を感じることもあります。 番号に欠番が生じた場合、再度、番号 ...
データ入力用のフォームにするには
フォームを起動したときにすぐに新規レコードを入力するようにするには、フォームのプロパティで設定します。
フォームのデザインビューでフォームのプロパティを表示します。
プロパティシートの[選択の種類]が[フォーム]になっていることを確認します。
もし、フォームになっていない場合は、フォームデザインの左上の[フォームセレクター]をクリックします。
[データ]タブの[データ入力用]を[はい]にします。
![フォームのプロパティ[データ]タブの[データ入力用]-[はい]](https://hamachan.info/WordPress2019/wp-content/uploads/2025/03/95405required19.png)
テーブルのプロパティで入力漏れを防ぐ
フォームのコントロールに[(必須)]と表示していても、既定のままでは、次のレコードへ進むことができます。
テーブルのプロパティで設定することができます。
テーブルをデザインビューで表示します。
必ず値を入力して欲しいフィールドを選択して、フィールドのプロパティで[値要求]を[はい]、[空文字の許可]を[いいえ]に設定します。
既定は、[値要求]は[いいえ]、[空文字の許可]は[はい]になっています。
![フィールドのプロパティで[値要求]を[はい]、[空文字の許可]を[いいえ]に設定](https://hamachan.info/WordPress2019/wp-content/uploads/2025/03/95405required20.png)
設定したテキストボックスに入力しないままレコードを確定しようとすると、入力を促すメッセージウィンドウが表示されます。
[空文字の許可]を[いいえ]にして、[値要求]を[いいえ]にしていると、メッセージウィンドウは表示されません。
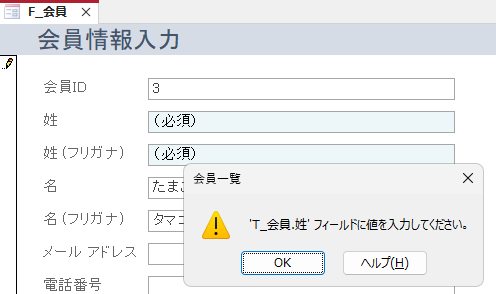
参考郵便番号や住所の入力には、入力支援ウィザードを活用すると入力が楽になります。
-
定型入力ウィザードを使用して簡単に入力パターンを設定
Accessでは、[定型入力]を使用して入力パターンを設定できます。 フィールドのデータ型が[数値型][通貨型][短いテキスト][日付/時刻 ...
-
住所入力支援ウィザードを使って、郵便番号から住所を自動入力
Accessの住所入力支援機能を使うと、郵便番号を入力して、自動的に住所を入力することができます。 郵便番号で変換できる住所までですが、入力 ...
