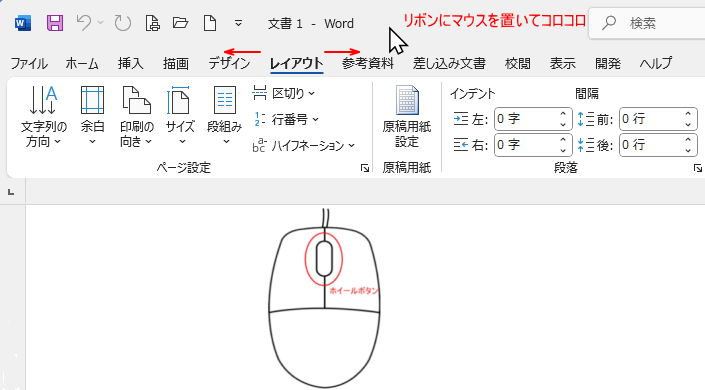Office2010では、[リボンの最小化]ボタンが追加されました。
リボンを最小化したり、展開する場合は、ショートカットキー[Ctrl]+[F1]を使用すると便利です。
リボンで右クリックした時のショートカットメニューにも[リボンの最小化]があります。
![[リボンの最小化]ボタン](https://hamachan.info/WordPress2019/wp-content/uploads/2017/01/811ribon01.png)
参考Office2013以降は、[リボンの表示オプション]というのが追加されていて、リボンの表示方法を選択できるようになっています。
-
リボンの表示と非表示(リボンの表示オプションの使い方)
Office2013には、ウィンドウ右上に[リボンの表示オプション]というボタンがあります。 ウィンドウの[最小化]ボタンの左側にあります。 ...
[リボンの最小化]ボタン
リボンの右上に[リボンの最小化]ボタンがあります。
ショートカットキーは、[Ctrl]+[F1]で変わりません。
リボンの最小化(Ctrl+F1)
リボンにタブ名のみを表示します。
![[リボンの最小化]ボタン](https://hamachan.info/WordPress2019/wp-content/uploads/2017/01/811ribon01.png)
クリックすると、下のようにタブ名のみの表示になります。
作業領域を広く使いたい場合は、最小化にするといいですね。
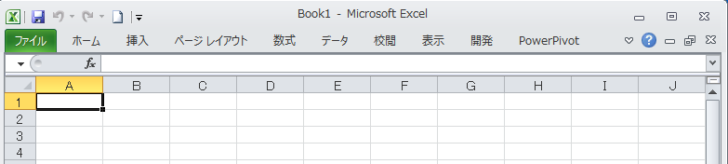
各タブをクリックすると、リボンが表示され、リボン以外の箇所をクリックすると、またタブ名のみの表示になります。
数式バーや3行目までは、被さるように表示されます。
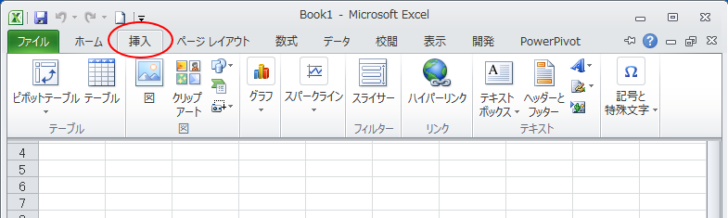
[リボンの展開]ボタン
リボンの最小化を実行すると、[リボンの最小化]ボタンが[リボンの展開]ボタンに変わります。
ちっちゃいハート形で、可愛いですね。
ポップヒントには、以下のように記されています。
リボンの展開(Ctrl+F1)
コマンドをクリックした後も常に展開した状態でリボンを表示します。
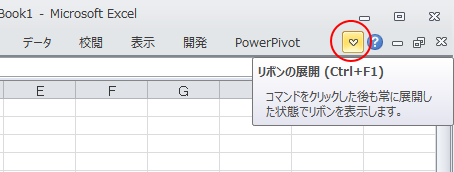
リボンの最小化と展開のショートカットキー
リボンの最小化のショートカットキーは、[Ctrl]+[F1]ですね。
再度、[Ctrl]+[F1]で再表示(リボンの展開)になります。
![キーボード[Ctrl]+[F1]](https://hamachan.info/WordPress2019/wp-content/uploads/2017/01/keybord-ctrl-f1-e1731212317545.png)
リボンで右クリックしてショートカットメニューから切り替え
リボンで右クリックしてショートカットメニューから[リボンの最小化]をクリックしても、タブ名のみの表示になります。
![リボンで右クリック-ショートカットメニューの[リボンの最小化]](https://hamachan.info/WordPress2019/wp-content/uploads/2017/01/811ribon05.png)
リボンを最小化した状態で、右クリックして、ショートカットメニューから[リボンの最小化]をクリックして、オフにすると展開された状態になります。
![リボンの最小化状態のショートカットメニュー[リボンの最小化]](https://hamachan.info/WordPress2019/wp-content/uploads/2017/01/811ribon06-e1717928858238.png)
参考クイックアクセスツールバーで右クリックした時のショートカットメニューにも[リボンの最小化]が表示されます。
![クイックアクセスツールバーで右クリックした時のショートカットメニュー-[リボンの最小化]](https://hamachan.info/WordPress2019/wp-content/uploads/2017/01/811ribon08-e1717928879965.png)
タブをダブルクリックして[最小化]と[展開]を切り替え
タブをダブルクリックしても、最小化と展開を切り替えることができます。
意図せずにリボンが消えたというときは、ダブルクリックしたときが多いように思います。
タブをダブルクリックすると、リボンが現れます。
![タブをダブルクリックして[最小化]と[展開]を切り替え](https://hamachan.info/WordPress2019/wp-content/uploads/2017/01/811ribon07-e1717928915400.png)
関連Office2013、Office2016、Office2019には、[リボンの表示オプション]というのがあります。
-
リボンの表示と非表示(リボンの表示オプションの使い方)
Office2013には、ウィンドウ右上に[リボンの表示オプション]というボタンがあります。 ウィンドウの[最小化]ボタンの左側にあります。 ...
また、[リボンの最小化]ではなく、[リボンを折りたたむ]という表記になっています。
ショートカットキーは同じです。以下の画像は、Word2013です。
ポップヒントは分かりやすくなっています。
リボンを折りたたむ
表示領域を広げたい場合は、リボンを折りたたんでください。メニューの表示がタブの名前だけになります。
![[リボンを折りたたむ]ボタン](https://hamachan.info/WordPress2019/wp-content/uploads/2017/01/word2013ribon2.png)
参考アクティブタブの移動は、マウスのホイールボタンをコロコロしても移動できます。
リボンにマウスを置いて、マウスのホイールボタンを前へ転がすと、アクティブタブは左へ移動します。後ろへ転がすと、アクティブタブは右へ移動します。