円グラフを2個並べた時にデータの合計に応じて円グラフの大きさを変更すると、個々のデータの割合だけでなく合計値の違いも分かりやすくなります。
グラフを複製するときは、1個目のグラフを完成させた後に複製します。
そして、データのみを変更すると効率的です。
また、円グラフの縦横のアップ率は[SQRT](スクエアルート)関数を使用して求めます。
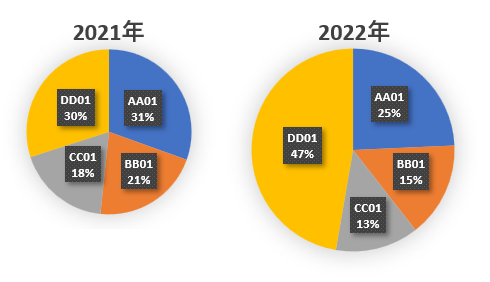
円グラフの作成
ここでは、以下のデータをもとに円グラフを作成します。
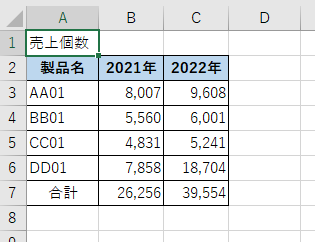
まず、2021年の円グラフを作成します。
円グラフの元データとなる範囲を選択します。ここでは、セル[A2]からセル[B6]までを選択します。
そして、[挿入]タブの[グラフ]グループにある[円またはドーナツグラフの挿入]をクリックします。
![[挿入]タブの[グラフ]グループにある[円またはドーナツグラフの挿入]](https://hamachan.info/WordPress2019/wp-content/uploads/2023/07/piechart02-e1723376238455.png)
ここでは[2-D円]の[円]を選択します。
円
この種類のグラフの使用目的:・全体に対する割合を表示する場合。
使用ケース:・数字の合計が100%の場合。
・グラフに表示する項目の数が少ない場合(表示項目の数が多いと、どのくらいの角度なのか判別しにくくなります)。
![[2-D円]の[円]を選択](https://hamachan.info/WordPress2019/wp-content/uploads/2023/07/piechart03-e1723376269440.png)
以下のような円グラフが作成されます。
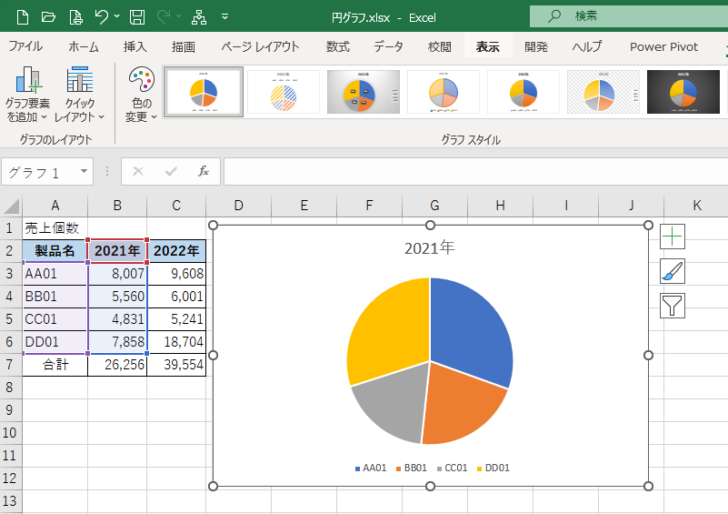
グラフのカスタマイズ
グラフを少し変更します。
クイックレイアウトやスタイルなどを使って、目的の円グラフに近いものに変更していきます。
[グラフエリア]を選択して、[サイズ変更]ボタンにマウスを合わせてグラフエリアの大きさを変更します。
![[グラフエリア]を選択してグラフエリアの大きさを変更](https://hamachan.info/WordPress2019/wp-content/uploads/2023/07/piechart05.png)
[グラフのデザイン]タブの[グラフレイアウト]グループにある[クイックレイアウト]から、目的のレイアウトに近いものを適用します。
ここでは、[レイアウト1]を適用します。
円グラフに分類名とパーセンテージが表示されます。凡例は非表示になります。
後で円グラフを複製するのですが、[クイックレイアウト]から設定したラベルオプションは、そのまま継承されるので効率的です。
![[クイックレイアウト]の[レイアウト1]を適用](https://hamachan.info/WordPress2019/wp-content/uploads/2023/07/piechart06.png)
凡例が非表示になったので、[プロットエリア]のサイズ変更ハンドルにマウスを合わせて円グラフを拡大します。
![[プロットエリア]をドラックして円グラフを拡大](https://hamachan.info/WordPress2019/wp-content/uploads/2023/07/piechart07.png)
[グラフのデザイン]タブの[グラフスタイル]グループからスタイルを適用して調整します。
ここでは、[スタイル3]を適用します。
![[グラフスタイル]の[スタイル3]を適用](https://hamachan.info/WordPress2019/wp-content/uploads/2023/07/piechart08.png)
凡例が表示されたので、選択して[Delete]キーで削除します。
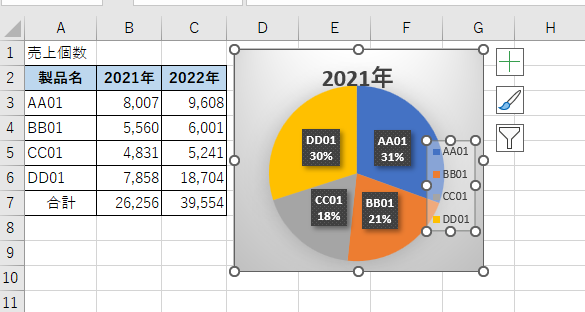
グラフエリアを選択して、右クリックします。
ショートカットメニューから[グラフエリアの書式設定]をクリックします。
![ショートカットメニューの[グラフエリアの書式設定]](https://hamachan.info/WordPress2019/wp-content/uploads/2023/07/piechart10.png)
または、[書式]タブの[現在の選択範囲]グループから[グラフエリア]を選択して、[選択対象の書式設定]をクリックします。
![[書式]タブの[グラフエリア]-[選択対象の書式設定]](https://hamachan.info/WordPress2019/wp-content/uploads/2023/07/piechart11-e1723376309389.png)
[グラフエリアの書式設定]作業ウィンドウが表示されますので、[塗りつぶしと線]から[塗りつぶしなし]を選択します。
これで基本となる円グラフは完成とします。
円グラフのスタイルやレイアウトは、目的の合うように設定してください。以下はあくまでもサンプルです。
![[グラフエリアの書式設定]の[塗りつぶしと線]-[塗りつぶしなし]](https://hamachan.info/WordPress2019/wp-content/uploads/2023/07/piechart12-e1723376322124.png)
参考スタイルは、グラフを選択した時の右上に表示される[グラフスタイル]からも変更できます。
![グラフを選択時の[グラフスタイル]](https://hamachan.info/WordPress2019/wp-content/uploads/2023/07/piechart35-e1723376337124.png)
グラフの複製(コピー)
グラフを複製します。
グラフエリアを選択している状態で、キーボードから[Ctrl]+[D]を押します。
![キーボード[Ctrl]+[D]](https://hamachan.info/WordPress2019/wp-content/uploads/2017/01/kibord-ctrl-d-e1723344838956.png)
グラフが複製されます。
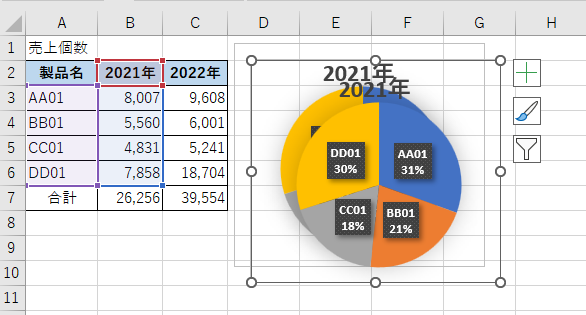
ドラッグで位置を調整し、横に並べます。
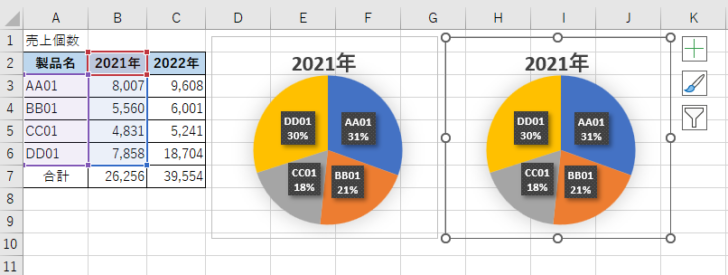
参考[Ctrl]キーを押しながら、ドラッグしてもコピーできます。
セルを選択した状態で、ショートカットキー[Ctrl]+[D]を使用すると、上のセルの値のコピーになります。
オブジェクトの複製については、以下の記事で解説しています。
-
図形を同間隔で効率よく貼り付けるには[複製]コマンドが便利
PowerPointには、[複製]というコマンドがあります。 オブジェクトを移動した位置と同じ間隔で複製することができる機能です。スライド全 ...
グラフ範囲の変更
複製したグラフのデータを変更します。
複製した円グラフを選択すると、グラフ元データは、以下のように[2021年]のデータが選択されています。
データの青い線をC列の右端までドラッグします。
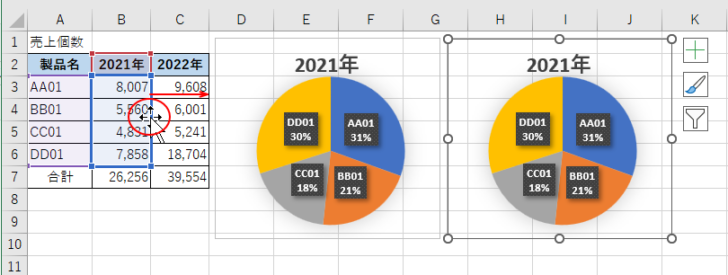
これで、2022年のデータに変更できます。
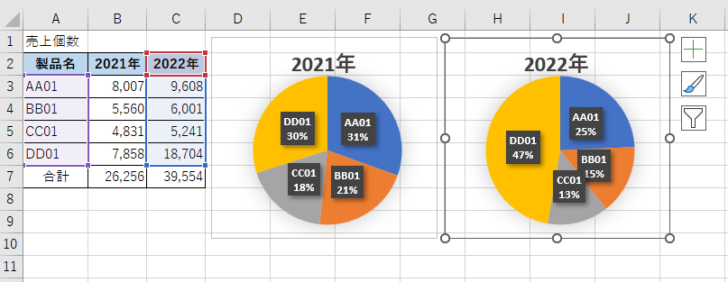
参考データを変更すると、ラベルオプションの一部が消えてしまうことがあります。
[データラベルの書式設定]作業ウィンドウの[ラベルオプション]から設定した場合、消えることがあります。
クイックレイアウトから設定したものは、消えることはありません。
![[データラベルの書式設定]作業ウィンドウの[ラベルオプション]](https://hamachan.info/WordPress2019/wp-content/uploads/2023/07/piechart18-e1723376419762.png)
[ラベルオプション]で設定したグラフを複製して、データを変更したグラフです。
ラベルオプションが[値]の表示になっています。
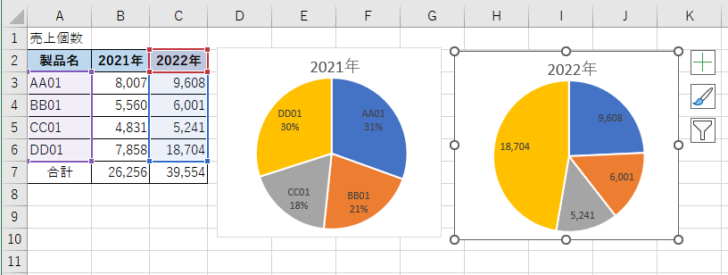
グラフは、複製してデータを変更するだけで簡単に作成できます。
円グラフの縦横の倍率を求める
円グラフの大きさを合計値の倍率に合わせて変更します。
円グラフの縦横の長さの倍率を求めるには、[SQRT](スクエアルート)関数を使用します。
合計値のアップ率は、[=C7/B7]で求められますが、円グラフの縦横のアップ率はルートを使った計算が必要です。
セル[C9]にSQRT関数を入力して求めます。
セル[C9]を選択して数式バーに[=sq]まで入力すると、関数候補一覧が表示されますので、[Tab]キーで[SQRT]を選択します。
![数式バーに[SQ]と入力して関数候補一覧を表示](https://hamachan.info/WordPress2019/wp-content/uploads/2023/07/piechart38-e1723376446629.png)
数式バーに以下のように入力します。円グラフの倍率は、約123%にすればよいことが分かります。
=SQRT(C7/B7)
![セル[C9]にSQRT関数を入力](https://hamachan.info/WordPress2019/wp-content/uploads/2023/07/piechart20-e1723376459542.png)
SQRT関数について
SQRT関数は、スクエアルートと読みます。数値の正の平方根を返します。
SQRT 関数 - Microsoft サポート(Microsoft)
![SQRT関数の[関数の引数]ダイアログボックス](https://hamachan.info/WordPress2019/wp-content/uploads/2023/07/piechart21.png)
参考アップ率をセル[C8]に求めているのであれば、
![セル[C8]に数式を入力してアップ率を求めた表](https://hamachan.info/WordPress2019/wp-content/uploads/2023/07/piechart22-e1723376475240.png)
セル[C9]には[=SQRT(C8)]と入力してもかまいません。
![セル[C9]には[=SQRT(C8)]と入力](https://hamachan.info/WordPress2019/wp-content/uploads/2023/07/piechart23-e1723376489942.png)
グラフのサイズ(高さと幅の倍率)を変更
複製したグラフのサイズを変更します。
SQRT関数で求めた円グラフの倍率[123%]にします。
複製したグラフのグラフエリアを選択して、[書式]タブの[サイズ]グループにある[サイズとプロパティ]をクリックします。
[グラフエリアの書式設定]作業ウィンドウの[サイズとプロパティ]が表示されます。
![[グラフエリアの書式設定]作業ウィンドウの[サイズとプロパティ]](https://hamachan.info/WordPress2019/wp-content/uploads/2023/07/piechart24.png)
まず、[サイズ]の[縦横比を固定する]のチェックボックスをオンにします。
![[サイズ]の[縦横比を固定する]のチェックボックスをオン](https://hamachan.info/WordPress2019/wp-content/uploads/2023/07/piechart25.png)
[高さの倍率]に[123]と入力します。
![[高さの倍率]に[123]と入力](https://hamachan.info/WordPress2019/wp-content/uploads/2023/07/piechart26.png)
自動的に[幅の倍率]も123%になります。
![[幅の倍率]も123%になった円グラフ](https://hamachan.info/WordPress2019/wp-content/uploads/2023/07/piechart27.png)
[2022年]の円グラフは、[2021年]の円グラフより123%大きく表示されます。
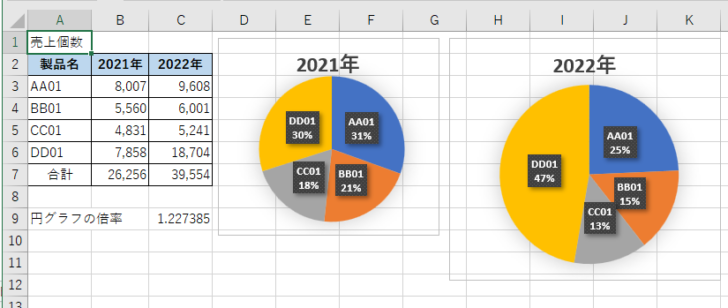
最後にラベルの位置などを調整します。
1回のクリックでは、すべてのラベルが選択されますが、その度、移動させたいラベルをクリックすると選択できます。
また、以下は[グラフエリアの書式設定]の[枠線]を[線なし]にして、グラフの枠線も非表示にしています。
![[グラフエリアの書式設定]の[枠線]-[線なし]](https://hamachan.info/WordPress2019/wp-content/uploads/2023/07/piechart32-e1723376520214.png)
以下のようにグラフになります。
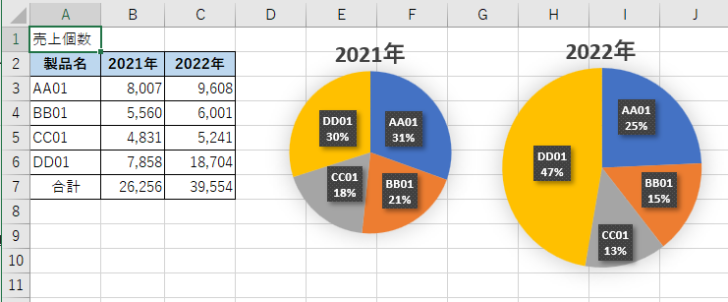
参考ドーナツグラフにして、タイトルを中央に表示するのもいいと思います。
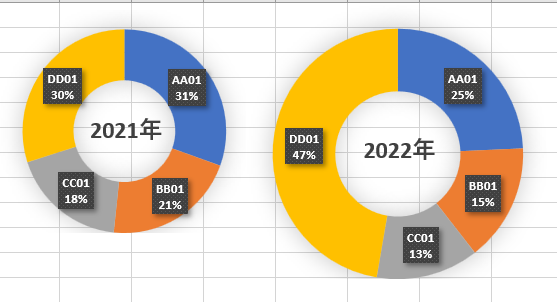
以下は、円グラフの記事です。
-
円グラフと1つの項目の内訳を表す補助円グラフ付き円グラフの作成
Excelのグラフ作成は、目覚ましい進化を遂げています。以前に比べ、短時間で美しいグラフを容易に作成できるようになっています。 文書内にグラ ...
-
ドーナツグラフの中に円グラフがあるグラフの作成方法
円グラフにドーナツグラフがくっついたようなグラフを見かけることがあると思います。 このグラフの作り方です。ちょっとしたコツが分かれば、簡単に ...
-
表はそのままでグラフの要素を降順(昇順)に並べ替えて表示するには
Excelでデータを基にグラフを作成すると、グラフの要素はデータと同じ順に並びます。 でも、表の並びはそのままにして、グラフの要素だけ降順に ...
