Microsoft Edgeで保存したパスワードは、[設定]の[プロファイル]からパスワードを確認したり、編集や削除もできます。
[パスワードのチェック]では、流出したパスワードを確認できるようになっています。
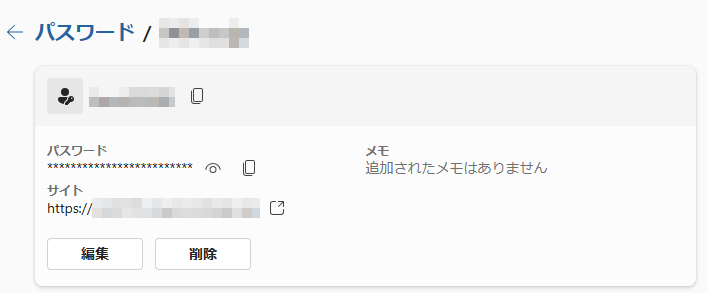
参考バージョンアップにより、大きく変更されています。ここでの解説は、バージョン 131.0.2903.70 です。
Microsoft Edgeの[設定]の[パスワード]を表示
Microsoft Edgeの設定画面を表示するには、右上にある[…](設定など)のボタンをクリックして、[設定]をクリックします。
![[設定など]メニューの[設定]](https://hamachan.info/WordPress2019/wp-content/uploads/2023/01/60067sidebar01.png)
参考サイドバーの[Copilot]の表示/非表示については、以下の記事で解説しています。
-
Copilotとサイドバーの表示/非表示設定とアプリのカスタマイズ
Microsoft Edgeは、バージョンアップにより、ウィンドウの右側にサイドバーが表示されるようになっています。 サイドバーは、検索やア ...
バージョンの確認
Microsoft Edgeのバージョンを確認するには、[Microsoft Edgeについて]をクリックして表示します。
最新であれば以下のように、[Microsoft Edgeは最新です。]と表示され、その上にバージョンが記されています。
もし、Microsoft Edgeが最新バージョンでなければ、[Microsoft Edgeを更新しています]と表示されます。
更新完了後は、再起動が必要です。画像は、バージョン 131.0.2903.70 です。
![[Microsoft Edgeについて]のバージョン情報](https://hamachan.info/WordPress2019/wp-content/uploads/2020/12/36189favorite101.png)
保存したパスワードの表示
[設定]メニューから[プロファイル]をクリックして、[パスワード]をクリックします。
![設定の[プロファイル]-[パスワード]](https://hamachan.info/WordPress2019/wp-content/uploads/2020/08/34033password301.png)
パスワードが保存されたサイトとアプリの一覧が表示されます。
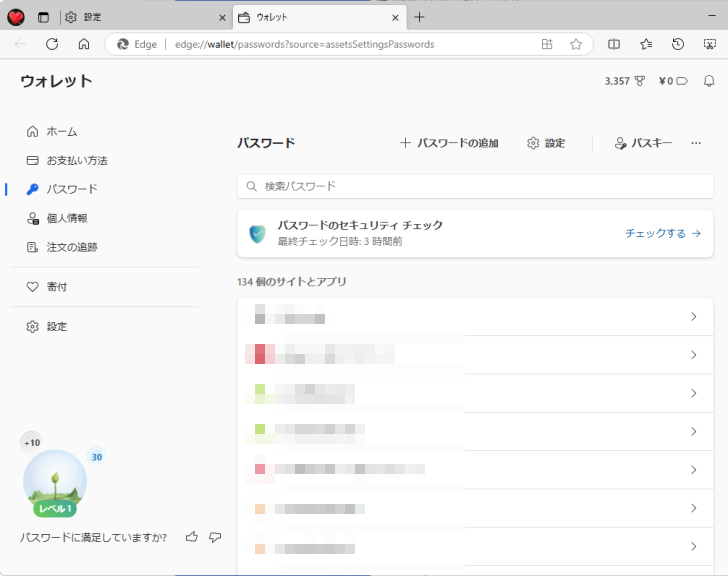
参考Microsoft Edgeのアドレスバーに以下のURLを入力して[Enter]キーを押しても、[ウォレット]の[パスワード]画面が表示されます。
edge://settings/passwords
パスワード編集画面の表示
パスワード確認したいサイトをクリックします。
[Windowsセキュリティ]ウィンドウが表示され、Windowsのパスワードの入力を求められます。
Windowsを起動したときに入力するパスワードを入力します。[OK]ボタンは表示されません。
すぐに次の画面に切り替わります。
確認する場合は、パスワードを入力するテキストボックスの右側にある目のマークをクリックします。
目のマークを押している時のみ、●ではなくパスワードを表示できます。
![[Windowsセキュリティ]ウィンドウ](https://hamachan.info/WordPress2019/wp-content/uploads/2020/08/34033password106.png)
パスワードを確認したり、編集/削除する画面になります。
![[パスワードの編集]ウィンドウ](https://hamachan.info/WordPress2019/wp-content/uploads/2020/08/34033password105.png)
参考一度、[Windowsセキュリティ]ウィンドウでパスワードを入力すると、しばらくの間は他のサイトをクリックしてもすぐに編集/削除の画面を表示できます。
パスワードの確認とコピー
サイトのパスワード編集画面でパスワードを確認するには、[パスワードの表示](目のマーク)をクリックします。
また、コピーするには、[パスワードのコピー]ボタンをクリックします。
ユーザー名のコピーもできるようになっています。
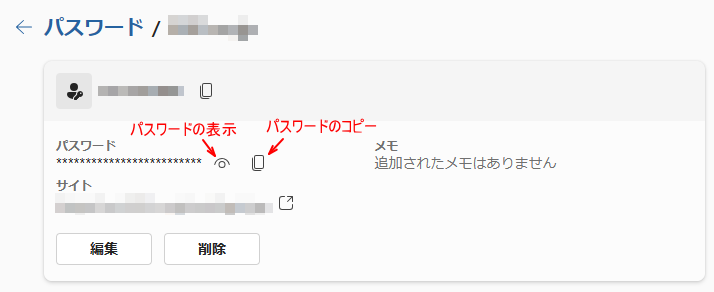
パスワードの編集と削除
パスワードの編集をしたい場合は、[編集]ボタンをクリックします。
![[パスワード]ウィンドウの[編集]ボタン](https://hamachan.info/WordPress2019/wp-content/uploads/2020/08/34033password108.png)
[パスワードの編集]ウィンドウになります。
ここでパスワードを編集します。
ウィンドウ下にも記されていますが、ここでパスワードを変更しても、Microsoftアカウントのみの更新になります。
[カテゴリ]を選択することもできますし、[メモ]のテキストボックスもあります。
![[パスワードの編集]ウィンドウ](https://hamachan.info/WordPress2019/wp-content/uploads/2020/08/34033password109.png)
パスワードの削除
保存されたパスワードを削除する場合は、[削除]をクリックします。
![[パスワード]ウィンドウの[削除]ボタン](https://hamachan.info/WordPress2019/wp-content/uploads/2020/08/34033password110.png)
上部にメッセージバーが表示されます。
削除していい場合は、[閉じる]ボタンをクリックします。
[元に戻す]をクリックすると、戻すことができます。
![[1つのパスワードが選択されました]のメッセージバー](https://hamachan.info/WordPress2019/wp-content/uploads/2020/08/34033password111.png)
[元に戻す]をクリックした後は、[パスワードを追加しました]のメッセージバーが表示されます。
![[パスワードを追加しました]のメッセージバー](https://hamachan.info/WordPress2019/wp-content/uploads/2020/08/34033password112.png)
パスワードのエクスポートとインポート
これは、以前のバージョンからできていたと思うのですが、[パスワード]の右にある(…)をクリックすると、
パスワードのインポートとエクスポートができるようになっています。
![[その他のアクション]の[パスワードのインポート]と[パスワードのエクスポート]](https://hamachan.info/WordPress2019/wp-content/uploads/2020/08/34033password303.png)
[パスワードのエクスポート]をクリックすると、以下のウィンドウが表示されます。
ウィンドウにも記されていますが、保存には十分気をつけてください。
エクスポートされたファイルを表示できるユーザーはだれでも、パスワードを見ることができます。
![[パスワードのエクスポート]ウィンドウ](https://hamachan.info/WordPress2019/wp-content/uploads/2020/08/34033password115.png)
[パスワードのエクスポート]をクリックすると、Windowsパスワードを入力を求めるウィンドウが表示されます。
その後、[名前を付けて保存]ダイアログボックスが表示されます。
[Microsoft Edge のパスワード](既定)と名前が付いたcsvファイルが出力されます。
![[名前を付けて保存]ダイアログボックス](https://hamachan.info/WordPress2019/wp-content/uploads/2020/08/34033password119.png)
参考保存したcsvファイルはExcelで表示できます。
-
Excelでテキストファイルを読み込む(Power Queryとテキストファイルウィザード)
テキストファイルをExcelに取り込む方法は、外部データとして読み込む方法と、Excelで開く方法がありますが、Excel 2019では外部 ...
[パスワードのチェック]でパスワードの漏洩をチェック
ウォレットの画面には、[パスワードのセキュリティチェック]というのがあります。
流出したパスワードがないかなどをすぐに確認できますので、一度はチェックしてみてください。
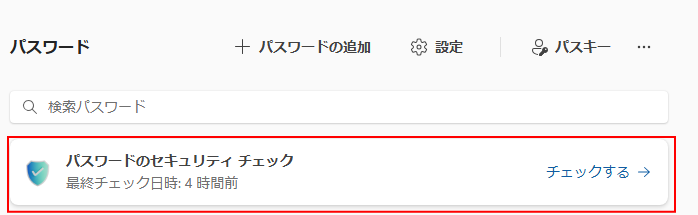
[流出]タブをクリックします。
パスワードが漏洩するとアラートが表示されるようです。
![パスワードのチェックの[流出]タブ](https://hamachan.info/WordPress2019/wp-content/uploads/2020/08/34033password305.png)
[再利用]タブです。私の場合は、悪い例ですね。[サイトまたはアプリごとに一意のパスワードを使用する]のがお勧めです。
サイトまたはアプリごとに一意のパスワードを利用する
再利用されたパスワードが見つかった場合、他のアカウントにアクセスするために使用されるおそれがあります。
![パスワードのチェックの[再利用]タブ](https://hamachan.info/WordPress2019/wp-content/uploads/2020/08/34033password306.png)
[脆弱]タブです。
より強力なパスワードを作成する
脆弱なパスワードは推測しやすくなります。より強力なパスワードを使用して、アカウントのセキュリティを強化します。
![パスワードのチェックの[脆弱]タブ](https://hamachan.info/WordPress2019/wp-content/uploads/2020/08/34033password307-e1732883957162.png)
パスワードの自動保存の設定
[パスワード]の[設定]をクリックすると、パスワードに関する設定が表示されます。
![パスワードの[設定]](https://hamachan.info/WordPress2019/wp-content/uploads/2020/08/34033password308.png)
下へスクロールすると、パスワードについての内容が表示されます。必要に応じて設定してください。
- パスワードの保存を提案
- パスワードとパスキーの表示とオートフィル
- 漏洩したパスワードのスキャン
- パスワードフィールドに[パスワードを表示する]ボタンを表示する
- 強力なパスワードを推奨する
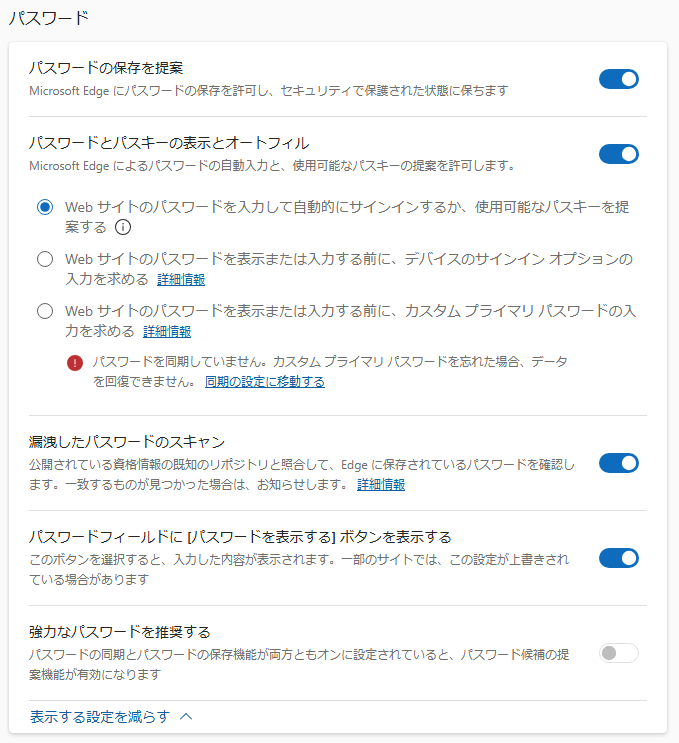
最近のアクティビティを確認するには
最近のアクティビティを確認するには、以下のページにアクセスして[最近のアクティビティを表示]をクリックします。
Microsoft アカウントでの最近のサインイン アクティビティを確認する - Microsoft サポート(Microsoft)
または、Microsoftアカウントのページを表示して、[セキュリティ]から[サインインアクティビティを表示する]でも見れます。
Microsoft account | 今すぐサインインするか、アカウントを作成してください – Microsoft(Microsoft)
Microsoftアカウントにアクセスした時に[問題が発生しました]と表示された場合は、ページ左下にある[日本語(日本)]をクリックして[表示言語を選択]を表示すると左側のメニューが表示されるようになります。[アカウント]をクリックすると、[問題が発生しました]が表示されますので[アカウント]以外のメニューをクリックします。(2024/6/30)
