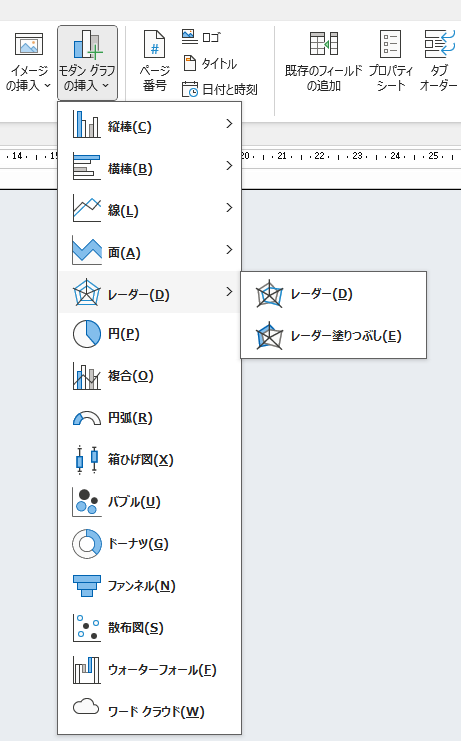Access2019以降には、[モダングラフの挿入]という機能があり、レポートやフォームに、テーブルやクエリをもとにしたグラフを挿入できるようになっています。
フォームやレポートのレコードソースとは別に、グラフのテーブルやクエリを指定できますし、1つのオブジェクトに2つのグラフを挿入することもできます。
従来は、グラフウィザードというのがありましたが、[モダングラフ]は[グラフの設定]と[プロパティ]から設定します。
以下の画像は、レポートの[レポートヘッダー]に積み上げ縦棒グラフを作成しています。
![Access2019の[モダングラフの挿入]で積み上げ縦棒グラフを作成](https://hamachan.info/WordPress2019/wp-content/uploads/2020/06/moderngraph1-e1724144525384.png)
参考ここでは[ドキュメントウィンドウオプション]で[ウィンドウを重ねて表示する]を選択しています。[ウィンドウを重ねて表示する]と[タブ付きドキュメント]の違いについては、以下の記事で解説しています。
-
[タブ付きドキュメント]と[重ねて表示]の違いと切り替え方法
Access 2007以降、オブジェクトを表示すると、タブ付きウィンドウで表示されるようになっています。 以前からAccessを使っている方 ...
集合縦棒グラフのもとになるクエリ
集合縦棒グラフを空白のレポートに作成しようと思います。
その前にグラフのもとになるクエリを作成します。
クエリ[Q_売上一覧]から[県名]と[製品名]、[売上]フィールドをデザイングリッドに追加します。そして、集計行を追加して[売上]の合計を求めています。
グループ化についての詳細は、以下の記事で解説しています。
-
クエリでデータをグループ化して集計
クエリのデザイングリッドに[集計]セルを表示すると、データをグループ化して、グループごとに集計することができます。 製品ごとに数量や売上の合 ...
![[集計]行の追加](https://hamachan.info/WordPress2019/wp-content/uploads/2020/06/moderngraph2-e1724144541504.png)
クエリを実行すると、以下のようになります。
クエリの名前は、[Q_県別製品別売上]としています。
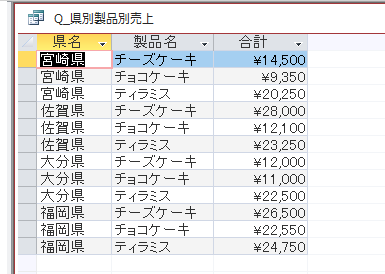
参考集合縦棒のようなグラフは、グループ化したクエリを作成しなくてもできるのですが、クエリで使用するフィールドのみにして、グループ化しておくとフィールドの数も少なくなり分かりやすくなります。
以下の記事では、フォームでモダングラフを挿入して年齢分布図を作成しています。
-
Partition関数で年齢分布を作成しモダングラフで可視化
Accessでも年齢を10歳刻みで分類し、人数をカウントして年齢分布を求めることができます。 クエリでPartition(パーティション)関 ...
空白のレポートに集合縦棒グラフを作成
[モダングラフ]は、フォームやレポートに作成できます。
ここでは、空白のレポートに集合縦棒グラフを作成します。
[作成]タブの[レポート]グループにある[空白のレポート]をクリックします。
![[作成]タブの[レポート]グループにある[空白のレポート]](https://hamachan.info/WordPress2019/wp-content/uploads/2020/06/moderngraph4-e1724144556329.png)
既定では[レイアウトビュー]で表示されますので、[デザイン]タブの[表示]グループにある[表示]ボタンの下部をクリックして、[デザインビュー]をクリックして切り替えます。
![[デザインビュー]に切り替え](https://hamachan.info/WordPress2019/wp-content/uploads/2020/06/moderngraph5.png)
モダングラフの挿入
[デザイン]タブの[コントロール]グループにある[モダングラフの挿入]ボタンをクリックします。
モダングラフの挿入
グラフィックでは、コンパクトで視覚的なレイアウトで数値データを表示し、重要なデータの関係を明らかにします。
![[デザイン]タブの[コントロール]グループにある[モダングラフの挿入]](https://hamachan.info/WordPress2019/wp-content/uploads/2020/06/moderngraph6-e1724144570512.png)
[モダングラフの挿入]をクリックすると、グラフの種類が表示されます。ここで目的のグラフを選択します。
ここでは、[縦棒]-[集合縦棒]をクリックします。
![[モダングラフの挿入]から[縦棒]-[集合縦棒]を選択](https://hamachan.info/WordPress2019/wp-content/uploads/2020/06/moderngraph7.png)
グラフを挿入したい位置でドラッグ、または、クリックします。
ここでは、[詳細]領域に作成します。
マウスポインタの形が変わりますので、その時にクリックします。
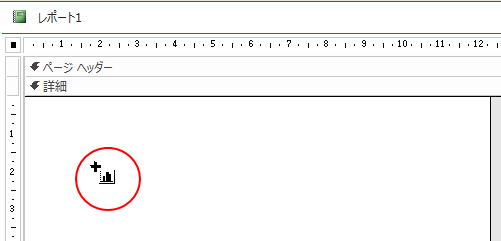
サンプルのグラフが挿入され、右側に[グラフの設定]が表示されます。
[グラフの設定]は、[デザイン]タブの[ツール]グループにある[グラフの設定]ボタンで表示/非表示ができます。
![[グラフの設定]の表示](https://hamachan.info/WordPress2019/wp-content/uploads/2020/06/moderngraph9-e1724144585188.png)
参考ここでは、レポートのグリッド線は非表示にしています。右クリックしてショートカットメニューの[グリッド]をクリックすると非表示にできます。
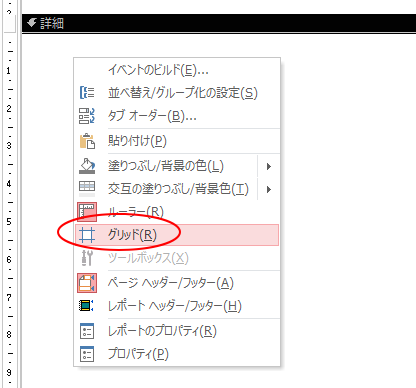
[グラフの設定]での設定
[データソース]で、グラフに使用するテーブル、またはクエリを選択します。
ここでは、クエリを選択して[Q_県別製品別売上]を選択します。
[軸(項目)]で[県名]、[凡例(系列)]で[製品名]、[値(Y軸)]で[合計]を選択します。
求めるグラフに近いものが表示されます。
グラフのサイズを少し大きくしておきます。
![[グラフの設定]でクエリを指定して軸などを設定](https://hamachan.info/WordPress2019/wp-content/uploads/2020/06/moderngraph10-e1724144601480.png)
[グラフの設定]の[書式]タブでは、系列の色の変更などができます。ここでは、既定のままにしておきます。
![[書式]タブで系列の塗りつぶしの色を変更](https://hamachan.info/WordPress2019/wp-content/uploads/2020/06/moderngraph11-e1724144615592.png)
[グラフプロパティ]で設定
グラフタイトルや、凡例の位置、数値軸の形式などは、[プロパティ]から設定します。
グラフを選択したまま[デザイン]タブの[ツール]グループにある[プロパティシート]をクリックします。
[プロパティシート]の[選択の種類]には[グラフ]と表示されていることを確認します。
キーボードから[F4]キーを押しても、プロパティを表示できます。
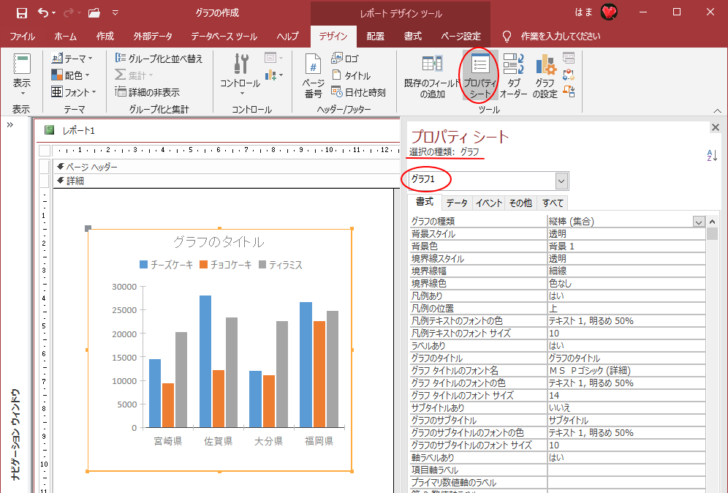
[プロパティ]の[書式]タブで設定します。
ここでは、[凡例の位置]を[下]、[グラフのタイトル]を[県別売上]、[プライマリ数値軸の形式]を[#,##0]としています。
![グラフプロパティの[書式]タブで設定](https://hamachan.info/WordPress2019/wp-content/uploads/2020/06/moderngraph14-e1724144669641.png)
レポートビューに切り替えると、以下のようなグラフとなっています。
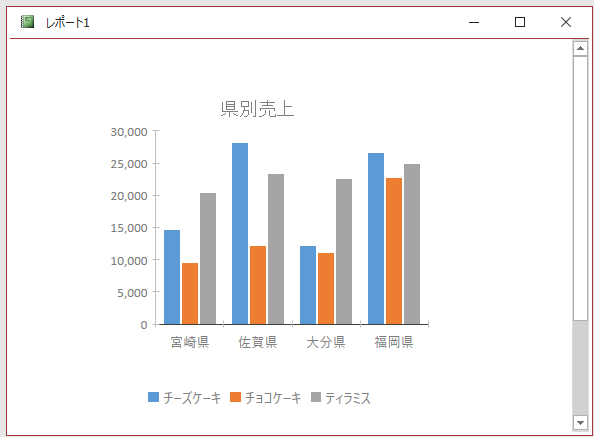
参考[プライマリ数値軸の形式]で選択肢の中から[通貨]を選択すると、\マークではなく、$マークが表示されます。
以前は、\マークが表示されていたと思うのですが。テーブルやクエリでは、書式で[通貨]を選択すると\マークが表示されます。モダングラフのみの不具合のようです。
画像は、バージョン2005(ビルド 12827.20336)です。
どのバージョンかは分かりませんが、この現象は、解決されています。\マークが表示されるようになっています。
![[プライマリ数値軸の形式]で[通貨]を選択](https://hamachan.info/WordPress2019/wp-content/uploads/2020/06/moderngraph15-e1724144687934.png)
積み上げ縦棒グラフに変更
グラフの種類の変更は、簡単です。
グラフのプロパティを表示して、[書式]タブの[グラフの種類]の▼ボタンをクリックして、[縦棒(積み上げ)]を選択します。
![[書式]タブの[グラフの種類]から[縦棒(積み上げ)]を選択](https://hamachan.info/WordPress2019/wp-content/uploads/2020/06/moderngraph18-e1724144708400.png)
県別売上の縦棒グラフに変更
集合グラフではなく、県別売上の縦棒グラフに変更するには、[グラフの設定]と[プロパティ]で設定します。
[グラフの設定]を表示して[凡例(系列)]で[なし]を選択します。そして、[プロパティ]の[書式]タブの[凡例あり]で[いいえ]を選択します。
![[グラフの設定]と[プロパティシート]で設定](https://hamachan.info/WordPress2019/wp-content/uploads/2020/06/moderngraph19-e1724144723402.png)
円グラフのもとになるクエリ
円グラフを作成する場合のクエリです。ここでは、製品別の構成比を円グラフで表示したいと思います。
Excelの円グラフであれば、自動で割合を表示してくれますが、Accessでは自動で表示してくれませんのでクエリで構成比を求めておきます。
まず、合計のみを求めるクエリを作成します。
クエリ[Q_売上一覧]の[売上]フィールドをデザイングリッドに追加します。そして、[デザイン]タブの[集計]ボタンをクリックして、[集計]行を追加して[合計]を選択しています。
グループ化については、以下の記事で解説しています。
-
クエリでデータをグループ化して集計
クエリのデザイングリッドに[集計]セルを表示すると、データをグループ化して、グループごとに集計することができます。 製品ごとに数量や売上の合 ...
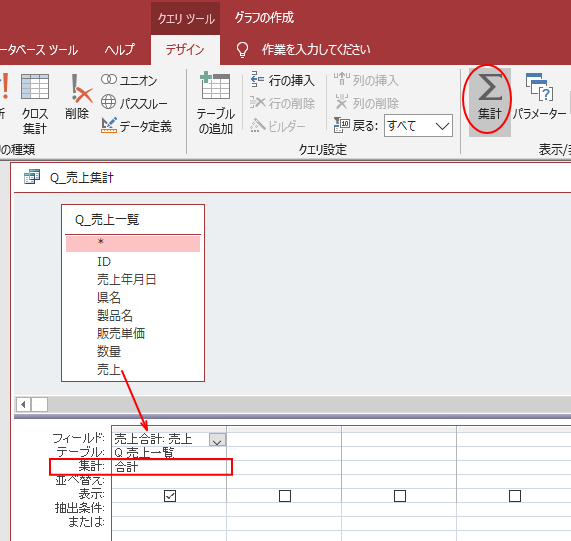
クエリを実行すると、以下のようになります。クエリは[Q_売上集計]としておきます。
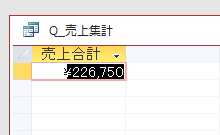
クエリ[Q_売上一覧]と[Q_売上集計]を表示して、[売上構成比]フィールドを追加します。[集計]行では、[演算]を選択します。
売上構成比: [売上の合計]/[売上合計]
[売上合計]フィールドは、[表示]行でチェックボックスをオフにして非表示にしています。
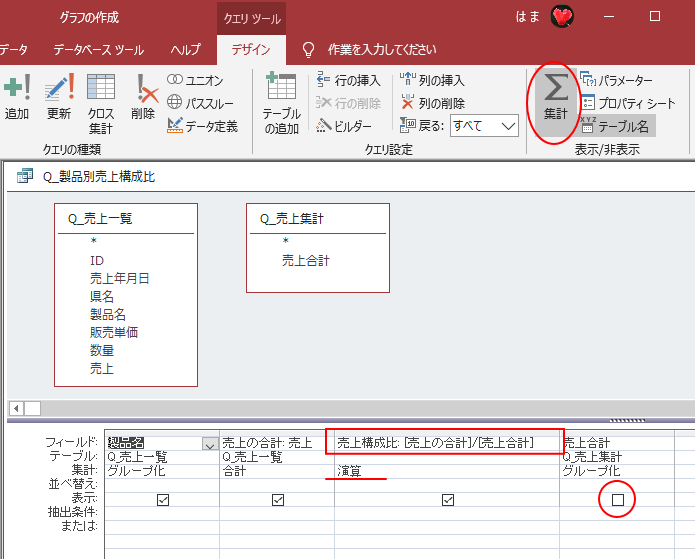
クエリを実行すると、以下のようになります。クエリの名前は、[Q_製品別売上構成比]とします。
このクエリをもとに円グラフを作成します。
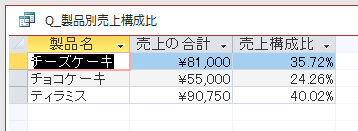
円グラフの作成
集合縦棒グラフを作成した時と同じように、空白のレポートに作成します。
空白レポートをデザインビューで開いて、[デザイン]タブから[モダングラフの挿入]から[円]を選択します。
![[モダングラフの挿入]から[円]を選択](https://hamachan.info/WordPress2019/wp-content/uploads/2020/06/moderngraph24-e1724144747300.png)
円グラフを表示したい位置でクリックします。[グラフの設定]が表示されます。
![[グラフの設定]の表示](https://hamachan.info/WordPress2019/wp-content/uploads/2020/06/moderngraph26.png)
[グラフの設定]での設定
[データソース]で、グラフに使用するテーブル、またはクエリを選択します。
ここでは、[Q_製品別売上構成比]を選択します。
[軸(項目)]で[製品名]、[凡例(系列)]で[なし]、[値(Y軸)]で[売上構成比(合計)]を選択します。
求めるグラフに近いものが表示されます。
グラフのサイズを少し大きくしておきます。
![[グラフの設定]でクエリを選択して項目などを設定](https://hamachan.info/WordPress2019/wp-content/uploads/2020/06/moderngraph30.png)
[グラフの設定]の[書式]タブをクリックして切り替えます。
[データ系列の書式設定]にある[データラベルを表示]のチェックボックスをオンにします。
ラベルが表示されない場合は、円グラフのサイズを拡大してみてください。
![[書式]タブの[データラベルを表示]のチェックボックスをオン](https://hamachan.info/WordPress2019/wp-content/uploads/2020/06/moderngraph31-e1724144763245.png)
[グラフプロパティ]の設定
グラフを選択したまま[デザイン]タブの[ツール]グループにある[プロパティシート]をクリックします。
[プロパティシート]の[選択の種類]には[グラフ]と表示されていることを確認します。
参考[F4]キーを押しても、プロパティを表示できます。
[プロパティ]の[書式]タブで設定します。
ここでは、[凡例の位置]を[下]、[グラフのタイトル]を[製品別売上構成比]としています。
[プライマリ数値軸の形式]は[パーセント]を選択します。
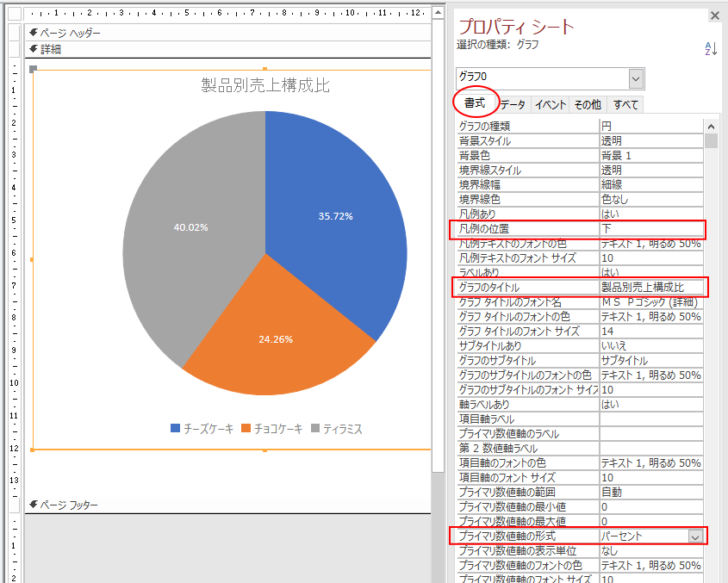
グラフウィザードで作成したグラフとモダングラフの比較
以下は、空白のフォームに同じクエリをもとに、[モダングラフ]と[グラフウィザード」を使って、グラフを挿入したものです。
グラフウィザードについては、以下の記事で解説しています。
-
グラフウィザードを使ってフォームまたはレポートにグラフを作成
Accessのコントロールウィザードを使用すると、フォームやレポートにグラフを作成することができます。 グラフの種類も豊富です。ここでは、フ ...
モダングラフは、編集しようとすると設定が元にもどったりすることもありますが、今後、進化していくと思います。
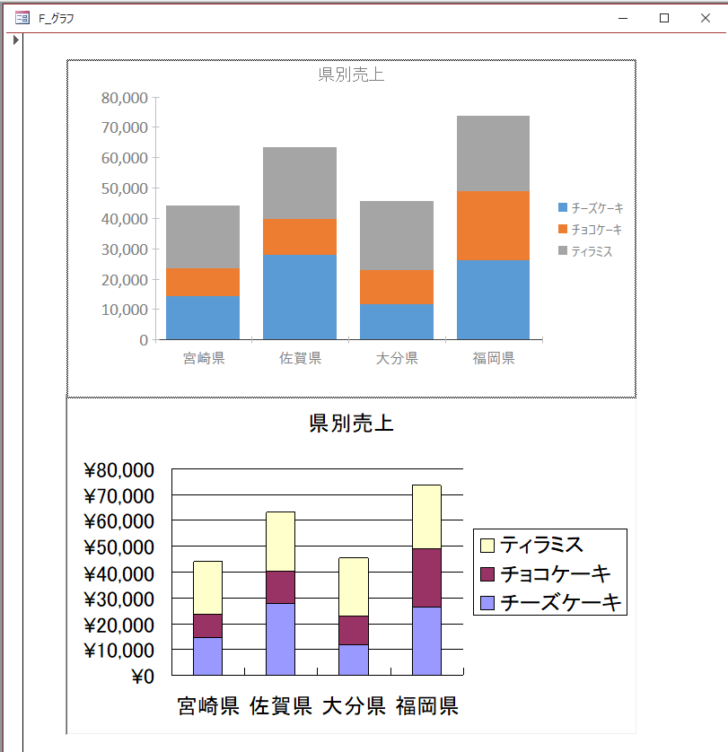
参考Excelのグラフ作成に慣れた方は、データをエクスポートしたりインポートして作成された方が早いかもしれないですね。
-
Excelへ出力(エクスポート)するコマンドボタンの作成
Access 2010でテーブルやクエリをExcelへ出力するマクロを作成して、それをコマンドボタンに登録する方法です。 独立マクロを作成し ...
-
AccessのテーブルやクエリのデータをExcelのワークシートに取り込む
Accessで作成されたテーブルやクエリのデータをExcelのワークシートに取り込む方法です。 Accessのデータを接続しないで取り込む方 ...
-
AccessのデータをPower Queryで取り込むと更新も楽になる
AccessのデータベースをExcelに取り込むと、データベースの分析などはExcelの機能を使って行うことができます。 Excel2019 ...
複数のグラフの挿入
レポートやフォームでレコードソースを指定して、作成していても、グラフは別のテーブルやクエリを選択して作成できます。
また、複数のグラフも作成できます。
以下のレポートでは、レポートヘッダーに2個のグラフを挿入しています。
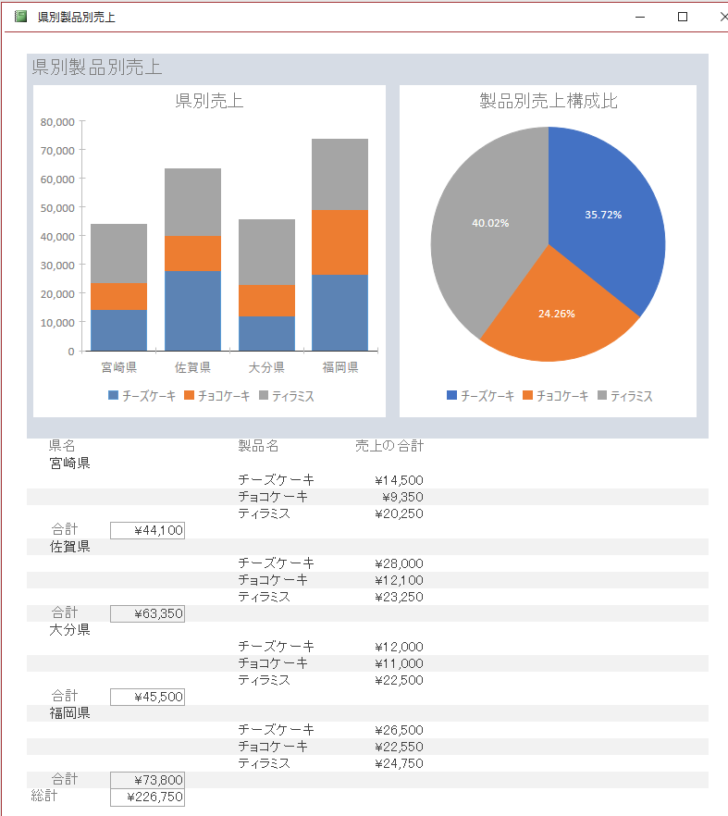
参考Microsoft 365のAccessのモダングラフは、種類が豊富です。