PowerPointのスライドでテキストを下付き、上付きにする方法です。
PowerPoint2007以降は、[上付き]と[下付き]ボタンをクイックアクセスツールバーに追加することができますが、PowerPointではショートカットキーを利用することもできます。
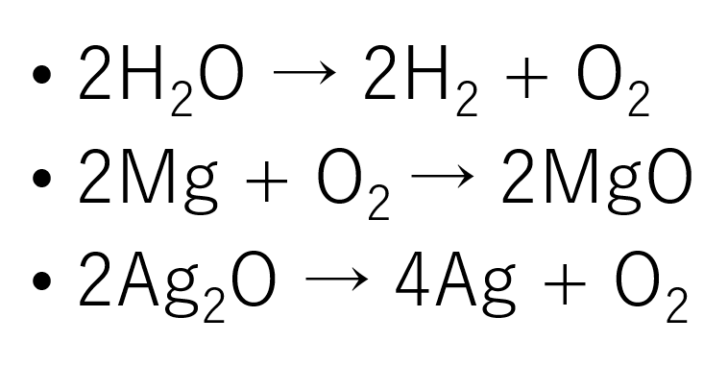
[フォント]ダイアログボックスから設定
下付き/上付きにしたい文字を選択します。
そして、[ホーム]タブの[フォント]グループにある[フォント]ダイアログボックス起動ツールボタンをクリックします。
![[ホーム]タブの[フォント]ダイアログボックス起動ツール](https://hamachan.info/WordPress2019/wp-content/uploads/2019/07/pptsita3-e1738482712409.png)
ショートカットキーは、[Ctrl]+[T]です。
![キーボード[Ctrl]+[T]](https://hamachan.info/WordPress2019/wp-content/uploads/2017/01/kibord-ctrl-t-e1723362694792.png)
[フォント]ダイアログボックスは、選択した文字で右クリックしてショートカットメニューからも表示できます。
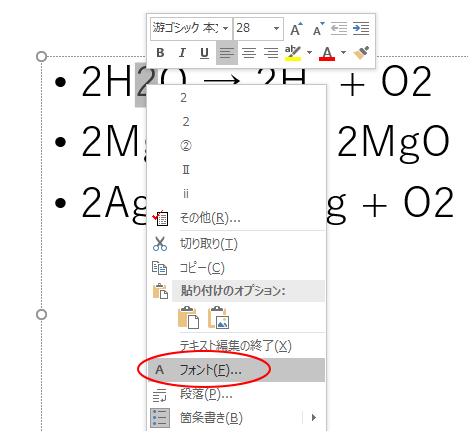
[フォント]ダイアログボックスが表示されます。
[フォント]タブの[文字飾り]にある[上付き]、[下付き]のチェックボックスをオンにします。
ここでは、[下付き]にしたいので、[下付き]のチェックボックスをオンします。
[上付き]または[下付き]のチェックボックスをオンにすると、[相対位置]も有効になります。
既定は[上付き]が[30%]、[下付き]が[-25%]です。
[フォント]ダイアログボックスで[相対位置]の調整ができるのはPowerPointのみです。
![[フォント]ダイアログボックス](https://hamachan.info/WordPress2019/wp-content/uploads/2019/07/pptsita4.png)
参考PowerPointでは、リーダーの設定はできませんが、下線を[上付き]の[相対位置]-[50%]にすることでリーダーのように見せることができます。
-
PowerPointでリーダーを設定したように見せる3つの方法
PowerPointでは、箇条書きにタブの設定はできても、リーダーの設定をすることはできません。 でも、少し工夫するとリーダーのように見せる ...
ショートカットキーから設定
PowerPointの上付き、下付きのショートカットキーです。文字列を選択してから実行します。
また、解除する場合は、同じショートカットキーを使用します。
ただし、PowerPoint2007では、同じショートカットキーでは解除できません。PowerPoint2007では、[フォント]ダイアログボックスからチェックをオフにするか、クイックアクセスツールバーで操作しなければなりません。
下付きのショートカットキー
[Ctrl]+[;](セミコロン)
![キーボード[Ctrl]+[;]](https://hamachan.info/WordPress2019/wp-content/uploads/2017/01/kibord-ctrl-semicolon-e1734076871609.png)
上付きのショートカットキー
[Ctrl]+[Shift]+[;](セミコロン)
![キーボード[Ctrl] + [Shift] + [;]](https://hamachan.info/WordPress2019/wp-content/uploads/2017/01/uetuki-e1738482984474.png)
参考Wordの場合のショートカットキーは、以下のとおりです。[下付き]のショートカットキーは、PowerPointと異なりますので気をつけてください。
- 下付き[Ctrl]+[Shift]+[-](マイナス)
- 上付き[Ctrl]+[Shift]+[;](セミコロン)
Wordの下付き/上付きについては、以下の記事で解説しています。
[フォント]ダイアログボックスを表示するショートカットキーもPowerPointとは異なります。
-
Wordの上付き文字・下付き文字はショートカットキーが便利
Wordでは[下付き文字]、[下付き文字]も簡単に表示できます。 [フォント]ダイアログボックスから設定できますが、Word2007以降は[ ...
ショートカットキーで3つのキーを押す場合などは、固定キー機能を使用すると便利です。
-
ショートカットキーを1つずつ押して操作を実行(固定キー機能を使用)
ショートカットキーとは、キーボードから複数のキーを同時に押して操作を実行できる機能のことです。 入力中にマウスに持ち替える必要がなく、効率よ ...
クイックアクセスツールバーに[下付き/上付き]ボタンを追加
PowerPoint2007以降、クイックアクセスツールバーに[下付き]と[上付き]のボタンを追加して実行することができます。
[クイックアクセスツールバーのユーザー設定]をクリックして、[その他のコマンド]をクリックします。
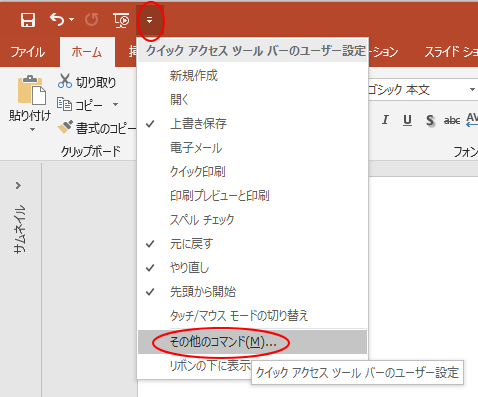
[PowerPointのオプション]ダイアログボックスの[クイックアクセスツールバー]が表示されます。
[コマンドの選択]の▼ボタンをクリックして[リボンにないコマンド]を選択します。
右側の[クイックアクセスツールバーのユーザー設定]の▼ボタンをクリックすると、[すべてのドキュメントに適用(既定)]と現在開いてるプレゼンテーション[科学反応式.pptx]が表示されます。
ここでは、現在開いてるプレゼンテーションのみに追加したいので、[科学反応式.pptx]を選択します。
クイックアクセスツールバーは、特定のファイルのみに追加できます。
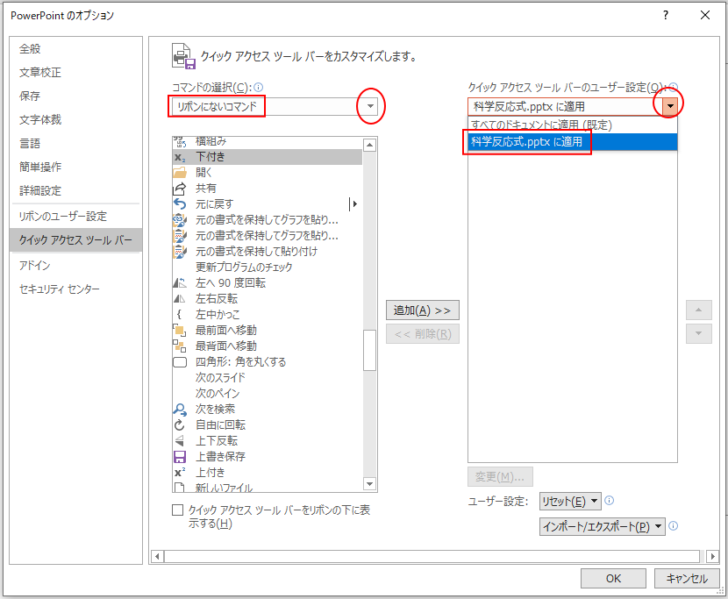
[リボンにないコマンド]の中から[下付き]と[上付き]を探して、中央の[追加]ボタンをクリックします。
左側に[下付き]と[上付き]が表示されたことを確認して、[OK]ボタンをクリックします。
![PowerPointのオプション[下付き][上付き]](https://hamachan.info/WordPress2019/wp-content/uploads/2019/07/pptsita8-e1738483111380.png)
クイックアクセスツールバーに[下付き]と[上付き]が追加されました。
![クイックアクセスツールバーの[下付き][上付き]](https://hamachan.info/WordPress2019/wp-content/uploads/2019/07/pptsita9.png)
下付き、上付きにしたい文字列を選択してクイックアクセスツールバーのボタンをクリックします。
解除する場合は、設定した文字列を選択して、再度、クイックアクセスツールバーのボタンをクリックします。
[Alt]キーと[数字]キーでコマンドを実行
クイックアクセスツールバーに登録したボタンは、キーボードから[Alt]キーを押してアクセスキーを表示すると、数字が割り当てられていることが分かります。
[Alt]→[数字]キーでコマンドを実行できます。数字の割り当ては、コマンドが表示されている順番によって決まります。
以下の場合、下付き文字は、[Alt]キーを押した後[5]キーで実行できます。
![[Alt]キーを押したときのクイックアクセスツールバー](https://hamachan.info/WordPress2019/wp-content/uploads/2019/07/24366sitatuki101.png)
-
[Alt]または[F10]キーを使ってキーヒントを表示してリボンへアクセス
[Alt]キーや[F10]キーを使って、キー操作でタブを切り替えたり、目的のコマンドへ移動したりすることができます。 まず、[Alt]キーを ...
クイックアクセスツールバーからコマンドボタンを削除
クイックアクセスツールバーからコマンドボタンを削除する場合は、削除したいボタンで右クリックしてショートカットメニューから[クイックアクセスツールバーから削除]をクリックします。
![クイックアクセスツールバーのコマンドボタンで右クリック[クイックアクセスツールバーから削除]](https://hamachan.info/WordPress2019/wp-content/uploads/2019/07/pptsita12.png)
参考Excelでは、Excel2016からクイックアクセスツールバーに追加できるようになりました。
-
セルの文字を下付き、上付きにするにはクイックアクセスツールバーに追加
Excel2016以降では、[下付き]と[上付き]のコマンドボタンをクイックアクセスツールバーやリボンに追加できるようになっています。 Ex ...
クイックアクセスツールバーのカスタマイズについては、以下の記事で解説しています。
-
クイックアクセスツールバーの表示/非表示設定と位置の変更
Office 2021以降とMicrosoft 365のOfficeでは、クイックアクセスツールバーの非表示設定ができるようになっています。 ...
また、リボンにも追加できます。リボンに追加する方法は、以下の記事を参照してください。
-
自作のマクロをクイックアクセスツールバーやリボンに登録するには
Office2010では、リボンのカスタマイズができるようになりました。 Excelのマクロやアドインは、これまでクイックアクセスツールバー ...
-
Excelがデータを読み上げる!読み合わせは[セルの読み上げ]で
Excelには、セルのデータを読み上げる機能があります。日本語の音声で読み上げてくれます。 データにミスがないかチェックが必要な時、読み合わ ...
複数のテキストに連続して設定する場合
下付きや上付きの設定を、連続して行う場合は、[書式のコピー/貼り付け]ボタンまたは[F4]キー使用すると便利です。
[書式のコピー/貼り付け]ボタンは、[ホーム]タブの[クリップボード]グループにあります。
特に[フォント]ダイアログボックスで[相対位置]を設定して、複数の文字列に対して同じ設定を行いたい場合は、[書式のコピー/貼り付け]ボタンは有効だと思います。
![[ホーム]タブの[書式のコピー/貼り付け]](https://hamachan.info/WordPress2019/wp-content/uploads/2019/07/pptsita11-e1738483217978.png)
[書式のコピー/貼り付け]ボタンは、ダブルクリックすると連続して使用できます。解除する場合は、[Esc]キーを押すか、再度、[書式のコピー/貼り付け]ボタンをクリックします。
以下の記事で解説しています。
-
ポップヒントの内容とショートカットキー(非表示設定はオプションで)
Office 2013のポップヒントは、Office 2010の時のポップヒントと比べて、より詳細で分かりやすくなっています。 例えば、Ex ...
また、直前の操作の繰り返しのショートカットキーである、[F4]キーを使う方法もあります。
![キーボード[F4]キー](https://hamachan.info/WordPress2019/wp-content/uploads/2017/01/kibord-f4-e1723325563923.png)
以下の記事も参考になると思います。
-
直前の操作を繰り返す3つの方法と[元に戻す]操作の最大数の設定
WordやExcel、PowerPointの作業中に操作を繰り返すことは多いと思います。 直前の操作を繰り返す方法を3つ紹介します。 また、 ...
