MacやWindowsのアドレス帳に保存したデータは、vCard形式として書き出すことができます。
デスクトップにドラッグするだけでOKです。
そして、このvCardはダブルクリック、あるいはドラッグするだけで取り込むことができます。
まず、MacのアドレスをWindowsのOutlook Expressのアドレス帳へ取り込む方法です。
アドレスブックの起動
Dockの[アドレスブック]をクリックして起動します。
![Dockの[アドレスブック]](https://hamachan.info/WordPress2019/wp-content/uploads/2017/01/200address1.png)
そして、Windowsへエクスポートしたいアドレスをデスクトップへドラッグします。
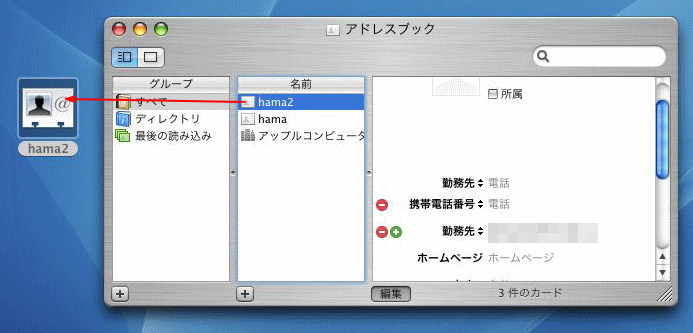
たくさんある場合は、[shift]キーや[command]キーを使って複数選択して、ドラッグすると効率的です。
アイコンは1つですが、選択した数だけ書き出せます。
ドラッグするときに赤い丸の中に数字が表示されます。
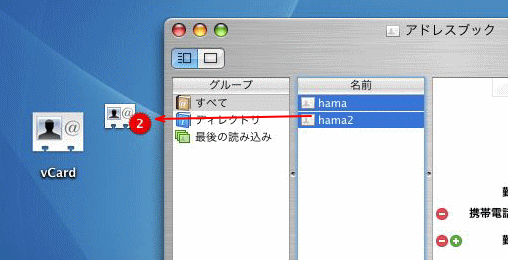
参考いつから変わったのかは分かりませんが、[アドレスブック]は[連絡先]となっています。
以下の画像は、macOS Big Surです。
![macOS Big Sur-Dockの[連絡先]](https://hamachan.info/WordPress2019/wp-content/uploads/2017/01/macaddress03.png)
Windowsへ取り込み
どんな方法でもいいから、このvCardをWindows側へ取り込みます。
メールの添付として送ったり、USBメモリなどを使うといいですね。
WindowsにMicrosoft Outlookがインストールされている場合は、アイコンとして表示されるし、ダブルクリックするだけでMicrosoft Outlookの連絡先に取り込むことができます。
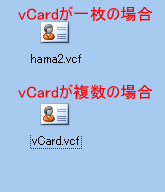
もし、Microsoft Outlookがインストールされていない場合は、以下のようなアイコンになります。
でも、Outlook Expressのアドレス帳にインポートすることはできます。
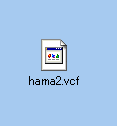
Outlook Expressを起動
Outlook Expressを起動してツールバーの[アドレス]をダブルクリックして表示します。
そして、デスクトップのvCardをドラッグします。複数選択したvCardでも一度に取り込むことができます。
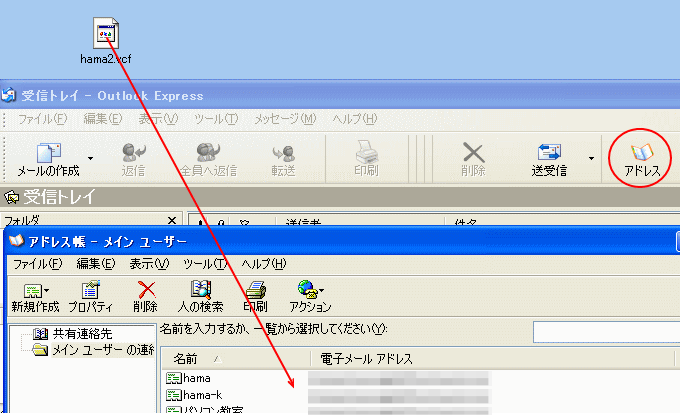
下のようにプロパティが表示されるので、[OK]ボタンをクリックします。
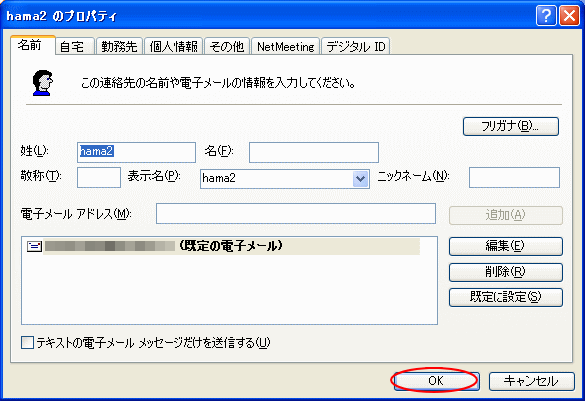
取り込むことができました。

インポートで取り込み
また、[ファイル]メニューから[インポート]→[名刺(vCard)]をクリックして取り込むこともできます。
![[ファイル]メニューの[インポート]→[名刺(vCard)]](https://hamachan.info/WordPress2019/wp-content/uploads/2017/01/200address9.png)
注意もし、Windowsへ取り込むときにうまくいかなければ、Macのアドレス帳の環境設定で設定を変更するとうまくいくかもしれません。
vCardの設定は、以下の記事を参照してください。
-
アドレス帳の移行-WindowsからMacへ
Windowsのアドレス帳からアドレスをエクスポートして、Macのアドレスブックへインポートする方法です。 WindowsでOutlook ...
Windows 10のOutlookでも、vCardファイルをインポートできます。以下の画像は、Outlook2019です。
![Outlook2019の[インポート/エクスポートウィザード]](https://hamachan.info/WordPress2019/wp-content/uploads/2017/01/macaddress10.png)
Outlookのインポート/エクスポートについては、以下の記事が参考になると思います。
-
データファイル(.pst)のバックアップと復元(エクスポート/インポート)
Outlookのすべてのデータファイルをバックアップする方法と、バックアップしたデータを復元する方法を解説します。 OutlookのBack ...
