文章を変換しても、文節が思うように区切られていない事があります。
文節の区切りを修正しましょう。
「今日は医者へ行く。」と、入力したいとします。
「きょうはいしゃへいく。」と入力します。[スペース]キーを押します。
下のように自動的に変換されました。
![[今日歯医者へ行く。]と変換された文](https://hamachan.info/WordPress2019/wp-content/uploads/2017/01/152syusei201-e1724642158530.png)
異なる文節区切り候補があります
再度、スペースキーを押します。右クリックでもいいです。
下のように変換候補一覧が表示されます。[0 今日は]を選択します。
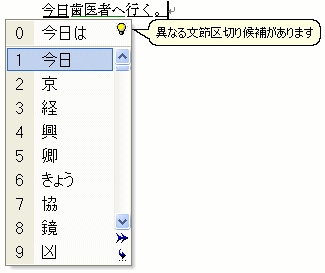
ちゃんと修正することができました。[Enter]キーを押して、確定しましょう。
![[今日は医者へ行く。]と修正された文](https://hamachan.info/WordPress2019/wp-content/uploads/2017/01/152syusei202.png)
参考変換候補の中から選択する方法は以下の記事内で紹介しています。参考にしてくださいね。
-
日本語入力の手順(入力した文字を目的の漢字に変換)
日本語を入力する方法を詳細に解説します。 まず、カーソルの位置と入力モードを確認します。文字入力したら、スペースキーで変換し、変換候補から目 ...
この変換候補一覧の[0]ですが、よくテキストなどで紹介されています。
でも、表示されたりされなかったりします。どうしても、この表示を見たい方は次の方法をお試しください。
辞書ツールの修復
IMEツールバーの[ツール]から[プロパティ]をクリックします。
![IMEツールバーの[ツール]-[プロパティ]](https://hamachan.info/WordPress2019/wp-content/uploads/2017/01/tangotoolproperty.png)
[Microsoft IME スタンダードのプロパティ]ダイアログボックスの[辞書/学習]タブをクリックします。
[学習結果をユーザー辞書に書き込む]のチェックを外します。
[辞書ツール]から[修復]ボタンをクリックします。
メッセージボックスが表示されたら、[はい]をクリックしていきます。
[はい]、[はい]、[OK]をクリックします。
![[Microsoft IME スタンダードのプロパティ]ダイアログボックスの[辞書/学習]タブ](https://hamachan.info/WordPress2019/wp-content/uploads/2017/01/syusei4.png)
キーボードから区切り位置を変更
キーボードから操作する場合は、[Shift]キーと[←]キー、もしくは[→]キーで区切り位置を変えることができます。
キーボードからの操作が一番確実だと思います。
![キーボード[Shift]+[←]](https://hamachan.info/WordPress2019/wp-content/uploads/2017/01/kibord-shift-hidari-e1724641194486.png)
![キーボード[Shift]+[→]](https://hamachan.info/WordPress2019/wp-content/uploads/2017/01/kibord-shift-migi-e1724641209552.png)
マウスでドラッグして修正
マウスでドラッグして修正する方法もあります。
注意この方法は、IME2003だけかもしれません。
文節の区切りでマウスをポイントすると、マウスポインタが以下のような左右開きの形に変わります。
![]()
その時にドラッグします。この場合、右へ少しドラッグします。
![]()
![]()
参考入力は、できるだけ正確にミスなく行いたいですね。そのためにIMEの設定を見直してみませんか?
-
[スペース]キーを押して常に半角/全角スペースを入力するには
キーボードの[スペース」キーを押すと、既定では、入力モードに合わせて入力できるようになっています。 [ひらがな]入力モードの場合は、全角スペ ...
-
括弧やカタカナは常に全角/半角で変換したい場合のIMEの設定
括弧はいつも半角、あるいは全角で入力するように決めているという方も多いと思います。 毎回、半角/全角キーで切り替えたり、変換候補の中から探す ...
また、入力するときは、ある程度長いまとまりを入力して一括変換するほうが効率的です。
-
入力は速く正確に(一括変換後に部分修正が効率的)
入力は正確に速くできた方がいいですね。ちょっと自分の入力を見直してみませんか? 1単語や1文節ずつ入力して変換しないで、ある程度長い文章を入 ...
Windows 10 バージョン2004で新しい日本語IMEが登場しましたが、文節区切りの修正などの操作は同じです。
Windows 11も既定は新しい日本語IMEですが、設定で従来のIMEに戻すこともできます。
-
日本語IMEで不具合があれば以前のバージョンのIMEに切り替えて使用
Windows 10 バージョン2004で、新しい日本語IMEが登場しました。 Windows 11も、既定は新しい日本語IMEです。 新し ...
