Wordで文書の編集をする場合、編集したい部分を選択してコマンドを実行しますね。
たとえば、その文字列だけ色をつけたり、大きくしたりする場合のことです。
文字列を選択すると、文字列は反転します。
ドラッグする手間を省く方法を紹介します。
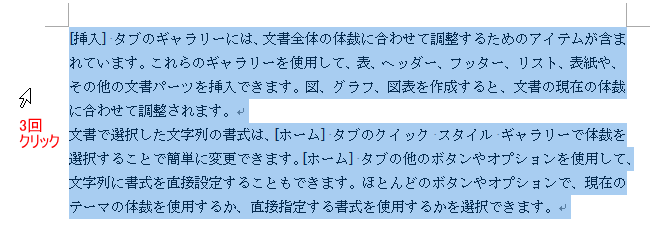
範囲選択の方法
Wordの文書で文字列や文、段落、文書全体を選択する方法です。
単語
選択したい文字列内にカーソルを移動させて、ダブルクリックします。

文(。まで)
[Ctrl]キーを押しながら、文中の任意に位置をクリックします。
![キーボード[Ctrl]キー](https://hamachan.info/WordPress2019/wp-content/uploads/2017/01/kibord-ctrl-e1723292461832.png)

1行選択
文書の左側に(左側の余白部分に)マウスポインターを移動します。
![]() マウスポインターがこの形のとき、1回クリックします。
マウスポインターがこの形のとき、1回クリックします。

段落
段落とは、段落記号![]() までのことです。
までのことです。
●段落の左側に(左側の余白部分に)マウスポインターを移動します。
![]() マウスポインターがこの形のとき、ダブルクリックします。
マウスポインターがこの形のとき、ダブルクリックします。

● 段落内の任意の位置をクリックしてカーソルを置き、3回クリックします。
文書全体
文書全体を選択する方法は、複数あります。すべて覚える必要はありません。操作しやすい方法でかまいません。
● [編集]メニューから[すべて選択]をクリックします。(Word2003の場合)
Word2007以降は、[ホーム]タブの[編集]グループにある[選択]から[すべて選択]をクリックします。
![[ホーム]タブの[編集]グループにある[選択]-[すべて選択]](https://hamachan.info/WordPress2019/wp-content/uploads/2017/01/1378sentaku9-e1731276605558.png)
● キーボードから[Ctrl]キーと[A]キーを同時に押します。
すべて選択のショートカットキーです。他のアプリケーションでも使用できます。
![キーボード[Ctrl]キーと[A]キー](https://hamachan.info/WordPress2019/wp-content/uploads/2017/01/kibord-ctrl-a-e1723293532922.png)
● 文書の左側に(左側の余白部分に)マウスポインターを移動します。
![]() マウスポインターがこの形のとき、3回クリックします。
マウスポインターがこの形のとき、3回クリックします。

●[Ctrl]キーを押しながら左余白をクリックします。
![キーボード[Ctrl]キー](https://hamachan.info/WordPress2019/wp-content/uploads/2017/01/kibord-ctrl-e1723292461832.png)
参考[Ctrl]キーを押しながら左余白をクリックすると文章全体を選択できますが、1度左余白でクリックした後は[Ctrl]キーを押しても選択できません。
本文中にカーソルがある時に、左余白にカーソルを移動して[Ctrl]キーを押してクリックすると選択できます。
左余白でクリックして範囲選択のまとめ
Wordでは、文書の左余白を活用して効率よく選択することができます。
| 文書の左余白にマウスポインターを移動して、マウスポインターがこの形のとき |
|
| 1回クリック | 一行選択 |
| 2回クリック | 一段落の選択 |
| 3回クリック | 文書全体の選択 |


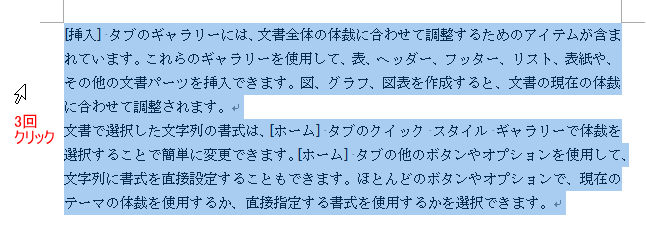
拡張モードの活用
[選択範囲の拡張]モードに切り替えると[F8]キーを押すだけで、単語→文章→段落→文章全体と選択範囲を拡張できるようになります。
![キーボード[F8]キー](https://hamachan.info/WordPress2019/wp-content/uploads/2020/02/kibord-f8-e1723360714621.png)
[選択範囲の拡張]モードについては、以下の記事で解説しています。
-
[F8]キーで選択範囲の拡張モード(単語・文章・段落・文章全体を選択)
Wordには、[選択範囲の拡張]モードというのがあります。 [F8]キーを押すだけで、単語や文章、段落、文章全体と拡張して範囲を選択できます ...
ページ単位で選択する方法は、以下の記事で解説しています。
-
ページ単位で選択するにはジャンプ機能を使用(連続操作もできる)
Wordの複数ページの文章において、効率よくページ単位で選択する方法を紹介します。 行単位や段落単位ではなく、ページ単位で選択して削除したり ...
[Ctrl]キー(離れた文字列を選択)
[Ctrl]キーを使用すると、離れた文字列を選択できます。
Wordの文字列を選択します。そして、[Ctrl]キーを押したまま、次の文字列を選択します。
![キーボード[Ctrl]キー](https://hamachan.info/WordPress2019/wp-content/uploads/2017/01/kibord-ctrl-e1723292461832.png)

下のようになります。
![[Ctrl]キーを使って離れた文字列を選択](https://hamachan.info/WordPress2019/wp-content/uploads/2017/01/1378sentaku16-e1721896194986.png)
[Shift]キー(連続した範囲の文字列を選択)
[Shift]キーを使用すると、連続した範囲の文字列を選択できます。
選択したい範囲の始点にカーソルを置きます。(範囲の始めの文字の左側をクリックします。)
[Shift]キーを押したまま、選択したい範囲の終点をクリックします。
![キーボード[Shift]キー](https://hamachan.info/WordPress2019/wp-content/uploads/2017/01/kibord-shift-e1723360781116.png)

下のようになります。
![[Shift]キーで連続した範囲を選択](https://hamachan.info/WordPress2019/wp-content/uploads/2017/01/1378sentaku18-e1721896158474.png)
選択範囲内にオブジェクトがある場合、オブジェクトも一緒に選択されます。
また、[Alt]キーを使う方法もあります。
以下の記事を参照してください。
参考Wordでは、文字列を範囲選択して、テキストボックスへ変換することができます。
-
入力済みの文字列を範囲選択してテキストボックスに変更
すでに入力した文章でもテキストボックスに変更することができます。 入力済みの文字列は、範囲選択して[挿入]タブの[テキストボックス]を選択す ...
