Excelの[集計]という機能を使うと、簡単にリストの項目ごとに集計することができます。
[データ]メニューの[集計]をクリックして、[集計の設定]ダイアログボックスを表示させて設定します。
自動集計するには、まず、集計する項目ごとにデータを並べ替えておく必要があります。
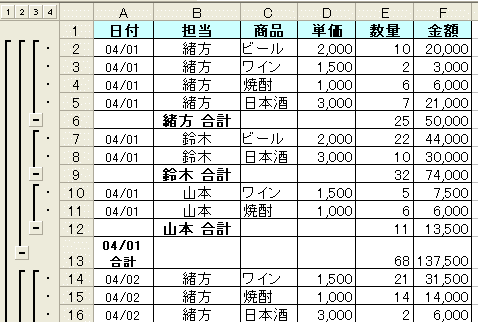
参考Excel2007以降であれば、以下の記事が分かりやすいと思います。Excel2016で解説しています。
-
データが入っている行を項目(グループ)ごとに計算する[小計]機能
Excelには、データをグループごとに集計してくれる機能があります。 わざわざ行を挿入して、集計行を作成する必要はありません。 [小計]とい ...
データの並べ替え
以下のリストを[日付]を基準にして並べ替え、そのうえで[担当]ごとに並べ替えます。
自動集計するには、まず集計する項目ごとにデータを並べ替える必要があります。
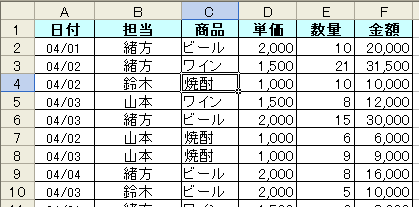
リスト内であればどこでもいいですから、1つのセルをアクティブにして、[データ]メニューの[並べ替え]をクリックします。
![[データ]メニューの[並べ替え]](https://hamachan.info/WordPress2019/wp-content/uploads/2017/01/122syuukei2.png)
リストが自動的に選択され、[並べ替え]ダイアログボックスが表示されます。
[最優先されるキー]で▼をクリックして[日付]を選択します。
2番目に優先されるキーに[担当]を選択します。どちらも[昇順]を選択します。
[OK]ボタンをクリックします。
![[並べ替え]ダイアログボックス](https://hamachan.info/wp-hamachan/wp-content/uploads/2017/01/syuukei101.png)
[範囲の先頭行]について
リストの先頭行に列見出しがある場合は[タイトル行]を選択して並べ替えの対象から外します。
列見出しがない場合は、[データ]を選択して並べ替えの対象に含まれるようにします。
また、項目のセルを結合している場合などについては、並べ替えを参照してください。
![[並べ替え]ダイアログボックスの[範囲の先頭行]](https://hamachan.info/WordPress2019/wp-content/uploads/2017/01/syuukei102.png)
下のように[日付]の昇順で、さらにその中で[担当]の昇順に並びます。
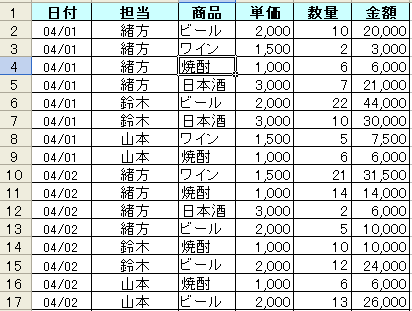
参考Excel2007以降の[並べ替え]は、[データ]タブの[並べ替えとフィルター]グループにあります。
以下の記事が参考になると思います。
-
セルの色で並べ替え(条件を追加して複数キーによる並べ替えもできる)
Excel2007からセルの塗りつぶしの色で並べ替えや絞り込みができるようになりました。 ここでは、Excel2010でセルの塗りつぶしの色 ...
日付ごとの数量と金額の合計
日付ごとの[数量]と[金額]の合計を表示したいと思います。
リスト内のどこでもいいですから、セルをクリックします。[データ]メニューの[集計]をクリックします。
![[データ]メニューの[集計]](https://hamachan.info/WordPress2019/wp-content/uploads/2017/01/125syuukei5.png)
[集計の設定]ダイアログボックスが表示されます。
[グループの基準]の▼をクリックして、[日付]を選択します。
[集計の方法]は[合計]です。
[集計するフィールド]から[数量]と[金額]のチェックボックスをオンにします。
[OK]ボタンをクリックします。
![[集計の設定]ダイアログボックスで設定](https://hamachan.info/WordPress2019/wp-content/uploads/2017/01/122syuukei6.png)
自動的にアウトラインが設定され、日付ごとに合計の行が挿入されます。
アウトラインについては、以下の記事を参照してください。
-
列や行の折りたたみ機能(グループ化)
Excelのワークシートで列や行の非表示/表示を度々行うのであれば、グループ化の設定をしてボタンをつけておくのも1つの方法です。 ボタンをク ...
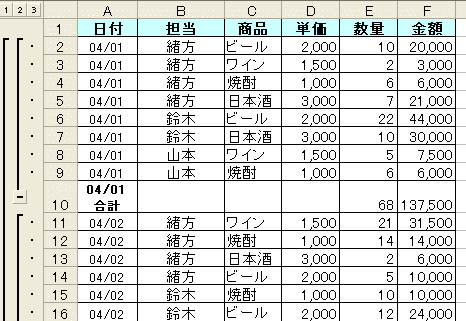
最終行には総計行が挿入されます。
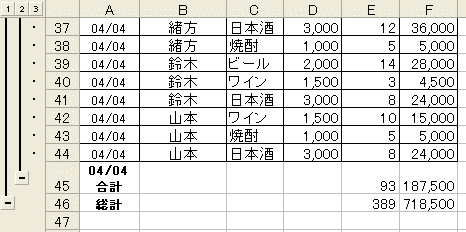
合計を求めたセルには、[SUBTOTAL関数]が設定されています。
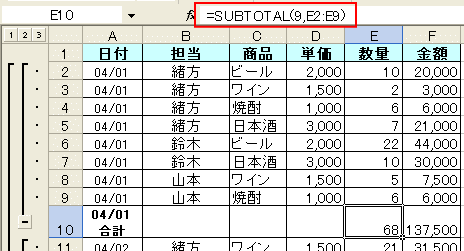
参考SUBTOTAL(サブトータル)関数とは、セル範囲内のデータを合計や平均など指定した集計方法で計算した結果を返します。
集計方法[9]は、[合計]です。
SUBTOTAL 関数 - Microsoft サポート(Microsoft)
集計の追加
さらに[担当]ごとの集計も追加したいと思います。
リスト内のセルをクリックして、[データ]メニューの[集計]をクリックします。
[集計の設定]ダイアログボックスが表示されます。
グループの基準で[担当]、集計の方法は[合計]を選択します。
集計するフィールドは[数量]と[金額]のチェックボックスをオンにします。
注意[現在の集計表と置き換える]のチェックボックスをオフにします。[OK]ボタンをクリックします。
![[集計の設定]ダイアログボックスの[現在の集計表と置き換える]をオフ](https://hamachan.info/WordPress2019/wp-content/uploads/2017/01/125syuukei11.png)
日付ごとの集計にさらに担当ごとの集計が追加されました。
![[担当]の集計が追加された表](https://hamachan.info/WordPress2019/wp-content/uploads/2017/01/125syuukei12.png)
参考[集計の設定]ダイアログボックスの[グループごとに改ページを挿入する]も便利な機能です。
自動集計の削除
自動集計を削除する場合は、[集計の設定]ダイアログボックスを表示させて、[すべて削除]ボタンをクリックします。
![[集計の設定]ダイアログボックスの[すべて削除]ボタン](https://hamachan.info/WordPress2019/wp-content/uploads/2017/01/122syuukei13.png)
関連Excel2016でも解説しています。アウトラインの使い方も解説しています。
-
データが入っている行を項目(グループ)ごとに計算する[小計]機能
Excelには、データをグループごとに集計してくれる機能があります。 わざわざ行を挿入して、集計行を作成する必要はありません。 [小計]とい ...
