大きな表で上の方と下の方を一緒に見たい時、スクロールバーを上下したりしていませんか?
Excelには、ウィンドウを分割して表示する機能があります。
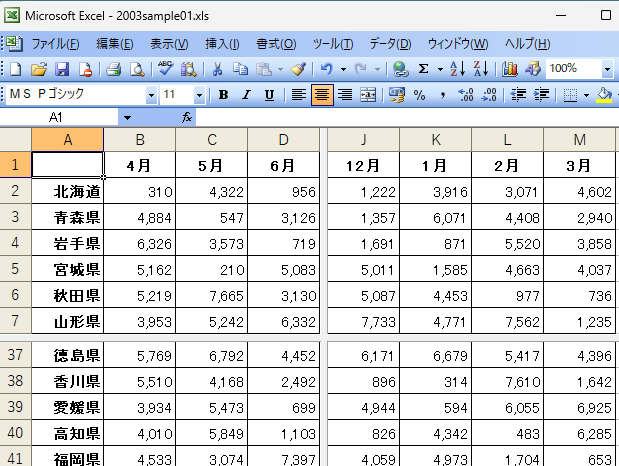
関連Excel2013以降の分割表示については、以下の記事で解説しています。
-
ウィンドウを2または4つの領域に分割して個別にスクロール
[表示]タブの[分割]ボタンを使用すると、水平分割バーと垂直分割バーを表示してワークシートを分割して表示することができます。 この機能を使用 ...
[ウィンドウ]メニューの[分割]から操作
分割したい行番号、あるいはA列のセルをクリックします。
[ウィンドウ]メニューの[分割]をクリックします。
![[ウィンドウ]メニューの[分割]](https://hamachan.info/WordPress2019/wp-content/uploads/2017/01/116sheetb43.png)
選択したセル、あるいは行番号の上に分割の線(分割バー)が表示されます。
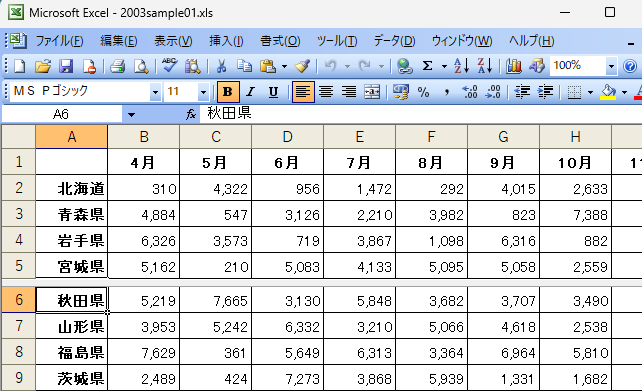
上下に分かれたシートの下のシートの垂直スクロールバーを下へドラッグして、同じシートの下の部分を表示することができます。
大きな表で合計が一番下にある場合などは便利ですね。
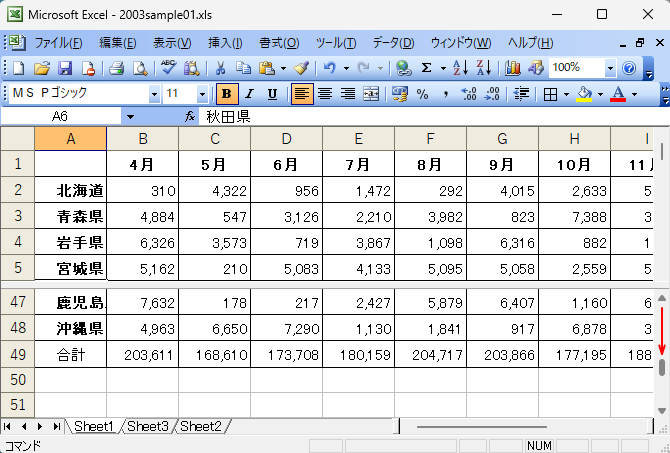
参考左右に分割したい場合は、列番号を選択するか1行目のセル(A列以外のセル)を選択してから操作します。
列の左側を境に左右に分割されます。
分割の解除
分割を解除する場合は、[ウィンドウ]メニューの[分割の解除]をクリックします。
![[ウィンドウ]メニューの[分割の解除]](https://hamachan.info/WordPress2019/wp-content/uploads/2017/01/116sheetb46.png)
または、[分割ボックスコントロール]でマウスポインタが下のような形になったときに、ダブルクリックすると解除することができます。
![[分割ボックスコントロール]をダブルクリックで分割の解除](https://hamachan.info/WordPress2019/wp-content/uploads/2017/01/116sheetb47.png)
スクロールバーの[分割ボックスコントロール]から操作
また、メニューバーからでなく、スクロールバーから操作することもできます。
垂直スクロールバーの一番上に小さな四角のボタンがあります。
[分割ボックスコントロール]と呼ばれるものです。
Excel2013以降、分割ボックスコントロールは廃止されました。
Excel 2013 で廃止、変更された機能 (分割ボックスコントロールの廃止)- Microsoft サポート(Microsoft)
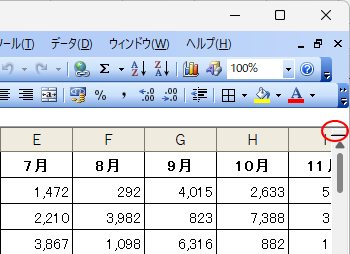
このボタンにマウスポインタを合わせると、下のように上下の形になります。
このとき下へドラッグします。または、上下の形の時にダブルクリックします。
![[分割ボックスコントロール]をポイントして上下の形の時にドラッグまたはダブルクリック](https://hamachan.info/WordPress2019/wp-content/uploads/2017/01/116sheetb49.png)
そうすると、下のように簡単に分割することができます。
水平スクロールバーの[分割ボックスコントロール]も同じように操作することができます。
![水平スクロールバーの[分割ボックスコントロール]](https://hamachan.info/WordPress2019/wp-content/uploads/2017/01/116sheetb50.png)
シートの4分割表示
4分割に表示することもできます。
A列または、1行目の選択をして[ウィンドウ]メニューの[分割]をクリックすると、4分割になります。
セルを選択して実行すると、セルの左上を中心に4分割になります。
この操作は、Excelのどのバージョンでも同じです。
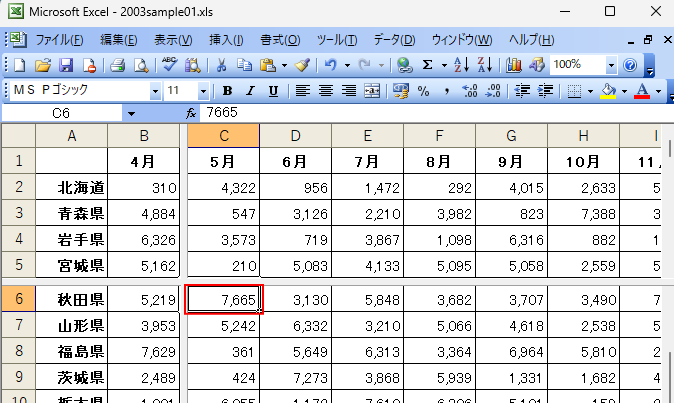
アクティブウィンドウの切り替え
[F6]キーを使って、アクティブウィンドウを次へ切り替えることができます。
![キーボード[F6]キー](https://hamachan.info/WordPress2019/wp-content/uploads/2017/01/keybord-f6-e1733977709897.png)
4分割の場合であれば、時計回りに切り替わります。
アクティブウィンドウの切り替え時に選択されるのは、分割されたウィンドウの左上端のセル位置になります。
反時計回りに切り替えたい場合は、[Shift]+[F6]を使用します。
![キーボード[Shift]+[F6]](https://hamachan.info/WordPress2019/wp-content/uploads/2017/01/keyboard-shift-f6-e1733977722294.png)
参考ワークシートの諸々の操作については、以下の記事を参照してください。
-
ワークシートの操作(挿入と削除・移動とコピー・見出しの色)
Excelでは、ワークシートと呼ばれているセルが集まった画面にデータを入力して作業を行い、そして作業後ブックとして保存します。 このワークシ ...
Excel2013以降の分割表示については、以下の記事で解説しています。
-
ウィンドウを2または4つの領域に分割して個別にスクロール
[表示]タブの[分割]ボタンを使用すると、水平分割バーと垂直分割バーを表示してワークシートを分割して表示することができます。 この機能を使用 ...
ワークシートを並べて表示することもできます。
-
ワークシートを並べて表示(異なるブックと同じブックの場合)
Excelには、ブックを並べて表示できる[整列]という機能があります。 ブックを並べて表示すると、何かと便利なことがあります。 Excel2 ...
-
異なる(同一)ブックのワークシートを左右や上下に並べて表示
異なるブックのワークシートを左右に並べて表示したい、あるいは同じブックの異なるシートを並べて表示したいという場合の方法です。 ワークシートを ...
