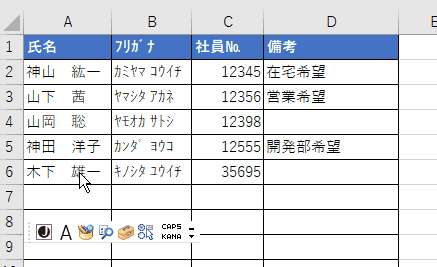Excelでオプションなどで何も設定しない状態で、効率的に入力する方法です。
Excelのバージョンは関係ありません。
表の右端のセルまでは、[Tab]キーで移動して、下の行の先頭セルへ移動するには[Enter]キーを押します。
また、先に入力する範囲を選択して反転させ、[Tab]キー、もしくは[Enter]キーを押すと選択範囲内でのみ移動します。
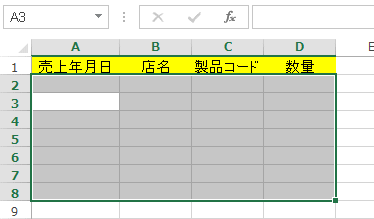
[Tab]と[Enter]キーを使ってセルを移動
[Tab]キーを使った効率的な入力方法を紹介します。
![キーボード[Tab]キー](https://hamachan.info/WordPress2019/wp-content/uploads/2017/01/tab61-e1730182410241.png)
以下のような表があります。
セル[A2]に入力して確定後、[Tab]キーを押します。
右隣のセル[B2]に移動します。
![セル[A2]がアクティブになっている表](https://hamachan.info/WordPress2019/wp-content/uploads/2017/01/1119tab1.png)
セル[B2]がアクティブになります。
[Tab]キーを押します。
![セル[B2]がアクティブになっている表](https://hamachan.info/WordPress2019/wp-content/uploads/2017/01/1119tab2.png)
セル[C2]がアクティブになります。
[Tab]キーを押します。
![セル[C2]がアクティブになっている表](https://hamachan.info/WordPress2019/wp-content/uploads/2017/01/1119tab3.png)
セル[D2]がアクティブになります。
表の右端まで移動したら、[Enter]キーを押します。
![キーボード[Enter]キー](https://hamachan.info/WordPress2019/wp-content/uploads/2017/01/kibord-enter-e1723894889629.png)
![セル[D2]がアクティブになっている表](https://hamachan.info/WordPress2019/wp-content/uploads/2017/01/1119tab4.png)
セル[A3]がアクティブになります。
![セル[A3]がアクティブになっている表](https://hamachan.info/WordPress2019/wp-content/uploads/2017/01/1119tab5.png)
表の右端のセルまでは、[Tab]キーで移動して、下の行の先頭セルへ移動するには[Enter]キーを押します。
1つ前のセルへ戻るには
[Tab]キーを押すと、1つ右のセルへ移動しますが、反対に1つ前のセルへ移動する場合は、[Shift]+[Tab]を使用します。
![キーボード[Shift]+[Tab]](https://hamachan.info/WordPress2019/wp-content/uploads/2017/01/keybord-shift-tab-e1723354323982.png)
範囲選択して[Tab]キーのみでセル移動
もう1つの方法としては、まず入力する範囲を選択して反転させます。
セル[A2]に入力して確定後、[Tab]キーを押します。
右隣のセル[B2]に移動します。
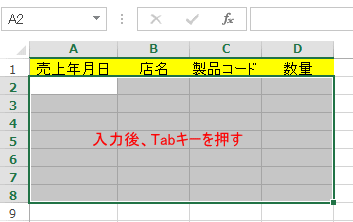
[Tab]キーで移動します。
表の右端のセルに来ても[Tab]キーを押します。
![[Tab]キーでアクティブセルが選択範囲の右端まで移動した表](https://hamachan.info/WordPress2019/wp-content/uploads/2017/01/1119tab7.png)
下の行の先頭セルへ移動します。
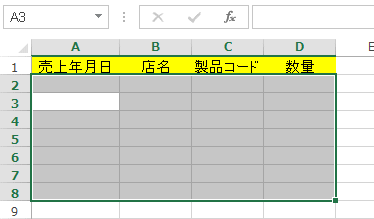
キーボードで数値を入力した後、次のセルへ移動して、表の右端まで移動したら下の行の先頭へ移動すると、キーボードから指を離すことなく入力ができて効率的です。
選択した範囲内でのみ移動します。
参考この場合も、[Shift]キー[Tab]キーを使用すると、1つ前のセルへ戻ることができます。
範囲選択して[Enter]キーのみでセル移動
範囲選択して、[Tab]キーの代わりに[Enter]キーにすると、セル[A2]からセル[A3]というように下へ移動して、
![セル[A2]から[Enter]キーで下のセルへ移動](https://hamachan.info/WordPress2019/wp-content/uploads/2017/01/1119tab101.png)
A列の一番下のセル[A8]の次は、セル[B2]へ移動します。
![セル[A8]が選択された後、[Enter]キーでセル[B2]へ移動お](https://hamachan.info/WordPress2019/wp-content/uploads/2017/01/1119tab103-e1730183663963.png)
選択した範囲内でのみ移動します。
![キーボード[Enter]キー](https://hamachan.info/WordPress2019/wp-content/uploads/2017/01/kibord-enter-e1723894889629.png)
参考この場合も、[Shift]キーと[Enter]キーを使用すると、1つ前のセルへ戻ることができます。
![キーボード[Shift]+[Enter]](https://hamachan.info/WordPress2019/wp-content/uploads/2017/01/keybord-shift-enter-e1723348373249.png)
[Enter]キーを押してセルを移動する方向を変更するには
[Enter]キーで移動するセルの方向はオプションで変更できます。
[ファイル]タブをクリックして、Backstageビューを表示します。
[オプション]をクリックして[Excelのオプション]を表示します。
![Backstageビューの[オプション]](https://hamachan.info/WordPress2019/wp-content/uploads/2017/01/1119tab104-e1730183908629.png)
または、アクセスキーを使って、キーボードから[Alt]→[F]→[T]の順に押すと、[Excelのオプション]ダイアログボックスを表示できます。
![キーボード[Alt]→[F]→[T]](https://hamachan.info/WordPress2019/wp-content/uploads/2017/01/keybord-alt-f-t-e1723344407214.png)
[詳細設定]を選択して[編集設定]にある[Enterキーを押したら、セルを移動する]の方向で設定できます。
既定は[下]です。
範囲選択して[Enter]キーを押して、右へ移動させたい場合は、[右]を選択して[OK] ボタンをクリックします。
![[Excelのオプション]の[詳細設定]-[Enterキーを押したら、セルを移動する]の方向](https://hamachan.info/WordPress2019/wp-content/uploads/2017/01/excel2013enter01.png)
関連以下の記事も参考になると思います。
-
Excelの入力が快適になる!入力作業がラクになる機能3つを紹介
データを入力する前に、あらかじめ入力する範囲を選択しておくと効率よく入力することができます。 また、キー操作によって移動する方向を変えること ...
また、入力モードと編集モードの違いについても知っておくと、効率よく操作ができるようになると思います。
-
Excelの入力モードと編集モードの違い(切り替えは[F2]キーで)
Excelでデータを入力するとき、セルには2つのモードがあることをご存じでしょうか? この2つのモードの違いなどを理解しておくと、操作中に戸 ...
入力規則を使って、入力モードを指定しておくと、IMEの入力モードの切り替えも不要になります。
-
半角・ひらがな入力などを自動で切り替えるには[データの入力規則]で
Excelでは、[入力規則]を使って入力時の日本語入力をオンにしたり、オフにしたりすることができます。 この設定を行っておくと、入力時にIM ...