横棒グラフに平均値のラインを表示しようとすると、少し工夫しないと作成できません。
折れ線グラフは、縦方向には作成できないので、代わりに散布図(直線)を使って作成します。
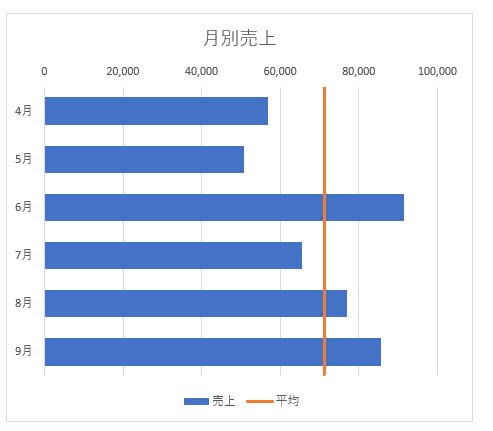
関連縦棒グラフに平均値の折れ線グラフを追加したり、折れ線グラフに平均値を追加する方法は、以下の記事で解説します。
-
縦棒/折れ線グラフに平均値を追加するには(データは非表示にできる)
Excelで支店別の売上を棒グラフや折れ線グラフで作成した後に、平均値のラインやノルマ、または目標値を追加したいなと思われることもあると思い ...
目標値などのように決まった値であれば、図形を使って線を追加してもいいと思います。
-
目標値となる線を追加した縦棒グラフを作成(図形と折れ線/散布図)
Excelで縦棒グラフを作成し、それに目標値となる線を追加する方法です。 平均値のように元データの値の変化に伴って変化するような値ではなく、 ...
データにダミー列を追加
グラフを作成するデータは、以下のようになっています。
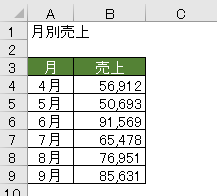
平均列を追加
平均値を求める列を追加後、数式を入力して平均値を求めます。
その方法については、以下の記事を参照してください。
平均値を追加したデータです。このままでは、作成できません。
ここにダミーの列を追加します。
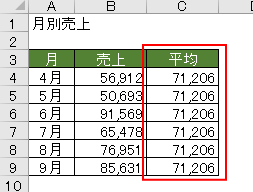
ダミー列を追加
下のように平均の右横に[ダミー]列を追加して0から連続した整数を入力しておきます。
これで準備完了です。
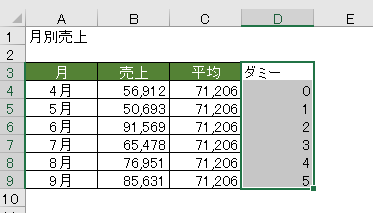
横棒グラフの作成
データ範囲を選択して横棒グラフを作成します。
このときダミーの列まで選択します。
[挿入]タブの[グラフ]グループにある[縦棒/横棒グラフの挿入]をクリックして、[集合横棒]をクリックします。
注意おすすめグラフや、組み合わせグラフでは作成できませんので、必ず集合横棒グラフから作成します。
集合横棒のポップヒントには以下のように記されています。
ポップヒントは、できるだけ読まれることをお勧めします。思わぬ発見があるかもしれません。
集合横棒
この種類のグラフの使用目的:
・小数の項目の値を比較します。
使用ケース:
・グラフが期間を表す場合に使います。
・項目の文字列が長い場合に使います。
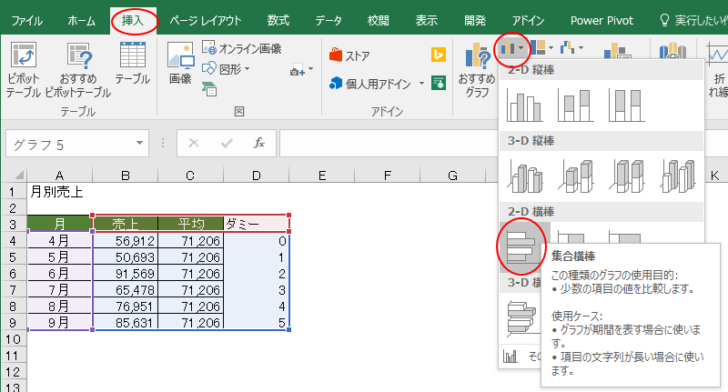
下のような横棒グラフが挿入されます。
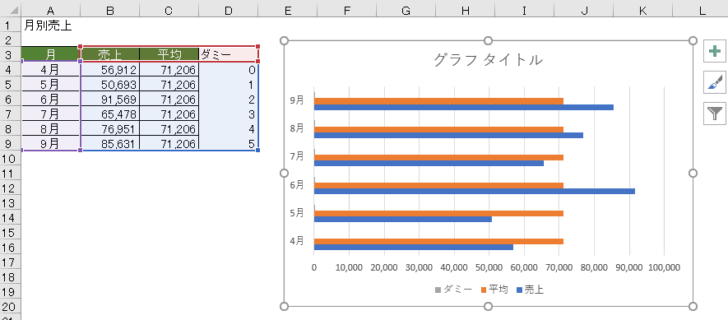
[平均]のグラフの種類を[散布図](直線)に変更
平均の系列を選択して、右クリックしてショートカットメニューから[系列グラフの種類の変更]をクリックします。
![右クリックしてショートカットメニューから[系列グラフの種類の変更]をクリック](https://hamachan.info/wp-hamachan/wp-content/uploads/2018/01/graphyokos4.png)
[グラフの種類の変更]ダイアログボックスが表示されます。
[平均]の▼ボタンをクリックします。
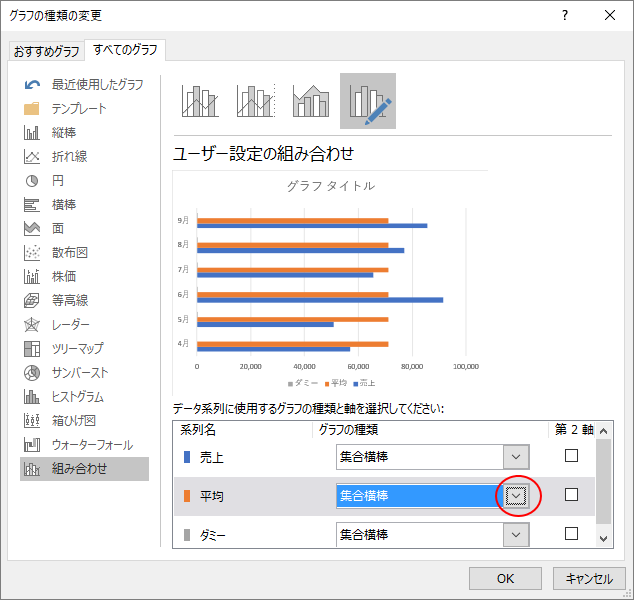
グラフの一覧の中から[散布図](直線)をクリックします。
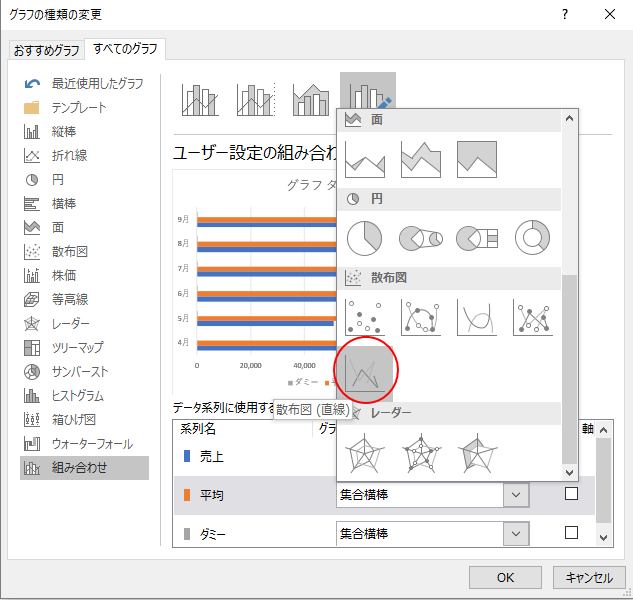
[平均]が[散布図(直線)]になっていることを確認して、[OK]ボタンをクリックします。
プレビューのグラフは、この段階では気にしないでください。
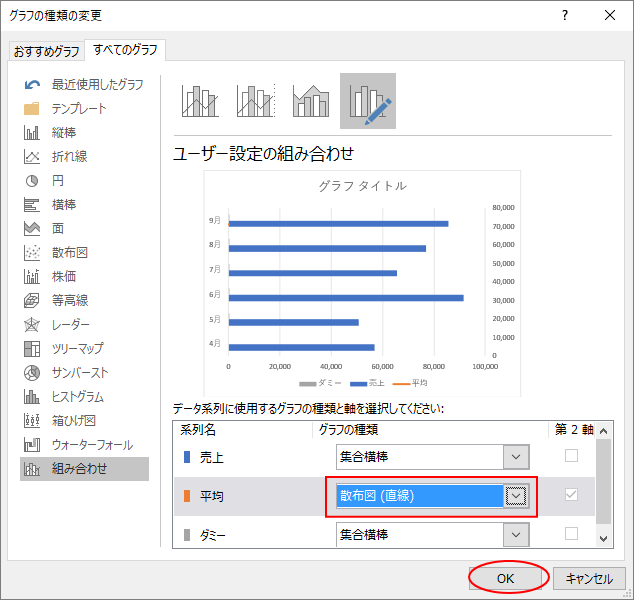
グラフは下のようになっています。
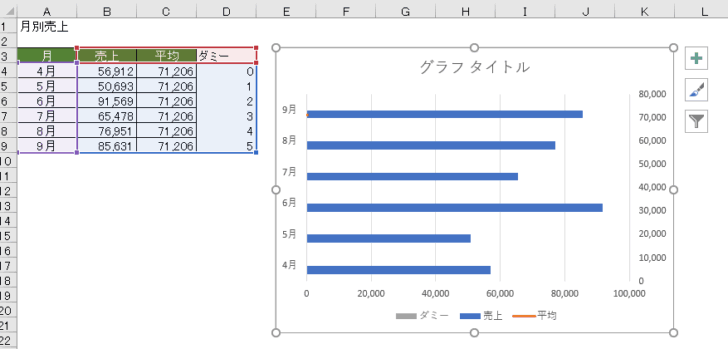
データ系列の編集
[デザイン]タブの[データ]グループにある[データの選択]をクリックします。
![[デザイン]タブの[データの選択]](https://hamachan.info/wp-hamachan/wp-content/uploads/2018/01/graphyokos9.png)
[データソースの選択]ダイアログボックスが表示されます。
[平均]を選択して、[編集]をクリックします。
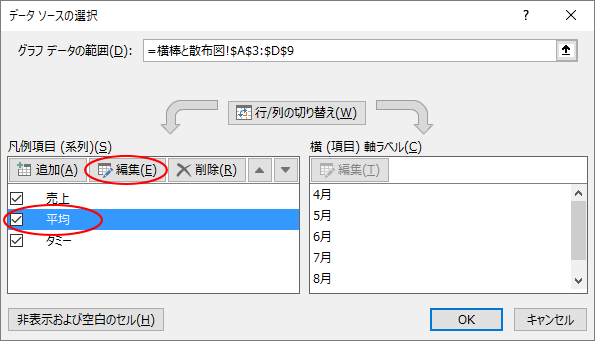
[系列の編集]ダイアログボックスが表示されます。
[系列Xの値]の[ダイアログボックス拡大/縮小]ボタンをクリックします。
![[系列Xの値]のダイアログボックス拡大/縮小ボタンをクリック](https://hamachan.info/wp-hamachan/wp-content/uploads/2018/01/graphyokos11.png)
平均のデータを範囲選択します。
ここでは、セル[C4]からセル[C9]までですね。
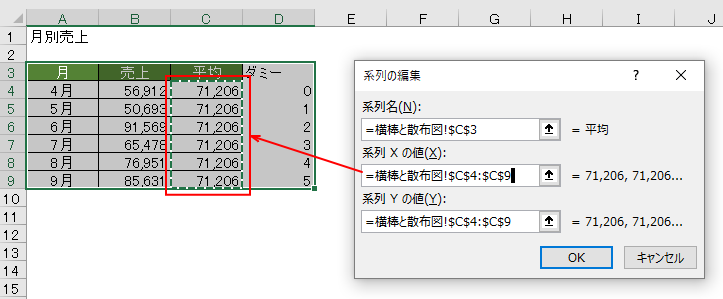
同じようにして、[系列Yの値]の[ダイアログボックス拡大/縮小]ボタンをクリックして、今度はダミーの列を範囲選択します。
ここでは、セル[D4]からセル[D9]までですね。
[OK]ボタンをクリックして閉じます。
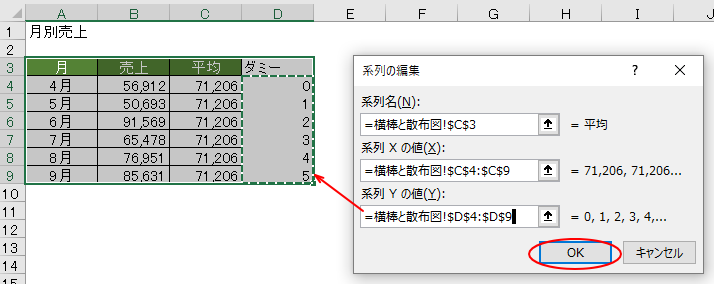
グラフは以下のようになります。
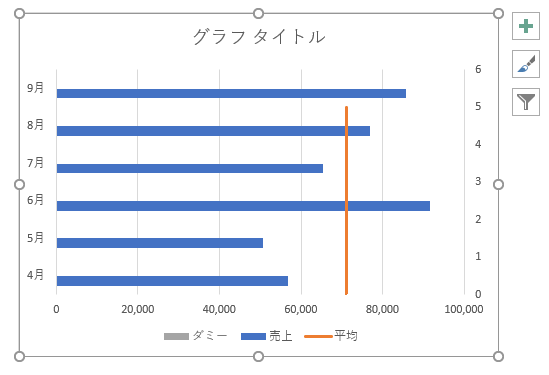
第2軸の最大値を調整
平均のグラフの長さが短いので、調整します。
第2軸をダブルクリックして、[書式設定]ダイアログボックスを表示します。
[書式設定]を表示したままであれば、第2軸を選択するだけでOKです。
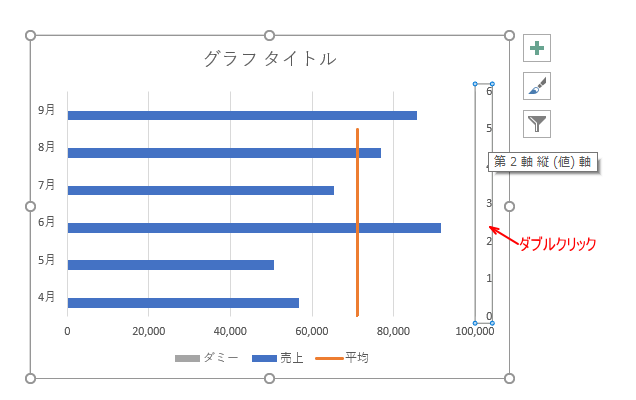
[軸の書式設定]が表示されます。
[軸のオプション]の[最大値]を[5.0]に変更します。
単位が自動的に変わりますが、気にしないでください。
![[軸のオプション]から[最大値]の変更](https://hamachan.info/wp-hamachan/wp-content/uploads/2018/01/graphyokos23.png)
[平均]の系列の長さが調整されて、ちょうど良くなると思います。
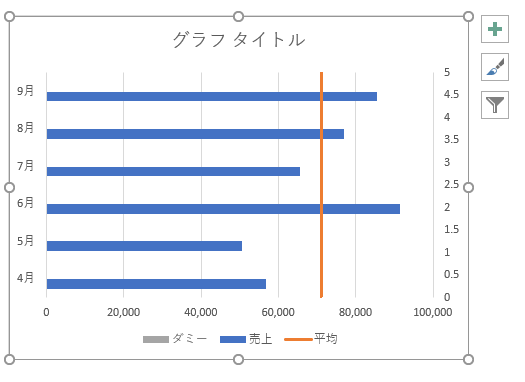
第2軸を削除
第2軸は不要なので、選択して[Delete]キーで削除します。
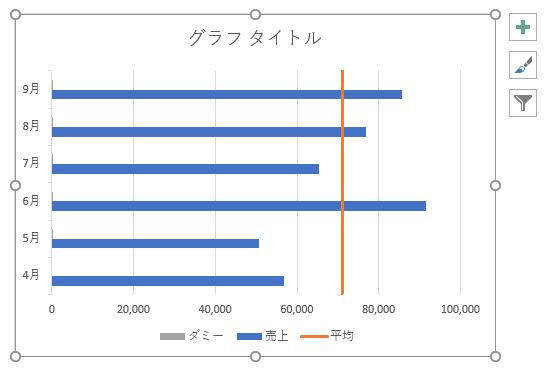
グラフからダミーのデータを非表示に設定
グラフには、ダミーのデータは不要なので、非表示にします。
[デザイン]タブの[データ]グループにある[データの選択]をクリックします。
[データソースの選択]ダイアログボックスが表示されますので、[ダミー]のチェックボックスをオフにして、[OK]ボタンをクリックします。
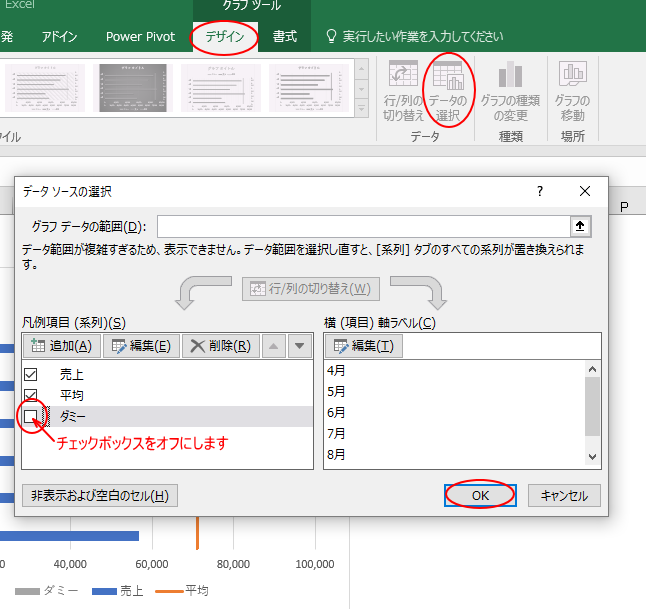
グラフは下のようになります。
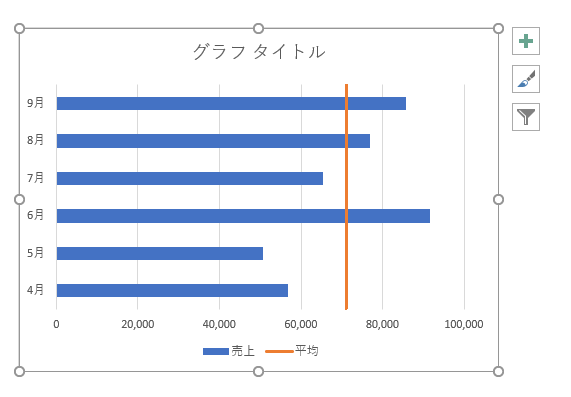
軸を反転する
[縦(項目)軸]を反転させたいので、[縦(項目)軸]でダブルクリックして、[軸の書式設定]を表示します。
[軸のオプション]にある[軸を反転する]のチェックボックスをオンにします。
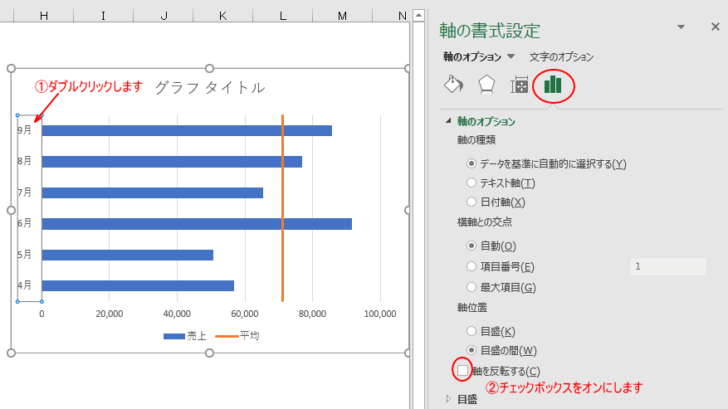
下のように4月が上に来ます。横軸も上になります。
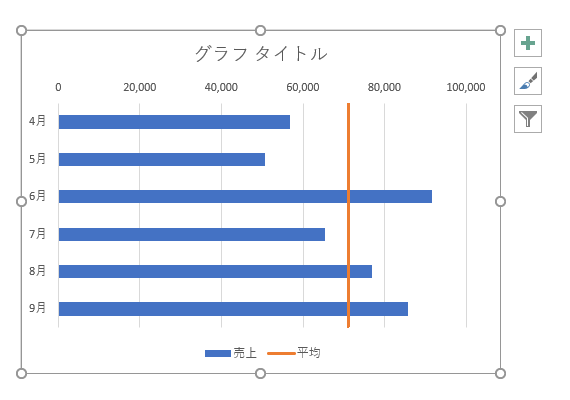
横軸は[ラベルの位置]で設定
横軸も上になってしまいます。横軸の調整は、軸を選択して、[ラベルの位置]で選択します。
[上端/右端]を選択すると、以下のようになります。
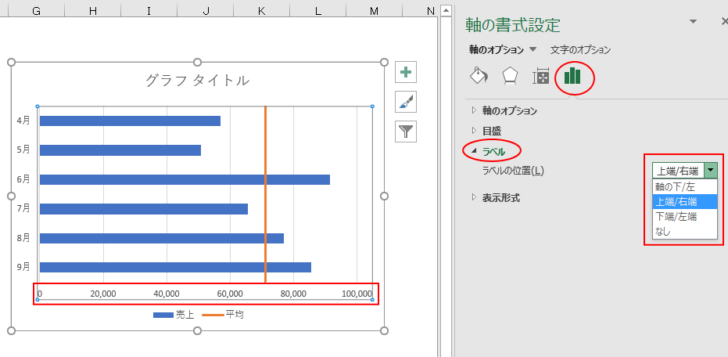
グラフタイトルはセル参照でリンク設定
グラフタイトルは、セル参照で表示させています。
その方法については、グラフタイトルはセル参照でリンクで解説しています。
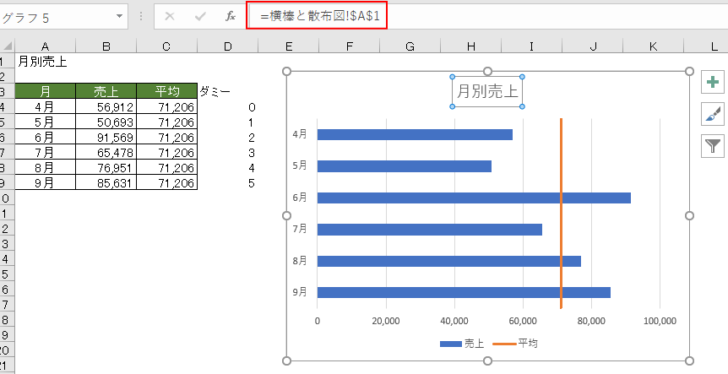
参考Office 2016から追加された新グラフでは、タイトルのセル参照はできません。
ダミーデータの非表示設定
ダミーのデータは、非表示にしておくといいと思います。
フォントの色を白にして見た目には分からないようしておくといいと思います。
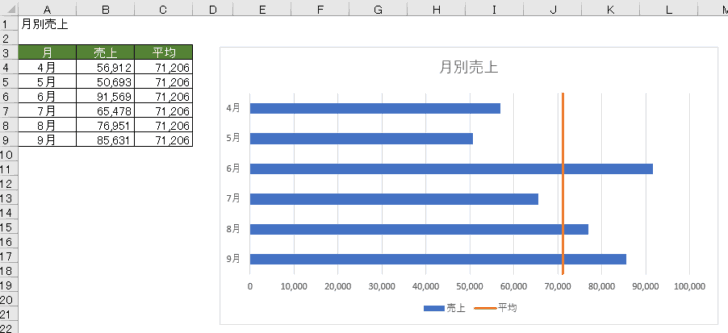
参考平均の列を非表示にして、平均の折れ線グラフを表示することもできます。
以下の記事で解説しています。とても簡単です。
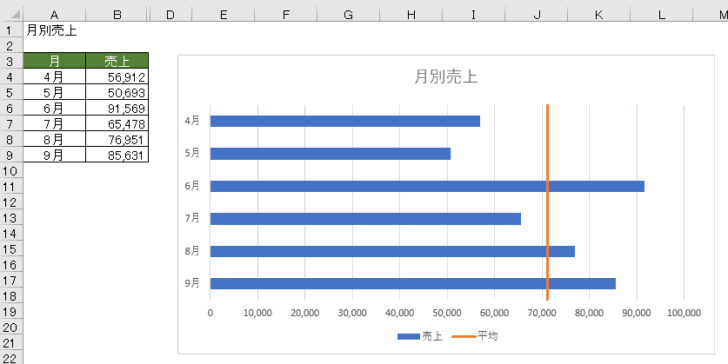
また、目標値のような決まったデータであれば、図形を使って線を挿入してもいいと思います。以下の記事で解説しています。
-
目標値となる線を追加した縦棒グラフを作成(図形と折れ線/散布図)
Excelで縦棒グラフを作成し、それに目標値となる線を追加する方法です。 平均値のように元データの値の変化に伴って変化するような値ではなく、 ...
