Excelで作成された文書をコピーして、Wordへ貼り付けると下のように多くのタブが挿入されてしまうことがあります。
この不要なタブ文字をまとめて削除する方法です。
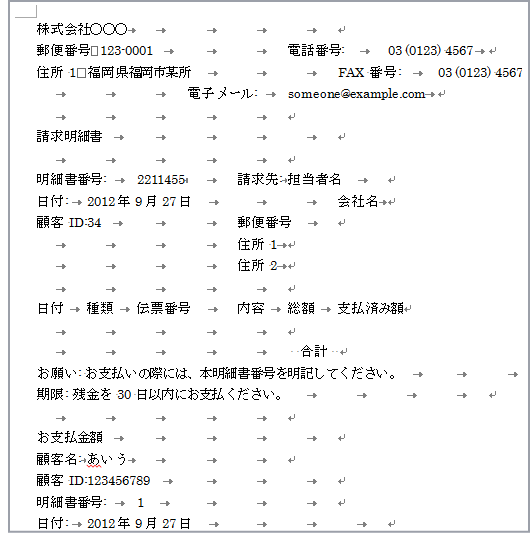
タブ文字を表示するには
タブ文字を表示するには、[ホーム]タブの[段落]グループにある[編集記号の表示/非表示]をオンにします。
![[ホーム]タブの[段落]グループにある[編集記号の表示/非表示]](https://hamachan.info/WordPress2019/wp-content/uploads/2017/01/word2010hensyu.png)
以下の記事で詳しく解説しています。
-
改ページやスペースなどを表示するには[編集記号の表示/非表示]をオン
Word2016を起動して、操作していると[改ページ記号]が表示されないことに気がつきました。 既定で改ページ記号が非表示になっているかと思 ...
[検索と置換]ダイアログボックスの表示
[ホーム]タブの右端の[編集]グループにある[置換]をクリックします。
![[ホーム]タブの[編集]グループにある[置換]](https://hamachan.info/WordPress2019/wp-content/uploads/2017/01/989tabu2.png)
[検索と置換]ダイアログボックスが表示されます。
[置換]タブの[オプション]をクリックします。
![[検索と置換]ダイアログボックスの[置換]タブの[オプション]ボタン](https://hamachan.info/WordPress2019/wp-content/uploads/2017/01/989tabu3.png)
参考[検索と置換]ダイアログボックスを表示するショートカットキーは、[Ctrl]+[H]です。
![キーボード[Ctrl]+[H]](https://hamachan.info/WordPress2019/wp-content/uploads/2017/01/kibord-ctrl-h.png)
[特殊文字]から[タブ文字]を選択して置換
[あいまい検索]のチェックボックスをオフにして、[特殊文字]ボタンをクリックします。
![[検索と置換]ダイアログボックスの[特殊文字]ボタン](https://hamachan.info/WordPress2019/wp-content/uploads/2017/01/989tabu4.png)
一覧から[タブ文字]をクリックします。
![特殊文字の一覧から[タブ文字]を選択](https://hamachan.info/WordPress2019/wp-content/uploads/2017/01/989tabu5.png)
[検索する文字列]に下のように入力されます。
[置換後の文字列]には何も入力しません。
[すべて置換]ボタンをクリックします。
![[検索と置換]ダイアログボックスの[すべて置換]ボタン](https://hamachan.info/WordPress2019/wp-content/uploads/2017/01/989tabu6.png)
完了のメッセージウィンドウが表示されますので、[OK]ボタンをクリックします。
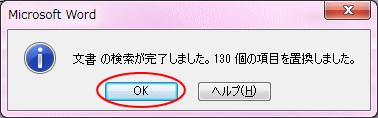
下のようにすべてのタブ文字が削除されて、スッキリです。
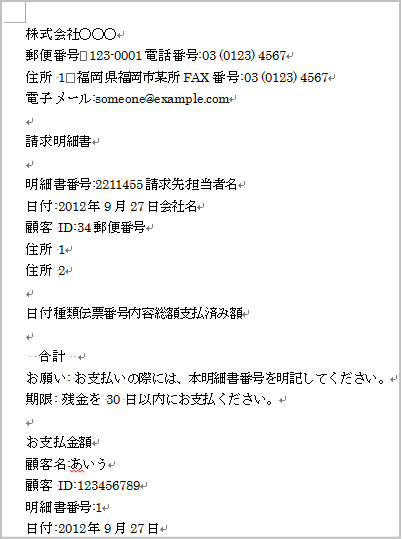
参考個別に削除する場合は、タブ文字の[→]の箇所にカーソルを置いて、[Delete]キーや[BackSpace]キーを使って削除します。
以下の記事で解説しています。
他のアプリケーションからコピーして貼り付ける場合は、テキスト文字のみを貼り付けるようにすると、後の編集は楽になります。
-
Webページをコピーして貼り付けする時は[テキストのみ保持]で
Webページの文章を引用するため、そのまま文字列を選択して貼り付けると、後でうまく編集できなくて困ることがあります。 テキストのみを貼り付け ...
タブ文字から簡単に表作成することもできます。Excelの表をWordへテキストのみ貼り付けして簡単に文字列幅の表にすることもできます。
-
文字列と表の変換は[表の解除]と[文字列を表にする]
表は削除したいけど、表のセル内の文字列は残したいということがあります。 こういう場合は、[表の解除]ボタンを使います。 反対に、文字列とタブ ...
関連Wordの検索と置換の関連の記事です。
-
改ページを一括削除するには[置換]操作で
Wordで改ページを一括で削除する方法です。 ここでは、Word2013で解説しますが、他のバージョンのWordも同じ操作です。 改ページは ...
-
行区切りをまとめて削除(任意指定の行区切りを指定して置換)
ウェブページの文章をコピーしてWordに貼り付けすると、改行マークがたくさんあって邪魔に感じることがあります。 この行区切りを一括で削除する ...
-
複数の置換作業を一括で行うマクロ
Wordで複数の置換作業を一括で行うマクロです。 実は、「毎週置換作業をしているのだけど、置換する文字列が多くてどうにかなりませんか?」との ...
-
文字列を画像に一括置換(特殊文字の[クリップボードの内容]を利用)
置換用の特殊文字の中には[クリップボードの内容]というのがあります。 これは、クリップボードに保存されている内容(アイテム)ということです。 ...
[検索と置換]ダイアログボックスでは、[ワイルドカードを使用する]のチェックボックスをオンにすると、正規表現を使って検索することができます。
-
括弧を含む文字列にまとめて書式設定するには(削除や隠し文字も)
Wordでは、文章内の強調したい文字列を括弧で括ることがあります。 しかし、完成した後、括弧と括弧内の文字列を含んで書式設定をしたり、削除し ...
