マクロのセキュリティ設定をカスタマイズするためには、[マクロの設定]画面を表示しなければなりません。
[開発]タブを表示している場合は、[マクロのセキュリティ]をクリックして簡単に表示できます。
[Excelのオプション]ダイアログボックスの[セキュリティセンター]からも表示できます。
また、[セキュリティの警告]の情報バーに表示されている[コンテンツの有効化]をクリックすると情報バーは非表示になりますが、一時的に有効化することもできます。
![セキュリティセンターの[マクロの設定]](https://hamachan.info/WordPress2019/wp-content/uploads/2017/01/804macros08.png)
[開発]タブを表示している場合の[マクロの設定]
[開発]タブを表示している場合は、[開発]タブの[コード]グループにある[マクロのセキュリティ]をクリックします。
![[開発]タブの[マクロセキュリティ]](https://hamachan.info/WordPress2019/wp-content/uploads/2017/01/macros1.png)
[セキュリティセンター]の[マクロの設定]が表示されます。
既定は、[警告を表示してすべてのマクロを無効にする]が選択されています。
![セキュリティセンターの[マクロの設定]](https://hamachan.info/WordPress2019/wp-content/uploads/2017/01/804macros08.png)
参考[開発]タブを表示する方法は、以下の記事を参照してください。
-
[開発]タブの表示とマクロのセキュリティ設定
Office2010から[開発]タブを表示する方法が変わりました。 Office2010以降は[オプション]ダイアログボックスの[リボンのユ ...
[オプション]ダイアログボックスから[マクロの設定]を表示
もう1つの方法です。
[ファイル]タブをクリックしてBackstageビューを表示して、[オプション]をクリックします。
![Backstageビューの[オプション]](https://hamachan.info/WordPress2019/wp-content/uploads/2017/01/696harituke51.png)
または、キーボードから[Alt]→[F]→[T]の順に押して表示します。
これは、Word、PowerPointなどでも使用できます。[○○のオプション]ダイアログボックスが表示されます。
![キーボード[Alt]→[F]→[T]](https://hamachan.info/WordPress2019/wp-content/uploads/2017/01/keybord-alt-f-t-e1723344407214.png)
[セキュリティセンター]の[セキュリティセンターの設定]
[Excelのオプション]ダイアログボックスの[セキュリティセンター]をクリックします。
そして、[セキュリティセンターの設定]ボタンをクリックします。
![[Excelのオプション]ダイアログボックスの[セキュリティセンター]](https://hamachan.info/WordPress2019/wp-content/uploads/2017/01/macros4.png)
[マクロの設定]画面が表示されます。
![セキュリティセンターの[マクロの設定]](https://hamachan.info/WordPress2019/wp-content/uploads/2017/01/804macros08.png)
バージョンなどによって異なるかもしれませんが、Microsoft 365の[マクロの設定]には、[VBAマクロが有効な場合に Excel 4.0のマクロを有効にする]という項目があります。
トラストセンターの「マクロ4.0のマクロを有効にする」の設定
![マクロの設定[VBAマクロが有効な場合に Excel 4.0のマクロを有効にする]](https://hamachan.info/WordPress2019/wp-content/uploads/2017/01/365macro.png)
[セキュリティの警告]の情報バー
マクロの設定は、既定で[警告を表示してすべてのマクロを無効にする]が選択されています。
![セキュリティセンターの[マクロの設定]](https://hamachan.info/WordPress2019/wp-content/uploads/2017/01/804macros08.png)
この設定にしていると、マクロを含んだブックを開くと、いったんマクロは無効にされ、メッセージバーに[セキュリティの警告]が表示されます。
信頼できるブックであれば、[コンテンツの有効化]をクリックすると、マクロを実行できるようになります。
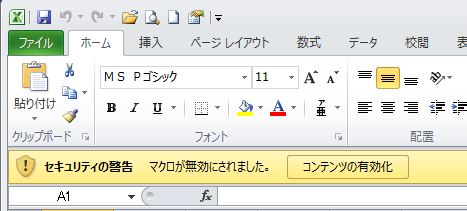
Backstageビューの[セキュリティの警告]
[セキュリティの警告]メッセージバーが表示されている場合、Backstageビューの[情報]タブにも[コンテンツの有効化]ボタンが表示されています。
セキュリティの警告
アクティブコンテンツには、ウィルスが含まれているか、その他セキュリティ上の危険性がある可能性があります。次のコンテンツが無効になっています。
・マクロ
ファイルのコンテンツが信頼できる場合のみ、コンテンツを有効にしてください。
[セキュリティセンターの設定]のリンクをクリックすると、[セキュリティセンターの設定]ダイアログボックスが表示されます。
![Backstageビューの[情報]タブにも[コンテンツの有効化]ボタン](https://hamachan.info/WordPress2019/wp-content/uploads/2017/01/excel2010security03-e1736271127373.png)
[コンテンツの有効化]をクリックして[すべてのコンテンツを有効にする]をクリックしても、マクロを実行できるようになります。
このドキュメントのアクティブコンテンツを常に有効にします(信頼済みドキュメントにします)。
情報バーの[コンテンツの有効化]とBackstageビューの[情報]の[コンテンツの有効化]は連動します。
![[コンテンツの有効化]の[すべてのコンテンツを有効にする]](https://hamachan.info/WordPress2019/wp-content/uploads/2017/01/804macros7-e1736271162985.png)
一時的に有効化するには
一時的に有効化することもできます。
Backstageビューの[情報]タブの[コンテンツの有効化]から[詳細オプション]をクリックします。
有効にするアクティブコンテンツを選択します。選択したコンテンツは、このセッションのみで有効になります。
![[コンテンツの有効化]の[詳細オプション]](https://hamachan.info/WordPress2019/wp-content/uploads/2017/01/804macros09-e1736271176753.png)
[Microsoft Officeセキュリティオプション]ダイアログボックスが表示されます。
[このセッションのコンテンツを有効にする]を選択して[OK]ボタンをクリックします。
ファイルを開いている間だけ機能が有効になります。
![[Microsoft Officeセキュリティオプション]ダイアログボックス](https://hamachan.info/WordPress2019/wp-content/uploads/2017/01/804macros03.png)
[セキュリティの警告]の情報バーが表示されない場合
Backstageビューの[情報]タブに[コンテンツの有効化]が表示されているのに、情報バーの[コンテンツの有効化]が表示されないということがあります。
その場合は、[セキュリティセンター]ダイアログボックスの[メッセージバー]で[ブロックされた内容に関する情報を表示しない]が選択されていると思います。
![[セキュリティセンター]ダイアログボックスの[メッセージバー]](https://hamachan.info/WordPress2019/wp-content/uploads/2017/01/excel2010security05.png)
マクロのセキュリティの内容とその効果については、Microsoftの以下のページを参照してください。
Excel のマクロのセキュリティ設定を変更する - Excel(Microsoft)
参考Office2016以降では、[セキュリティセンター]ではなく[トラストセンター]という名称に変更になっています。
オプションダイアログボックスの「セキュリティセンター」が「トラストセンター」という名称へ
![[オプション]ダイアログボックスの[トラストセンター]](https://hamachan.info/WordPress2019/wp-content/uploads/2018/04/excel2016option-e1732171719402.png)
Office2016以降は[セキュリティ情報]が表示される
情報バーやBackstageビューの[情報]タブで[コンテンツの有効化]をクリックしても、[情報]タブに[セキュリティ情報]というメッセージが表示されることがあります。
セキュリティ情報
アクティブコンテンツには、マルウェアやその他のセキュリティ上の危険性が含まれている可能性があります。このファイル内のアクティブコンテンツは信頼済みドキュメントであり、ポリシーまたはトラストセンターの設定によって制限されていないため、実行が許可されています。
画像は、Excel2019です。
![Backstageビューの[情報]タブの[セキュリティ情報]](https://hamachan.info/WordPress2019/wp-content/uploads/2017/01/804macros06.png)
表示されていても動作に問題はないですが、非表示にしたい場合は[トラストセンターの設定]をクリックします。
![[セキュリティ情報]の[トラストセンターの設定]](https://hamachan.info/WordPress2019/wp-content/uploads/2017/01/804macros05.png)
[トラストセンター]ダイアログボックスが表示されます。
[信頼済みドキュメント]を見ると、[ネットワーク上のドキュメントを信頼することを許可する]がオンになっています。
[信頼済みドキュメントを無効にする]をオンにするか、[信頼済みドキュメントをすべてクリアして、信頼されていない状態にする]で[クリア]をクリックすると非表示にできます。
[クリア]で非表示になったこともありますが、[信頼済みドキュメントを無効にする]をオンにしたほうが確実です。
しかし、[情報]タブの[セキュリティ情報]は表示されていても動作に問題はないので、気にならなければそのままでもいいと思います。
![トラストセンターの[信頼済みドキュメント]](https://hamachan.info/WordPress2019/wp-content/uploads/2017/01/804macros04.png)
