Microsoft Clipchampは、Windows 11に標準で搭載されている動画編集アプリです。
有料版と無料版がありますが、無料版でも多くの機能があり十分楽しめます。
ここでは、Clipchampを使って動画の不要な箇所を削除する方法を紹介します。
バージョンは、3.1.10920.0での解説です。
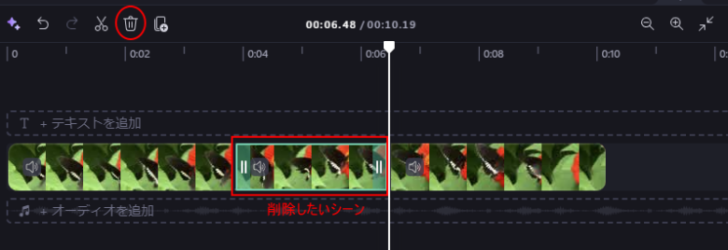
Clipchampのタイムラインの画面構成
Clipchampの起動方法などは、以下の記事を参照してください。
-
Clipchampの起動と画面録画機能(解説動画も簡単作成)
Microsoft Clipchamp(クリップチャンプ)は、誰でも簡単に動画の作成や編集ができるアプリケーションです。 Windows 1 ...
また、編集する動画をメディアライブラリに追加して、タイムラインへ配置する方法は、以下の記事を参照してください。
-
Clipchampで複数の写真を使ってビデオ(スライドショー)作成
Clipchamp(クリップチャンプ)では、ビデオや画像、オーディオファイルを組み合わせたり、テキストを追加したりしてビデオを作成できます。 ...
タイムラインの画面構成
タイムラインの横軸は時間で、トラックの縦軸はテキストとオーディオの配置を確認できます。
タイムライン上の白い縦ラインは、タイムインジゲーターです。
タイムインジゲーターが見えなくなっている場合は、タイムライン上のどこでもいいのでダブルクリックすると現れます。
タイムラインのメディアが見づらい場合は、タイムラインの右側にある[ズームアウト]、[ズームイン]、[画面に合わせてズーム]を使って調整します。
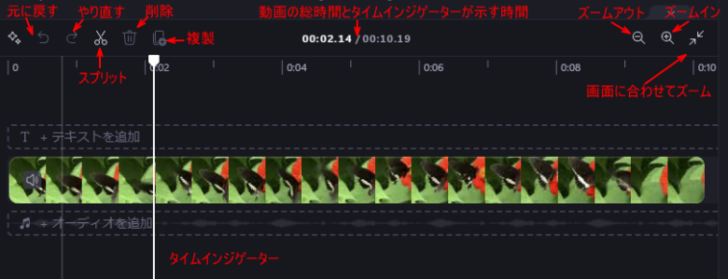
動画の分割はタイムインジゲーターで位置を指定して分割
タイムラインに配置した動画で不要なシーンがある場合は、分割して削除することができます。
分割したい位置にタイムインジゲーターを移動します。
ドラッグで操作してもいいですし、タイムラインの位置でダブルクリックしてもかまいません。
分割したい位置へ移動できたら、[スプリット]ボタンをクリックします。
タイムラインのトラック上で分割しただけで、元の動画に影響することはありません。
![Clipchampタイムラインの[スプリット]ボタン](https://hamachan.info/WordPress2019/wp-content/uploads/2024/07/86187clipchamp-split02-e1723290825403.png)
タイムラインで右クリックして、ショートカットメニューから[スプリット]をクリックしても同じです。
![ショートカットメニューの[スプリット]](https://hamachan.info/WordPress2019/wp-content/uploads/2024/07/86187clipchamp-split03-e1723290842474.png)
キーボードから[S]キーを押してもOKです。
![キーボード[S]キー](https://hamachan.info/WordPress2019/wp-content/uploads/2024/07/keyboard-s-e1723291162998.png)
参考プレビューのボタンでもタイムインジゲーターの位置を移動できます。
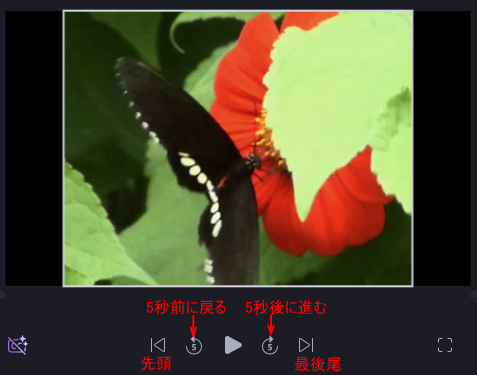
分割位置の左側か右側の不要なシーンを削除
タイムインジデーターの分割位置の右側か左側を削除する方法です。
分割したい範囲がタイムインジゲーターの左側であれば、タイムインジゲーターの左側のシーンを選択して[削除]ボタンをクリックします。
![タイムインジゲーターの[削除]ボタン](https://hamachan.info/WordPress2019/wp-content/uploads/2024/07/86187clipchamp-split04-e1723290867737.png)
または、タイムラインで右クリックしてショートカットメニューから[削除]をクリックします。
![ショートカットメニューの[削除]](https://hamachan.info/WordPress2019/wp-content/uploads/2024/07/86187clipchamp-split05-e1723290880584.png)
キーボードから[Delete]キーを押しても同じです。
![キーボード[Delete]キー](https://hamachan.info/WordPress2019/wp-content/uploads/2017/01/kibord-delete-e1723291194284.png)
分割した位置の右側を削除する場合は、右側のシーンを選択して削除を実行します。
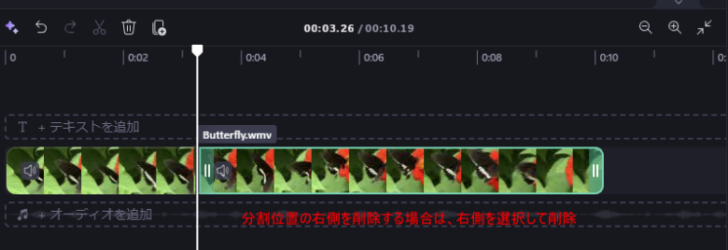
参考スプリットで動画を分割すると、順番を入れ替えたり、途中に他の動画を挟むこともできます。また、トラジション(画面切り替え効果)を追加することもできます。
分割位置を追加して不要なシーンを削除(3分割して中央を削除)
分割位置は追加することができます。
たとえば、タイムラインの中央付近のシーンを削除したい場合の方法です。
まず、削除するシーンの冒頭にタイムインジゲーターを移動して、[スプリット]をクリックします。
![削除したい冒頭位置にタイムインジゲーターを移動して[スプリット]をクリック](https://hamachan.info/WordPress2019/wp-content/uploads/2024/07/86187clipchamp-split15-e1723290911868.png)
そして、今度は、削除したいシーンの最終位置にタイムインジゲーターを移動させて[スプリット]ボタンをクリックします。
そうすると、以下のように3分割されます。
![削除したい最終位置にタイムインジゲーターを移動して[スプリット]をクリック](https://hamachan.info/WordPress2019/wp-content/uploads/2024/07/86187clipchamp-split16-e1723290924605.png)
分割位置で挟まれたシーン(中央の分割域)を選択して削除します。
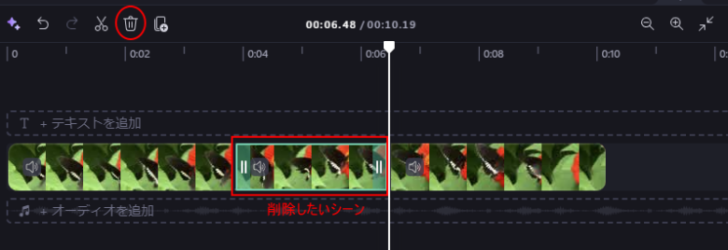
削除すると、以下のようにギャップが生じます。
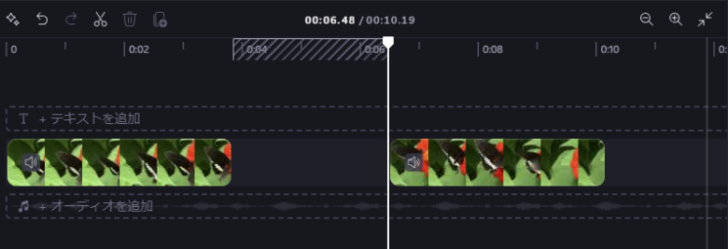
ギャップを削除して隙間を埋める
中央付近のシーンを削除すると、ギャップ(隙間)が生じます。
このギャップは、簡単に埋めることができます。
隙間にマウスポインターを移動させると、[ごみ箱]のマーク(このギャップを削除)が現れますのでクリックします。
![タイムラインの[ごみ箱]のマーク(このギャップを削除)](https://hamachan.info/WordPress2019/wp-content/uploads/2024/07/86187clipchamp-split12-e1723290963307.png)
隙間(ギャップ)がなくなります。
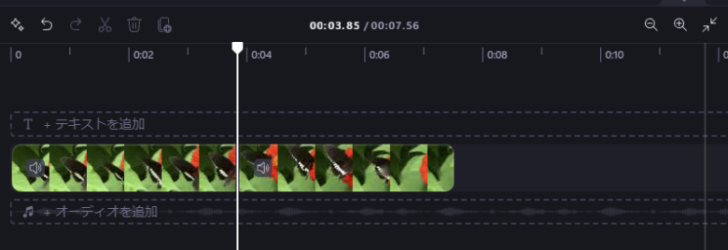
ギャップの幅が小さい場合は、表示されないことがあります。
もし、ごみ箱のアイコンが表示されていない場合は、右クリックしてショートカットメニューの[このギャップを削除]をクリックします。
ショートカットメニューにある[すべての視覚的なギャップを削除する]をクリックすると、タイムラインの複数のギャップをまとめて削除できます。
![ショートカットメニューの[このギャップを削除]](https://hamachan.info/WordPress2019/wp-content/uploads/2024/07/86187clipchamp-split14-e1723290990546.png)
動画を結合する場合は、タイムラインに別の動画を配置します。
その時もギャップが生じやすくなると思いますが、ギャップを削除すると綺麗に結合されます。
参考編集後のエクスポートについては、以下を参照してください。
また、Microsoft Clipchampのプロジェクト管理については、以下の記事で解説しています。
-
Clipchampのプロジェクト管理(名前付けとコピーと削除)
Microsoft Clipchampのプロジェクトは自動で保存されるようになっています。 プロジェクトとは、編集中の動画ファイルのことです ...
動画の編集については、Microsoftの記事を参照してください。
Clipchamp でビデオを編集する方法 - Microsoft サポート(Microsoft)
